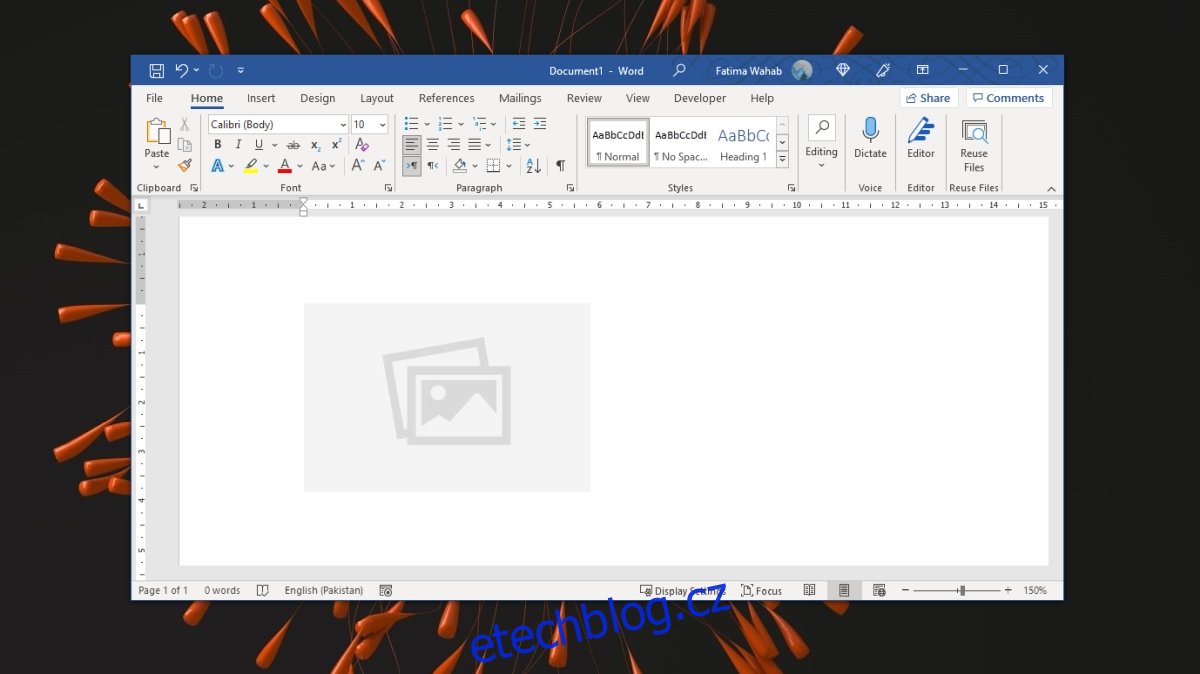Do dokumentu Microsoft Word můžete vložit obrázek. Ve skutečnosti můžete vkládat, upravovat a formátovat tolik obrázků, kolik chcete. Aplikace má spoustu nástrojů pro formátování dokumentu, ale zjistíte, že obrázky často způsobují problémy. Když s obrázkem pohybujete, obecně to narušuje formát a umístění všeho ostatního v dokumentu.
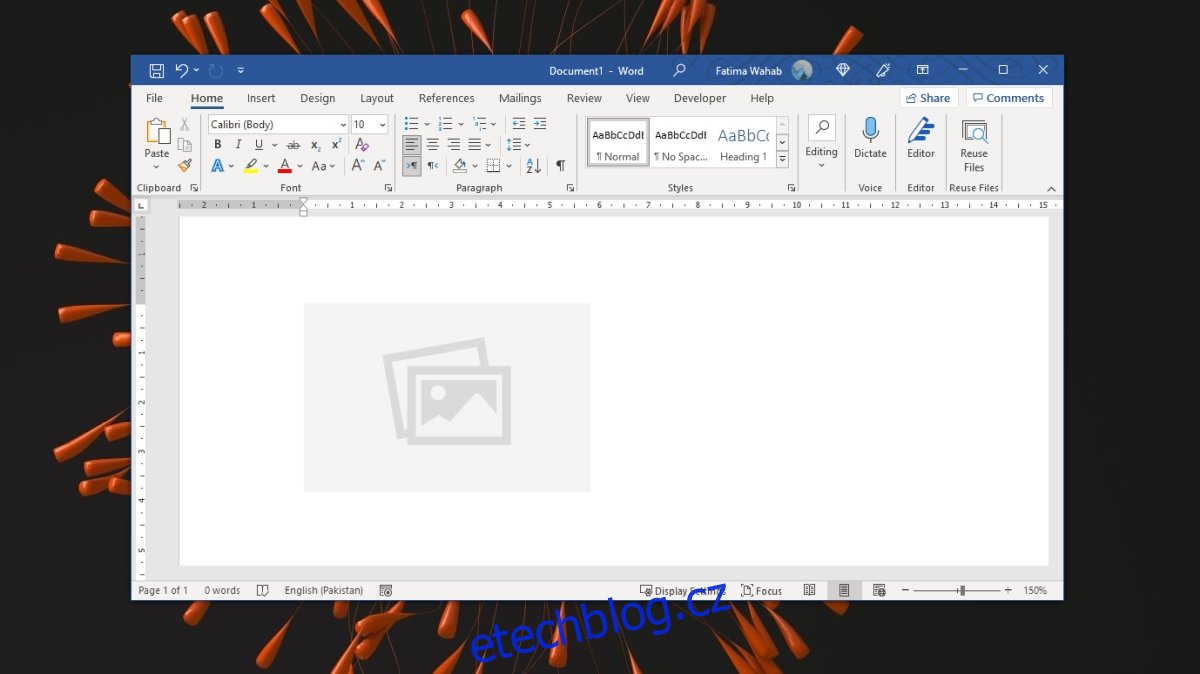
Table of Contents
Přesun obrázků v aplikaci Microsoft Word
Přesouvání obrázků v aplikaci Microsoft Word je složité. Pokud nevíte, jaké rozvržení bylo na obrázek použito, nebudete jej moci přesunout, aniž byste narušili formát zbytku dokumentu.
Rozložení obrázků v aplikaci Microsoft Word
Rozvržení obrázku určuje, jak bude obrázek vypadat vzhledem k textu. Různá rozvržení obrázku jsou:
V souladu s textem: Obrázek se objeví na samostatném řádku vedle textu. Pokud je obrázek velký, tj. jeho výška přesahuje výšku řádku, stlačí další řádek dolů, aby se přizpůsobil.
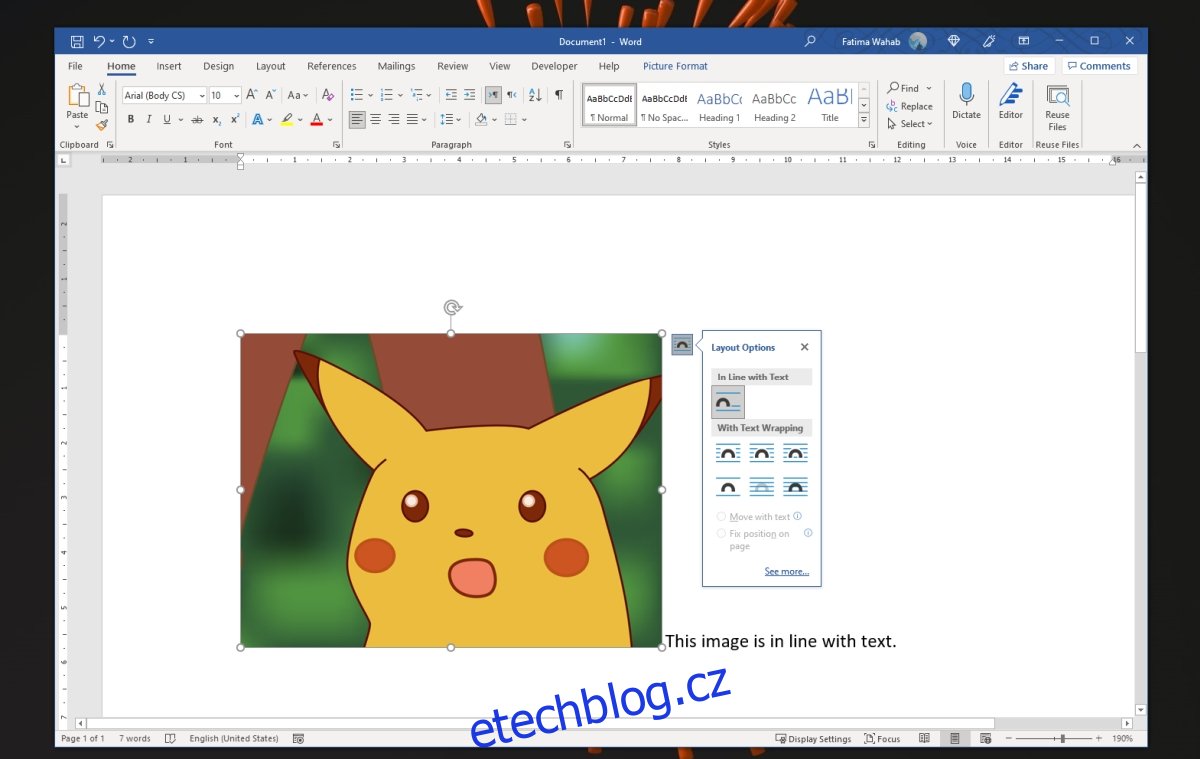
S obtékáním textu – Přesunout s textem: Obrázek se objeví uprostřed textu, tj. text se kolem obrázku přizpůsobí, místo aby mu dával vlastní čáru. Pokud výška obrázku překročí výšku řádku, objeví se vedle něj další řádek a obrázek nebude tlačit další řádek dolů, aby se přizpůsobil jeho vlastní výšce. Pokud je nastaveno na Přesunout s textem, obrázek automaticky upraví svou pozici, když přidáte nebo odeberete text, např. pokud před obrázek přidáte nový řádek, posune se dolů.
S obtékáním textu – Opravit pozici na stránce: Obrázek se zobrazí uprostřed textu. Pokud výška obrázku překročí výšku řádku, text se objeví kolem něj, místo aby byl posunut dolů na další řádek, aby se obrázek přizpůsobil. Pokud nastavíte obrázek na pevnou pozici na stránce, přidáním nebo odebráním textu se obrázek neposune nahoru ani dolů. Místo toho zůstane tam, kde jste jej umístili a přesune se pouze text.
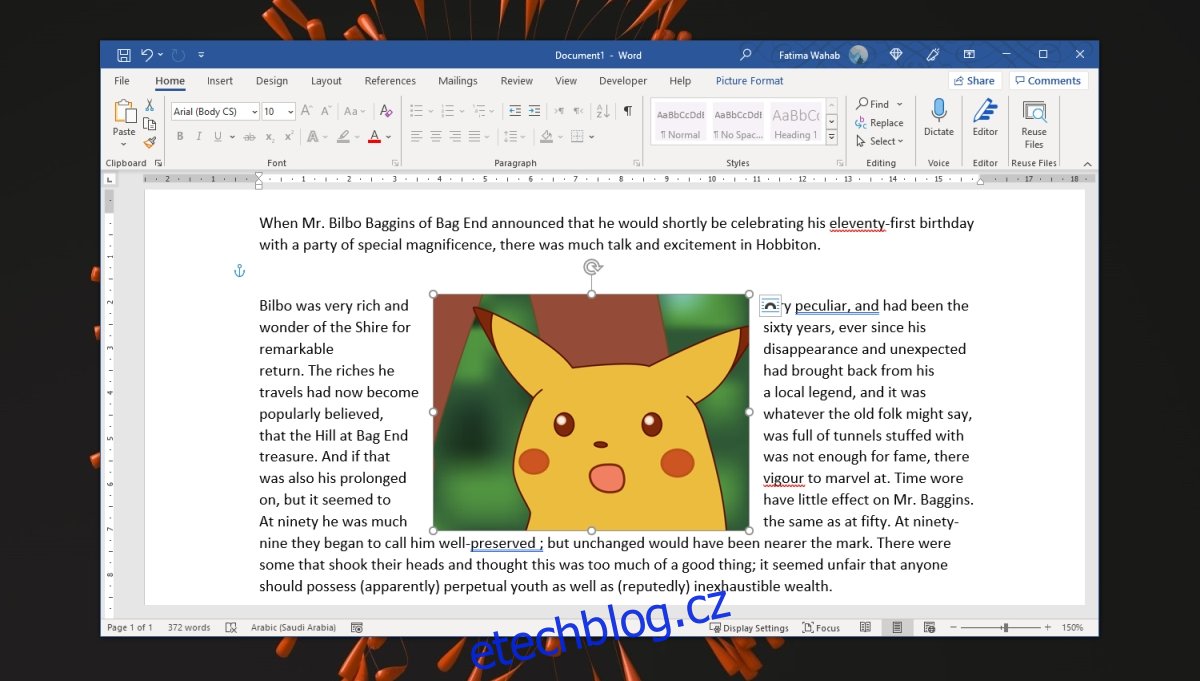
Možnosti obtékání textu
K dispozici jsou další možnosti obtékání textu, ke kterým máte přístup. Umožňují vám vybrat, jak se text zobrazí kolem obrázku, který je nastaven na obtékání.
Vyberte obrázek v dokumentu.
Klikněte na nástroj pro obtékání.
Klikněte na Zobrazit více.
V okně, které se otevře, přejděte na kartu Obtékání textu.
U možností obtékání Čtverec, Těsně, Přes si můžete vybrat, na které straně obrázku se text zobrazí.
U možnosti Za textem text „přepíše“ obrázek.
U možnosti Před textem se text napíše „za“ obrázek.
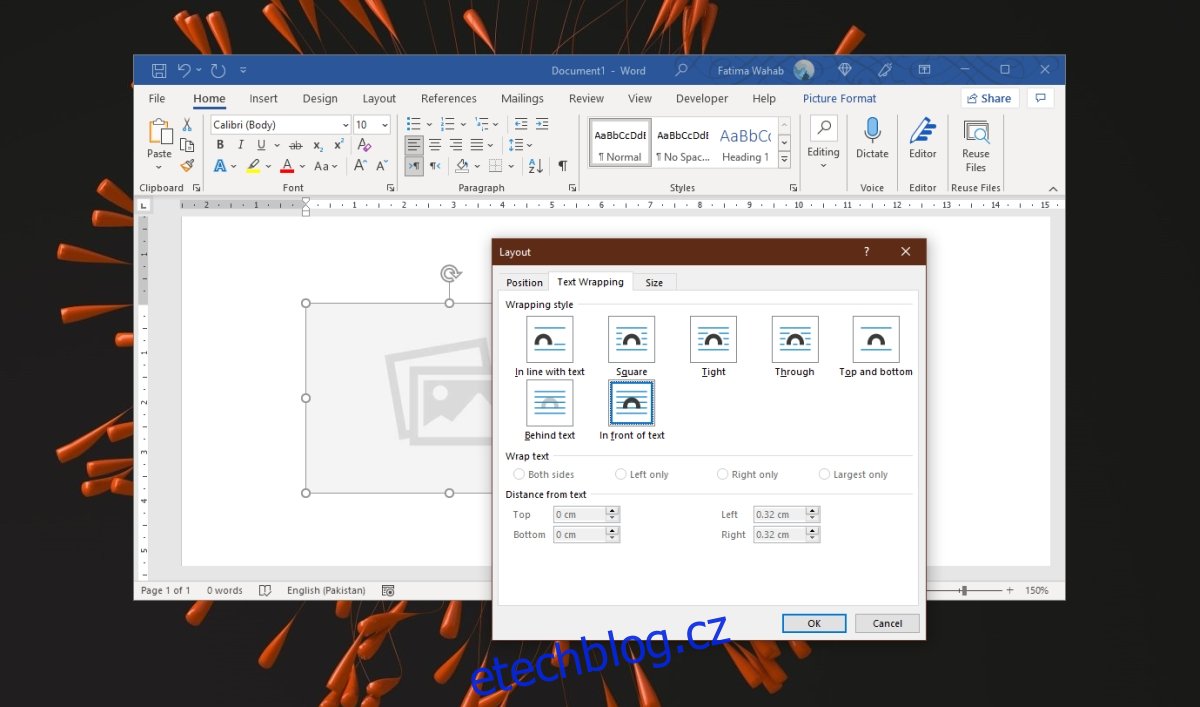
Jak přesouvat obrázky v aplikaci Microsoft Word
Obrázky v aplikaci Microsoft Word lze přesouvat přetažením. Klíčem je nastavit pro něj správné rozložení. Chcete-li změnit rozvržení a poté přesunout obrázek, postupujte takto.
Otevřete dokument Microsoft Word.
Klikněte na řádek, ke kterému chcete přidat obrázek.
Přejděte na Vložit>Obrázek.
Vyberte obrázek a přidejte jej do dokumentu.
Změnit velikost/oříznout/upravit obrázek.
Klikněte na obrázek, aby byl vybrán.
Klikněte na ikonu rozvržení nebo přejděte na kartu Formát obrázku na pásu karet.
Vyberte možnost rozvržení nebo obtékání textu.
Klikněte na obrázek a přetáhněte jej tam, kde chcete, aby se zobrazil.
Obrázek se přesune. Text se kolem něj upraví.
Závěr
Pokud to při přesunutí obrázku naruší formátování všeho ostatního v dokumentu, pak bylo rozvržení obrázku nastaveno na V souladu s textem. Chcete-li zabránit tomu, aby obraz narušil formát, zvolte rozložení Obtékat text. Poté budete moci s obrázkem pohybovat, aniž byste narušili ostatní prvky dokumentu. Stále můžete mít problémy s tabulkami, protože výška tabulky se změní, aby se přizpůsobila obrázku, ale abyste to vyřešili, měli byste změnit vlastnosti tabulky.