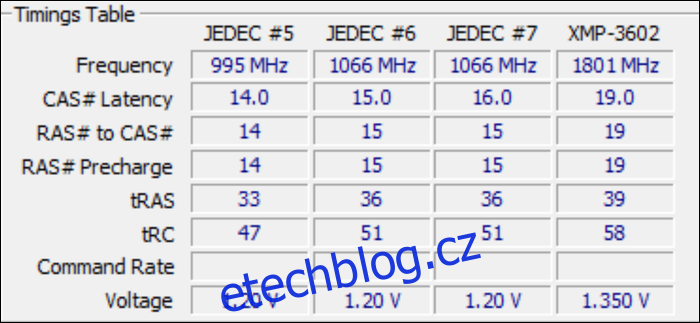RAM často pochází z továrny s nižší rychlostí, než je schopen křemík. S několika minutami v BIOSu a trochou testování můžete paměť spustit rychleji, než uvádí výrobce.
Table of Contents
Co potřebujete vědět, než začnete
RAM je o něco složitější než přetaktování CPU nebo GPU, kde pouze otáčíte kolečkem a modlíte se, aby váš luxusní vodní chladič typu vše v jednom neproměnil váš systém v ohřívač prostoru. U RAM je potřeba otáčet mnoha knoflíky, ale je to také mnohem bezpečnější, protože neprodukují mnoho tepla.
To má výhody v reálném světě. Každý program, který používáte, ukládá svá pracovní data do paměti RAM, než je nahraje do vnitřní mezipaměti CPU, a programy, které toho hodně využívají, se mohou RAM hrnout jako po másle. Ve hrách může vylepšení celkové latence RAM výrazně zkrátit dobu snímkování. To může zlepšit celkovou snímkovou frekvenci a (co je nejdůležitější) snížit zasekávání v oblastech náročných na CPU, kde je potřeba načíst nová data z RAM do mezipaměti nebo VRAM.
Rychlost RAM se obvykle měří v megahertzích (MHz). Rychlost zásob DDR4 je obvykle 2133 MHz nebo 2400 MHz, i když skutečná rychlost je ve skutečnosti poloviční, protože se jedná o Double Data Rate (DDR). Kromě toho má vaše paměť více než dvacet různých časování, které řídí latenci a rychlost čtení a zápisu. Ty jsou měřeny v hodinových cyklech a často seskupeny pod zkratkou „CAS Latency (CL)“. Například sada střední třídy DDR4 může být dimenzována na 3200 Mhz CL16. Zlepšení rychlosti nebo načasování zlepšuje latenci a propustnost.
Paměť komunikuje se zbytkem počítače pomocí systému zvaného Serial Presence Detect. Prostřednictvím toho poskytuje systému BIOS sadu frekvencí a primárních časování, na kterých může pracovat, nazývané specifikace JEDEC. Toto je rychlost zásobování a je zapečena v každé paměti DDR4, která kdy byla vyrobena.
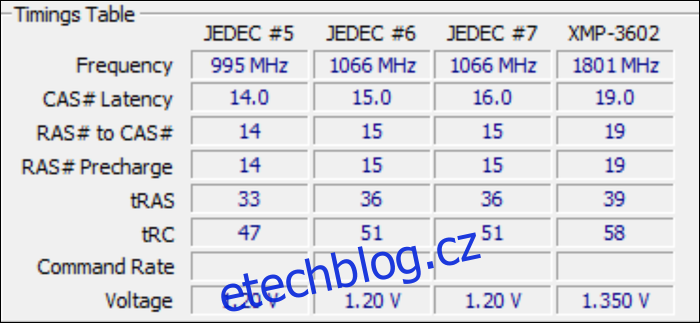
Intel však našel způsob, jak systém ošidit. Nabídkou dalšího profilu nad JEDEC, nazvaného XMP (Extreme Memory Profile), mohli provozovat RAM vyšší než standardní rychlosti. Pokud si koupíte RAM, která je dimenzována na více než 2400 Mhz, pravděpodobně získáte sadu s profilem XMP, který můžete povolit. Toto je schváleno, tovární přetaktování.
Zde je však věc – kvůli několika faktorům toto přetaktování obvykle není nejlepší a můžete jej posunout dále, než zamýšlel výrobce.
Za prvé, výrobci nesázejí vše na 100 %. Museli nacenit drahé sady výše, takže se často stává, že vaše paměť přišla s profilem XMP, jako tomu bylo z důvodu segmentace produktů. Vaše sada také funguje v rámci určité napěťové úrovně, obvykle 1 350 voltů pro střední třídy DDR4, ale můžete to trochu zvýšit sami, což výrobci dělají pro sady s vyšší rychlostí.
Ale hlavním problémem je, že SPD neodhaluje každé načasování. Podle zástupce společnosti Kingston, „ladí pouze ‚primární‘ časování (CL, RCD, RP, RAS),“ a protože systém SPD používal k ukládání profilů XMP má omezenou sadu položek, zbytek je na základní desce, která se rozhodne, která ne vždy udělá správnou volbu. V mém případě „auto“ nastavení mé základní desky ASUS nastavilo některé podivné hodnoty pro některé časování. Moje sada RAM odmítala běžet s profilem XMP po vybalení, dokud jsem sám neopravil časování.
Jak určit perfektní časování RAM
I když je přetaktování RAM docela bezpečné, je to také o něco složitější než pouhé natáčení ciferníku. Pokud používáte systém AMD Ryzen, máte štěstí, protože existuje nástroj s názvem „Ryzen DRAM kalkulačka“, což celý tento proces značně usnadňuje. Kalkulačka vás zbaví bolesti hlavy z pokusů a omylů a nebudete muset nechávat RAM v nastavení „AUTO“ vaší základní desky.
Pro systémy Intel je tento nástroj stále užitečný jako vodítko pro primární časování a vestavěný tester paměti bude fungovat stejně. Budete si chtít stáhnout i to, i když nepoužíváte systém AMD.
Otevřete nástroj a zadejte, jakou verzi Ryzenu používáte (pokud jste na Intelu, vložte Ryzen 2 Gen) a jaký typ paměti máte. Pokud to nevíte, můžete to najít online pomocí vyhledávání Google pro číslo dílu vaší RAM sady.
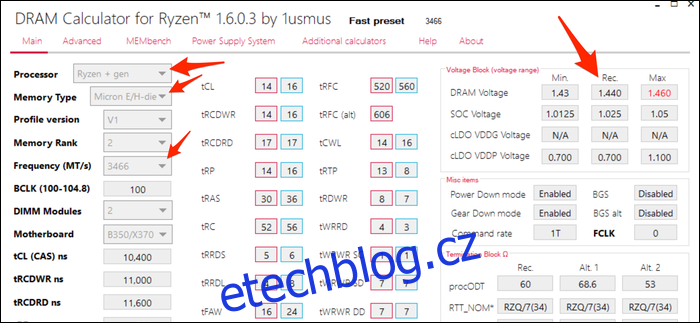
Stiskněte fialové tlačítko „R – XMP“ ve spodní části pro načtení profilu XMP vaší sady. Zadejte verzi a typ paměti Ryzen a stiskněte „Vypočítat SAFE“ pro výpočet časování. Pomocí tlačítka „Porovnat časování“ můžete zobrazit srovnání s nastavením XMP. Zjistíte, že mnoho časování je zpřísněno.
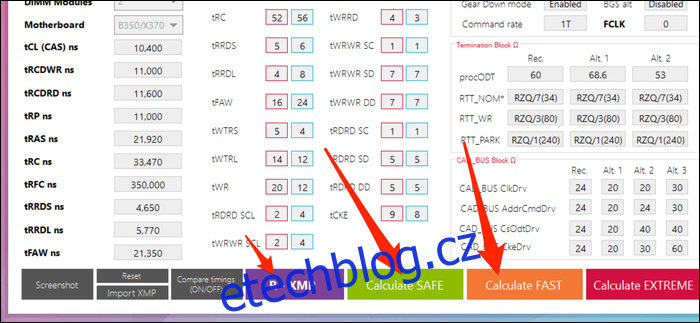
Nastavení SAFE bude fungovat téměř vždy; Neměl jsem s nimi žádné problémy na více frekvencích při skladovém napětí. FAST časování bude pravděpodobně fungovat, ale nemusí být stabilní při napětí na skladě.
Chcete-li toho využít, budete chtít uložit snímek obrazovky (vlevo dole je tlačítko) a odeslat jej na samostatné zařízení, abyste si jej mohli prohlédnout v systému BIOS.
Jak přetaktovat RAM v BIOSu
Ujistěte se, že máte snímek obrazovky kalkulačky uložený na samostatném zařízení (nebo někde zapsaný), protože zbytek kroků bude v BIOSu bez přístupu k vaší ploše.
Vypněte počítač a zálohujte jej na obrazovce nastavení BIOSu nebo firmwaru UEFI. Pro přístup k této obrazovce budete často muset při spouštění počítače opakovaně stisknout klávesu jako „Del“. Zobrazí se obrazovka podobná této:
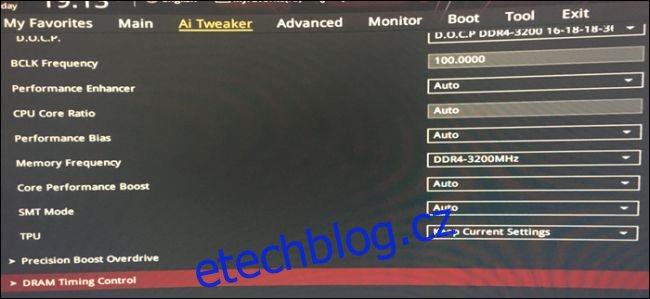
Najděte sekci pro paměť a pro začátek načtěte svůj profil XMP. Ujistěte se, že frekvence odpovídá vašim požadavkům. Pokud se nechcete časování ani dotknout, můžete pravděpodobně zvýšit frekvenci při zachování stejných časování (zejména na platformách Intel).
Měla by existovat další sekce pro ovládání časování. Otevři toto:
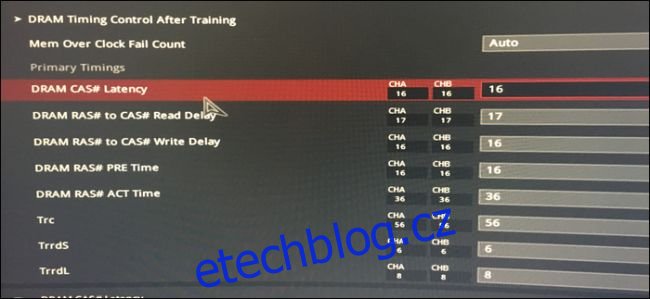
Nyní otevřete snímek obrazovky v telefonu a začněte zadávat čísla. V mém případě se objednávka shodovala s kalkulačkou, ale budete chtít vše zkontrolovat a ověřit.
V mém případě ASUS BIOS zobrazoval celé názvy mnoha primárních časování, takže zde je seznam primárních časování a související žargon:
tCL – Primary CAS Latency
tRCDRD – Zpoždění čtení z RAS do CAS
tRCDWR – RAS to CAS Write Delay. To je někdy seskupeno s čtením, i když ne vždy.
tRP – RAS Precharge (PRE) Time
tRAS – Čas aktivního RAS (ACT).
Zbytek by měl přesně odpovídat.
U Intelu budete chtít zadat alespoň primární časování a zbytek můžete nechat na auto. Pokud chcete, můžete zkusit zadat dílčí časy, které vám kalkulačka poskytne. Nevidím důvod, proč by to nemělo fungovat, ale nemohu to ověřit na mém systému Ryzen. Pokud máte problémy s automatickým nastavením, zkuste je zadat ručně.
Jakmile budete s časováním hotovi, najděte sekci pro ovládání napětí. Budete chtít zadat doporučené napětí DRAM (kalkulačka zobrazuje potenciálně nebezpečná napětí červeně. Cokoli pod 1,450 V je pravděpodobně v pořádku). Pokud používáte Ryzen, budete chtít zadat doporučené napětí SOC, které napájí řadič paměti na CPU.
Uložte nastavení a ukončete BIOS (na mém PC k tomu musím stisknout F10). Váš počítač by se měl restartovat, a pokud se spustí Windows, můžete přejít k dalšímu kroku.
Co dělat, když se nezveřejní
Pokud se nespustí, vaše základní deska pravděpodobně selhala při testu POST (power-on-self-test), pravděpodobně budete muset počkat asi třicet sekund, než se BIOS zavede do nouzového režimu a obnoví poslední pracovní nastavení. Než dosáhnete maximálního doporučeného napětí, můžete zkusit zvýšit napětí paměti v krocích po 25 milivoltech (0,025 V). Můžete také zkusit mírně zvýšit napětí SOC na systémech Ryzen, protože Ryzeny 1. a 2. generace jsou obzvláště náročné na přetaktování paměti. Intel nemá stejný SOC jako Ryzen a pravděpodobně tento problém stejně mít nebude.
Pokud se váš počítač nespustí do nouzového režimu, nebojte se, nepřeměnili jste ho na těžítko. Váš BIOS tuto funkci pravděpodobně nemá a budete muset CMOS vymazat ručně. Obvykle je to buď baterie na základní desce, kterou můžete vyjmout a znovu usadit, nebo kolík u hlaviček na předním panelu. Nahlédněte do návodu k základní desce. Budete muset vzít šroubovák nebo nůžky (v ideálním případě pro to vyrábějí propojky a spínače, ale ty pravděpodobně nemáte) a dotknout se dvou kolíků k sobě, čímž vytvoříte elektrické spojení. Nebojte se; nebude vás to šokovat. Počítač se resetuje zpět do normálního stavu.
Ujistěte se, že přetaktování je stabilní
Jakmile se vrátíte do Windows, zábava ještě nekončí. Budete chtít ověřit, zda je přetaktování stabilní. Kalkulačka má záložku s názvem „MEMbench“, kterou lze k tomu použít. Nastavte režim na „vlastní“ a rozsah úlohy na 400 %. Kliknutím na „Max RAM“ ve spodní části přidělte veškerou zbývající paměť RAM. To otestuje vaši RAM na chyby čtyřikrát.
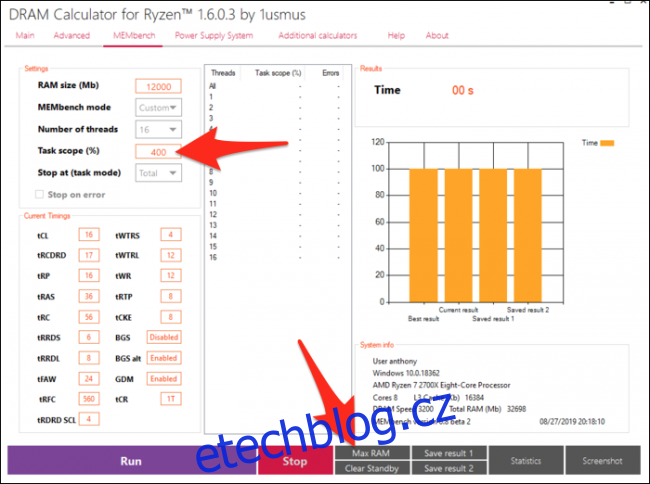
Až budete připraveni začít, klikněte na „Spustit“ a dejte tomu několik minut. V mém případě trvalo testování 32 GB RAM při 400% rozsahu úlohy méně než deset minut.
Pokud se nevyskytnou žádné chyby, můžete zkusit posunout hodiny dále nebo vyzkoušet nastavení „FAST“. To vše je přetaktování paměti; jen pokus a omyl, smazání spamu a čekání na dokončení MEMbench. Někomu tento druh rutiny připadá uklidňující.
Jakmile opotřebujete svůj Numpad a budete spokojeni se svými výsledky, budete chtít provést noční test, abyste ověřili, že je vaše přetaktování absolutně 100% stabilní. Nastavte rozsah úkolu na něco šíleně vysokého (100 000 % by mělo stačit) a vraťte se k němu, až se probudíte. Pokud nejsou žádné chyby, můžete si přetaktování užít. Nejhorší, co se stane, pokud tento krok přes noc přeskočíte, je, že se může stát, že se někdy objeví modrá obrazovka nebo náhodný pád (což se čas od času stává s jakoukoli rychlostí RAM, pokud nemáte paměť ECC).
Porovnejte svou RAM a ověřte svůj výkon
Pokud jste obzvlášť soutěživí a chcete vidět, jak si vaše RAM stojí v porovnání s konkurencí, můžete si stáhnout UserBenchmark pro srovnání celého počítače včetně paměti RAM. To vám poskytne přehled, který vám řekne, jak dobře váš systém funguje. Můžete také použít benchmark specifický pro hru, např Uniginská superpozice, i když pravděpodobně budete muset provést několik testů, protože míra chyb je u takových benchmarků poměrně vysoká.
Mé výsledky byly obzvláště působivé; Koupil jsem si 32GB sadu Micron E-die (známá tím, že je levná a dobrá v přetaktování) s hodnocením [email protected], za 130 dolarů. UserBenchmark mu udělil akciové skóre 90% rychlosti ve srovnání s průměrnou RAM, ale dokonce zpřísnil časování na [email protected] dává mu 113% skóre, 23% nárůst výkonu.
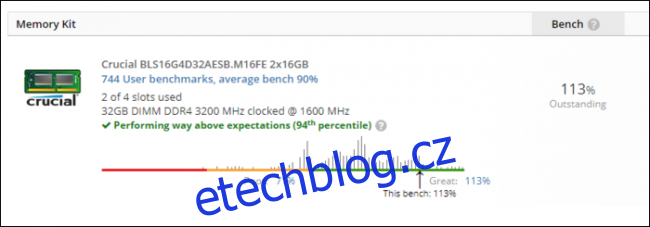
Díky tomu je sada 130 $ Micron E-Die kit na stejné úrovni [email protected] sady, které se prodávají za více než 250 $, což je docela úspora nákladů. Byly to prostě moje výsledky a váš počet najetých kilometrů se bude lišit podle toho, jak dobře se vaše paměť přetaktuje a jak si s tím poradí váš procesor.