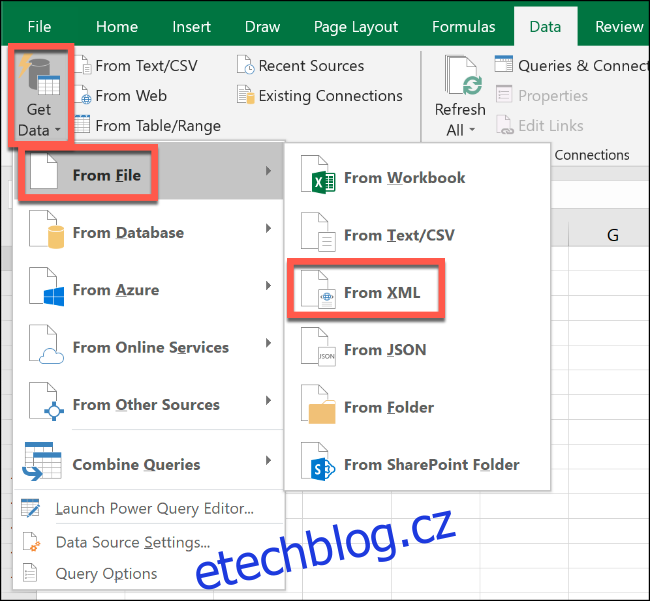Microsoft Excel neobsahuje vestavěné nástroje pro převod měny. K poskytování aktuálních sazeb však můžete použít externí zdroj dat. Základní vzorec pro násobení pak převede z jedné měny do druhé. Zde je návod, jak to udělat!
Přidání externího zdroje dat do Excelu
Externí zdroj dat je nejlepší způsob, jak získat aktuální směnné kurzy. Tato data můžete použít k převodu z jedné měny na druhou v Excelu. Proces je podobný převodu měny v Tabulkách Google.
Nejprve potřebujete vhodný online zdroj dat (ve formátu XML), který můžete importovat do své tabulky. FloatRates má různé zdroje XML založené na různých měnách, které můžete použít.
Až najdete ten, který chcete použít, otevřete excelovou tabulku. V Excelu 2019 nebo Office 365 klikněte na Data > Získat data > Ze souboru > Z XML. Ve starších verzích Excelu místo toho klikněte na Data > Získat externí data > Z jiných zdrojů > Z importu dat XML.
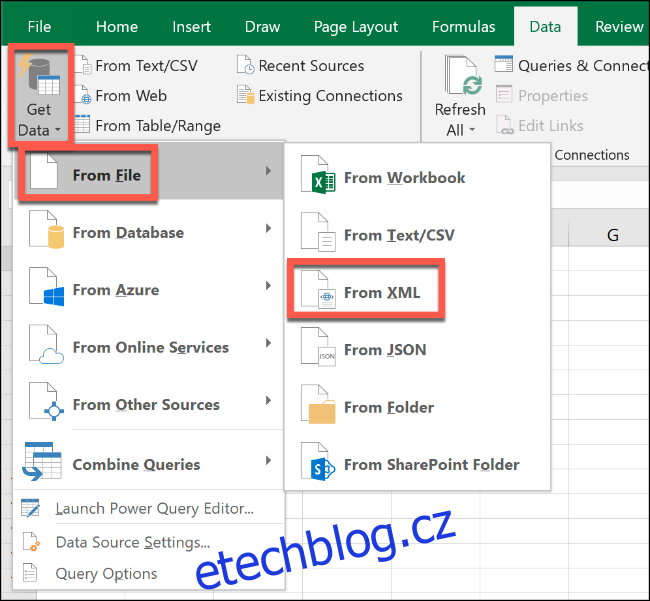
Pro náš příklad používáme zdroj dat FloatRates USD, tak to importujeme do Excelu.
V okně „Importovat data“ vložte do pole „Název souboru“ adresu URL svého zdroje dat XML a poté klikněte na „Importovat“.
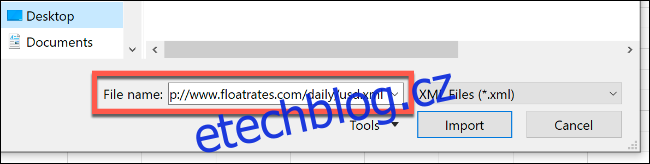
Pokud máte Office 2019 nebo 365, vidíte náhled, jak budou data importována. Pokud používáte data FloatRates, musíte je převést v editoru Excel Power Query, abyste je mohli používat.
Chcete-li tak učinit, klikněte na „Transformovat data“.
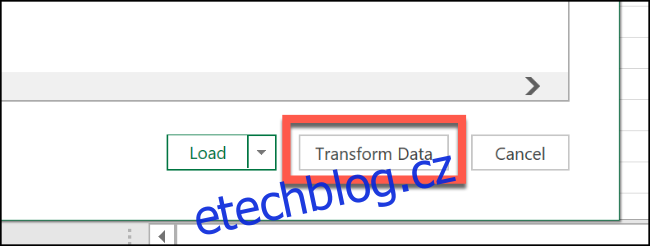
Zobrazí se Excel Power Query Editor. Přejděte do sloupce „Položka“ a poté poklepáním na „Tabulka“ načtěte aktuální kurzy měn.
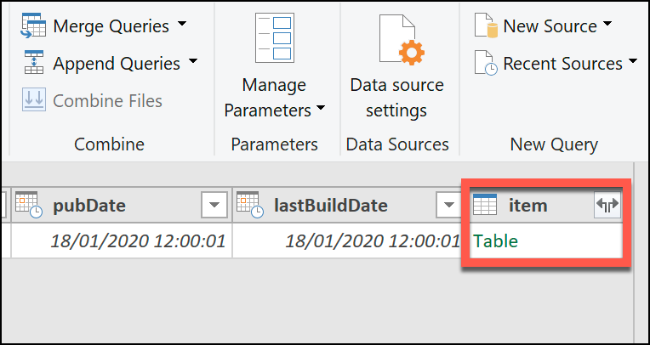
Náhled Editoru Power Query se aktualizuje a zobrazuje data měny FloatRates. Kliknutím na „Zavřít a načíst“ v levém horním rohu přidejte data do tabulky.
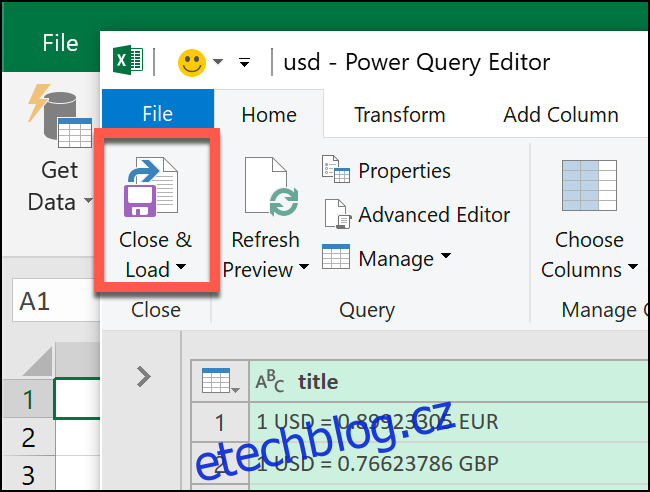
Importovaná data se zobrazí v novém listu, na který se nyní můžete odkázat, když potřebujete převést měnu.
Většina externích zdrojů dat se aktualizuje každou hodinu, ale FloatRates se aktualizuje pouze každých 12 hodin. Pokud chcete data aktualizovat ručně, klikněte na Data > Obnovit vše.
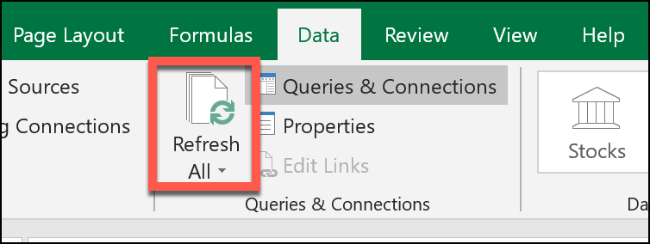
Převod měn v aplikaci Microsoft Excel
Aktuální data, která jste importovali, můžete použít k převodu měnových čísel pomocí jednoduchého vzorce pro násobení.
Klikněte na list s importovanými měnovými kurzy. Pokud používáte data FloatRates, podívejte se na směnné kurzy ve sloupci „směnný kurz“. Poznamenejte si buňku obsahující kurz měny, na kterou chcete převést.
Pomocí našich údajů FloatRates v amerických dolarech vidíme, že pro převod z amerických dolarů na britské libry musíme použít směnný kurz GBP v buňce I3.
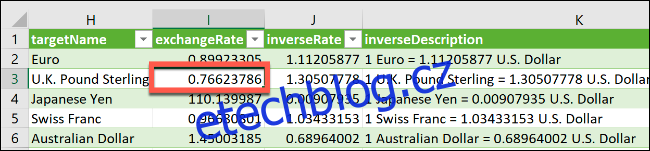
Vraťte se do existujícího listu a zadejte cenu v USD, ze které chcete převést na buňku. V druhé buňce použijte vzorec =A2*Sheet2!$I$3 a nahraďte „A2“ buňkou, která obsahuje vaši cenu v USD.
Nahraďte druhou část vzorce absolutním odkazem na buňku ve sloupci „směnný kurz“ na listu importovaných dat, který obsahuje směnný kurz, na který chcete převést.
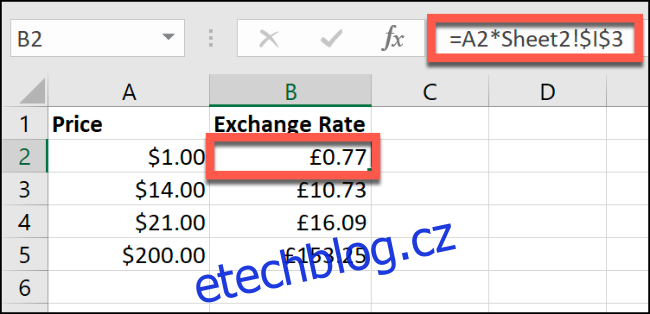
Ve výše uvedeném příkladu jsou ve sloupci A uvedeny americké dolary. Sloupec B uvádí převedené měnové kurzy z amerických dolarů na britské libry (1 USD na GBP je v buňce B2).
Když změníte absolutní odkaz na buňku a použijete alternativní zdroje dat (jako je zdroj dat FloatRates GBP pro převod z GBP na jiné měny), můžete převádět z jakékoli měny na jinou.
K převodu měnových kurzů můžete místo externího zdroje dat použít také ruční kurz. Stačí ručně nastavit směnný kurz v buňce (v našem příkladu buňka B2) a cenu v jiné buňce (buňka A3).
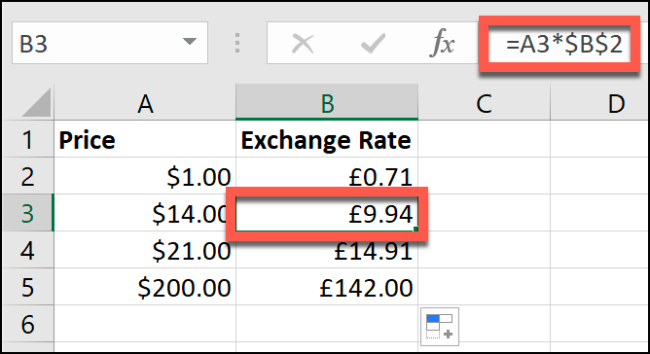
Stejný vzorec násobení převádí vaši měnu. Pokud však nepoužíváte externí zdroj dat, budete muset sazbu aktualizovat ručně, abyste viděli správnou cenu.