Tisk fotografií ve stupních šedi je užitečná technika pro úsporu barevného inkoustu na tiskárně. Někdy nemůžete odolat zveřejnění v barvě, ale většina fotografií vypadá stejně. A někdy ještě lépe černobíle. Chcete-li převést obrázek na barvu ve stupních šedi, potřebujete pouze černý inkoust. V tomto článku vás naučíme, jak udělat obrázek černobílým nátěrem v systému Windows 10 a další způsoby, jak převést obrázek na černobílý.
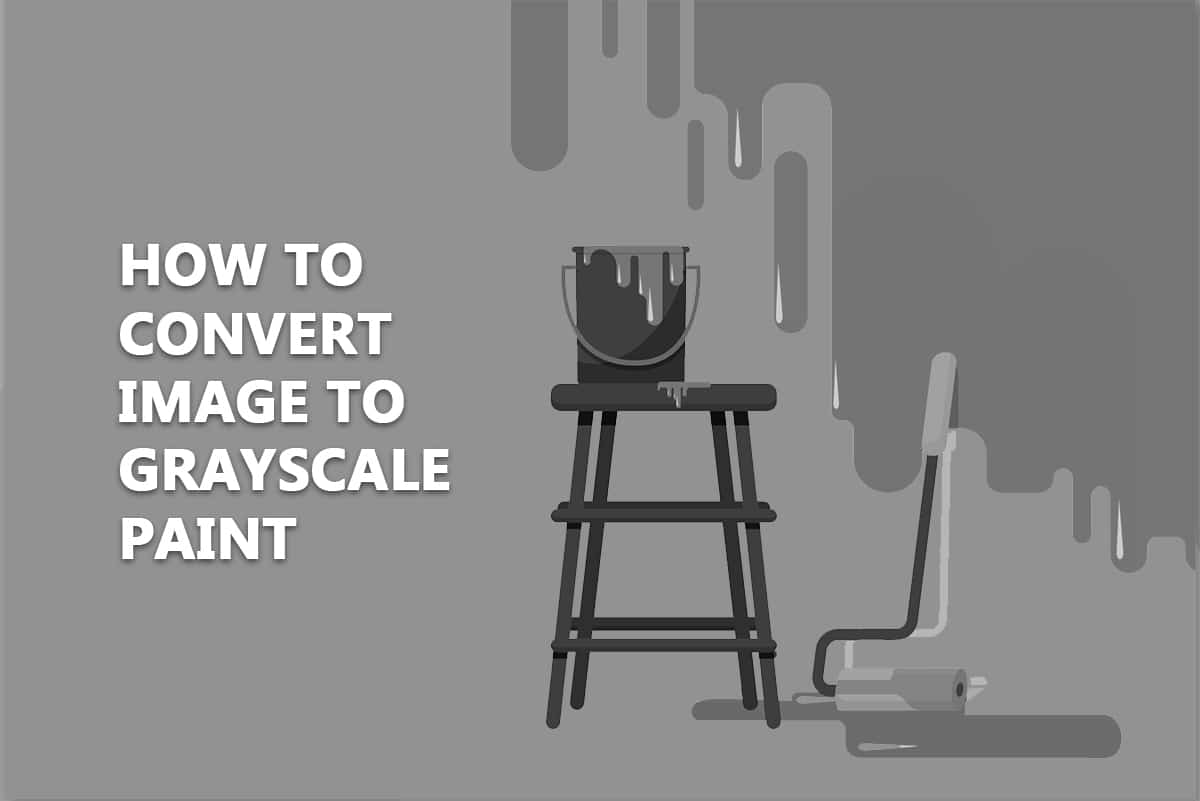
Table of Contents
Jak převést obrázek na barvu ve stupních šedi v systému Windows 10
Mezi výhody převodu obrázku na černobílý patří:
-
Na černobílé fotografii lze krásně zachytit texturu.
- Je to skvělá technika, jak udržet pozornost diváka na vašem předmětu, aniž by je rušily barvy.
- V mnoha situacích jsou jedinými charakteristickými rysy světlo a stíny, takže černobílý snímek působí dramatičtěji než barevný.
Zde je několik metod, které vám ukazují, jak udělat obrázek černobílý v programu Paint Windows 10, aniž byste museli obětovat kvalitu obrázku.
Metoda 1: Použití MS Paint
MS Paint je již mnoho let výchozím programem ve Windows. Spolu s mnoha funkcemi vám umožňuje uložit obrázek v černobílém formátu.
Poznámka: Tato metoda nefunguje pro všechny obrázky.
1. Klikněte pravým tlačítkem na obrázek, který chcete převést, a vyberte Upravit, jak je znázorněno. Otevře se obrázek v programu Malování.
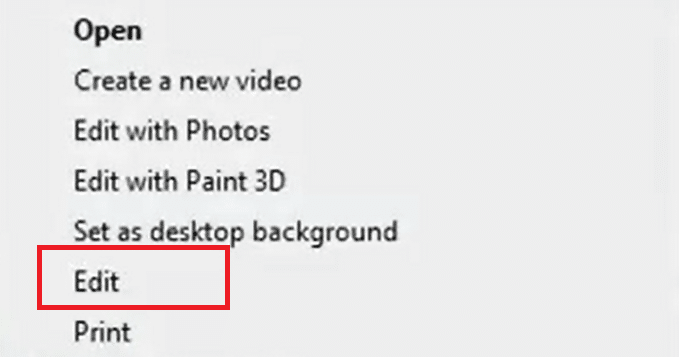
2. Klikněte na možnost Soubor > Uložit jako, jak je znázorněno níže.
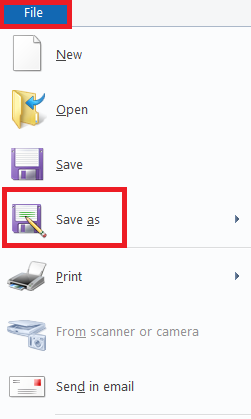
4. Vyberte Monochrome Bitmap z rozbalovací nabídky Uložit jako typ a klikněte na Uložit.
Poznámka: Pokud nezměníte název, změní/přepíše se původní obrázek. Abyste tomu zabránili, můžete uložit novou kopii pod jiným názvem.
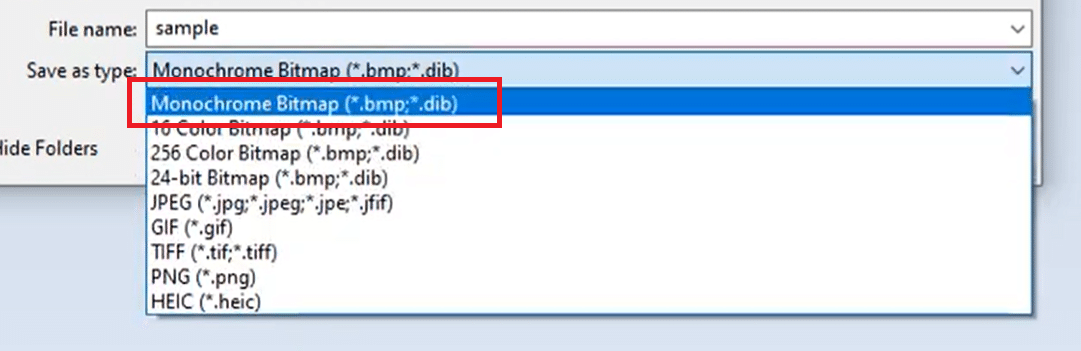
Uloží obrázek v černobílém formátu.
Metoda 2: Použití aplikace Microsoft Photos
Microsoft Photos je předinstalovaný program ve všech edicích Windows 10. Snadno se používá a dokáže poměrně snadno převést obrázek na barvu ve stupních šedi.
Poznámka: Uschovejte si kopii původního barevného obrázku pro případ, že by vás konečný výsledek neuspokojil.
1. Klikněte pravým tlačítkem na obrázek a klikněte na Otevřít v > Fotografie, jak je znázorněno níže.
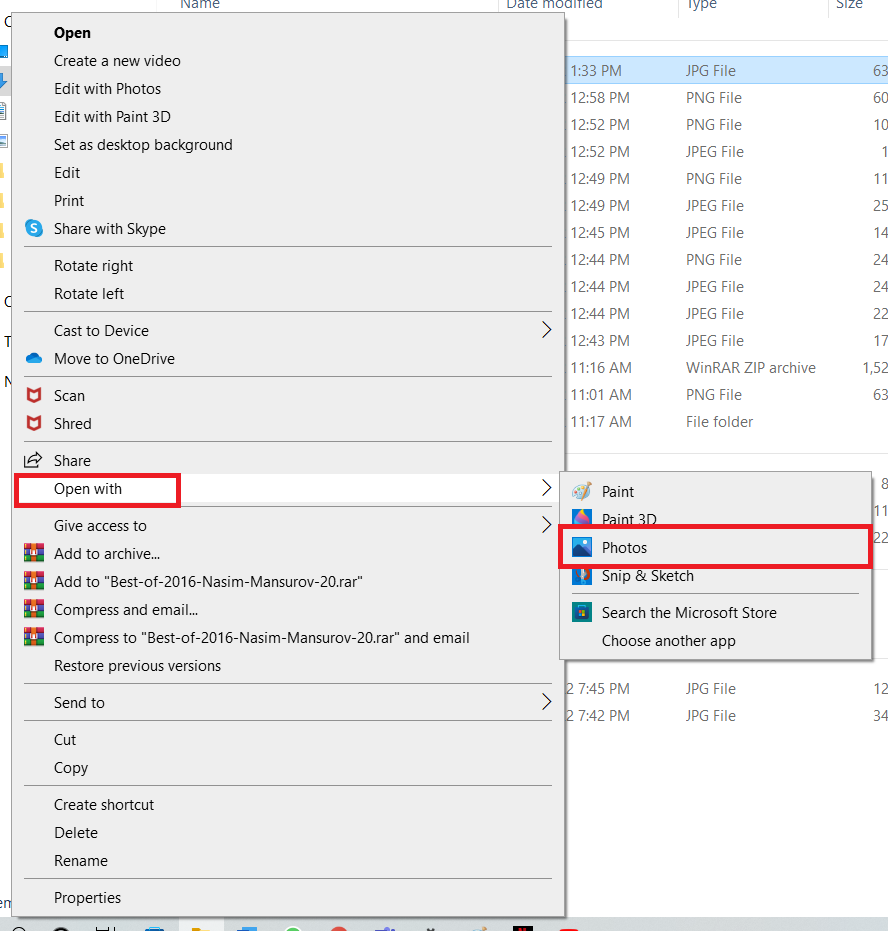
2. Klikněte na možnost Upravit a vytvořit.
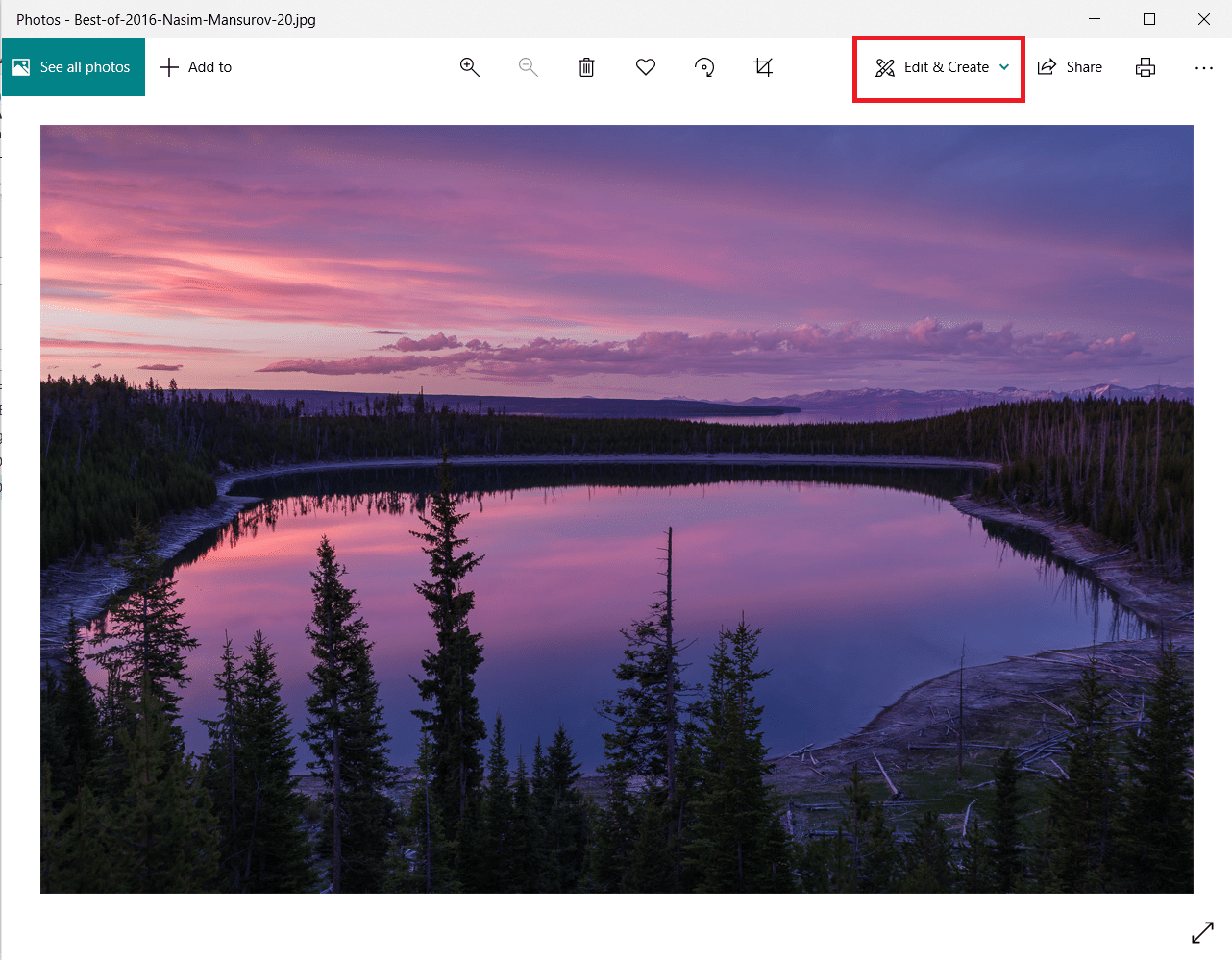
3. Z rozevírací nabídky vyberte Upravit.
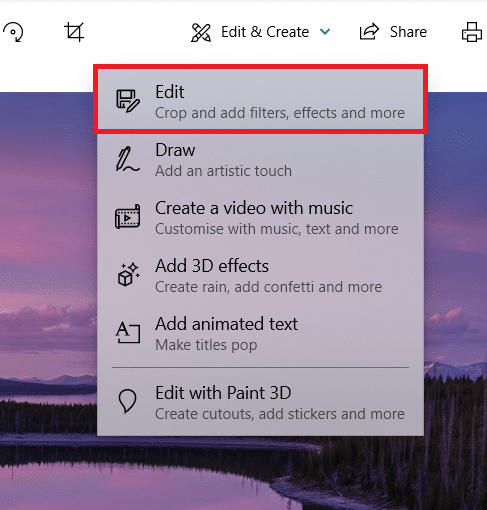
4. Uvidíte následující možnosti: Oříznout a otočit, Filtry a Úpravy. Chcete-li upravit jas, barvy a další nastavení, vyberte položku Úpravy
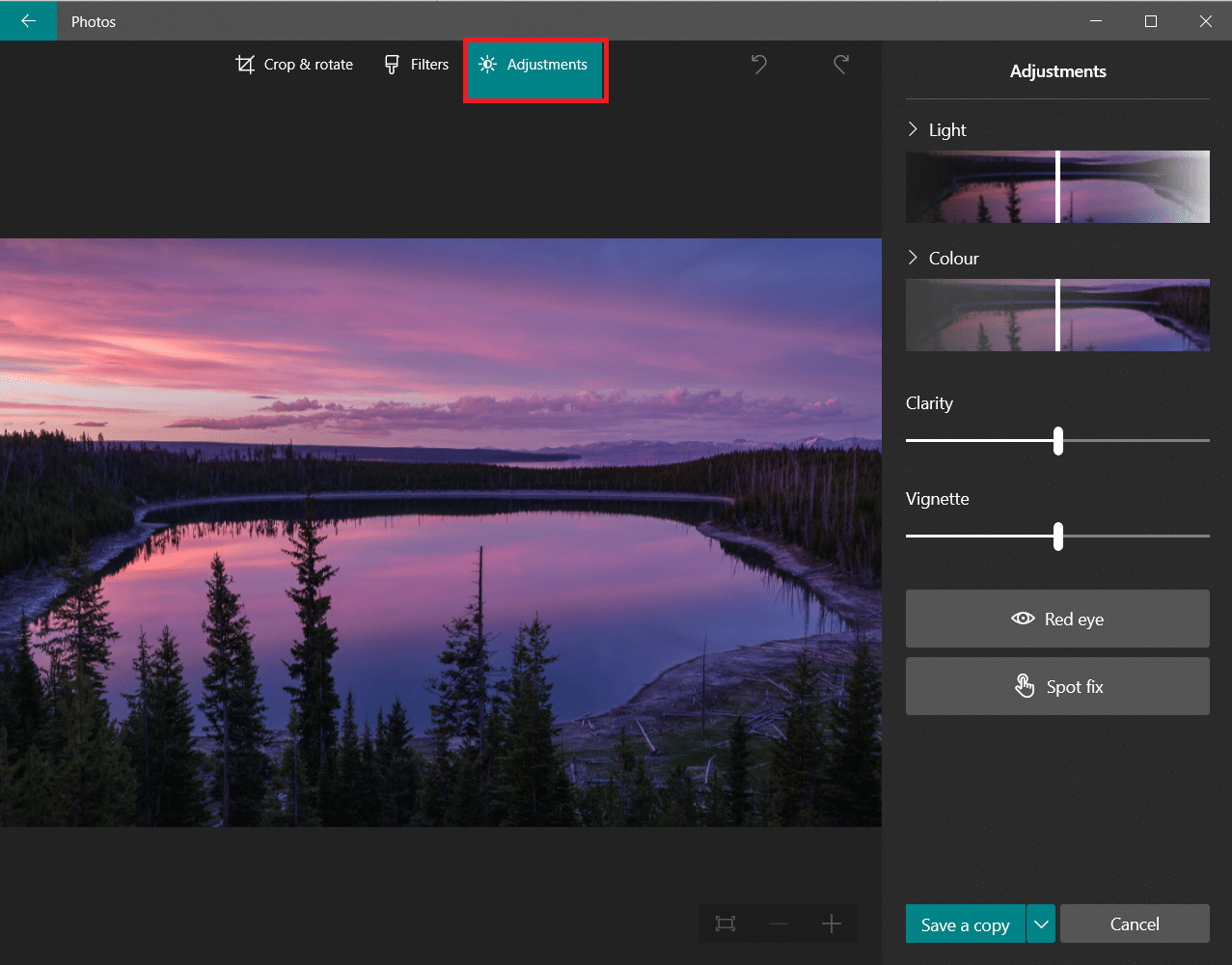
6. Přetáhněte posuvník Barva úplně doleva. Obrázek přejde z barevného na černobílý.
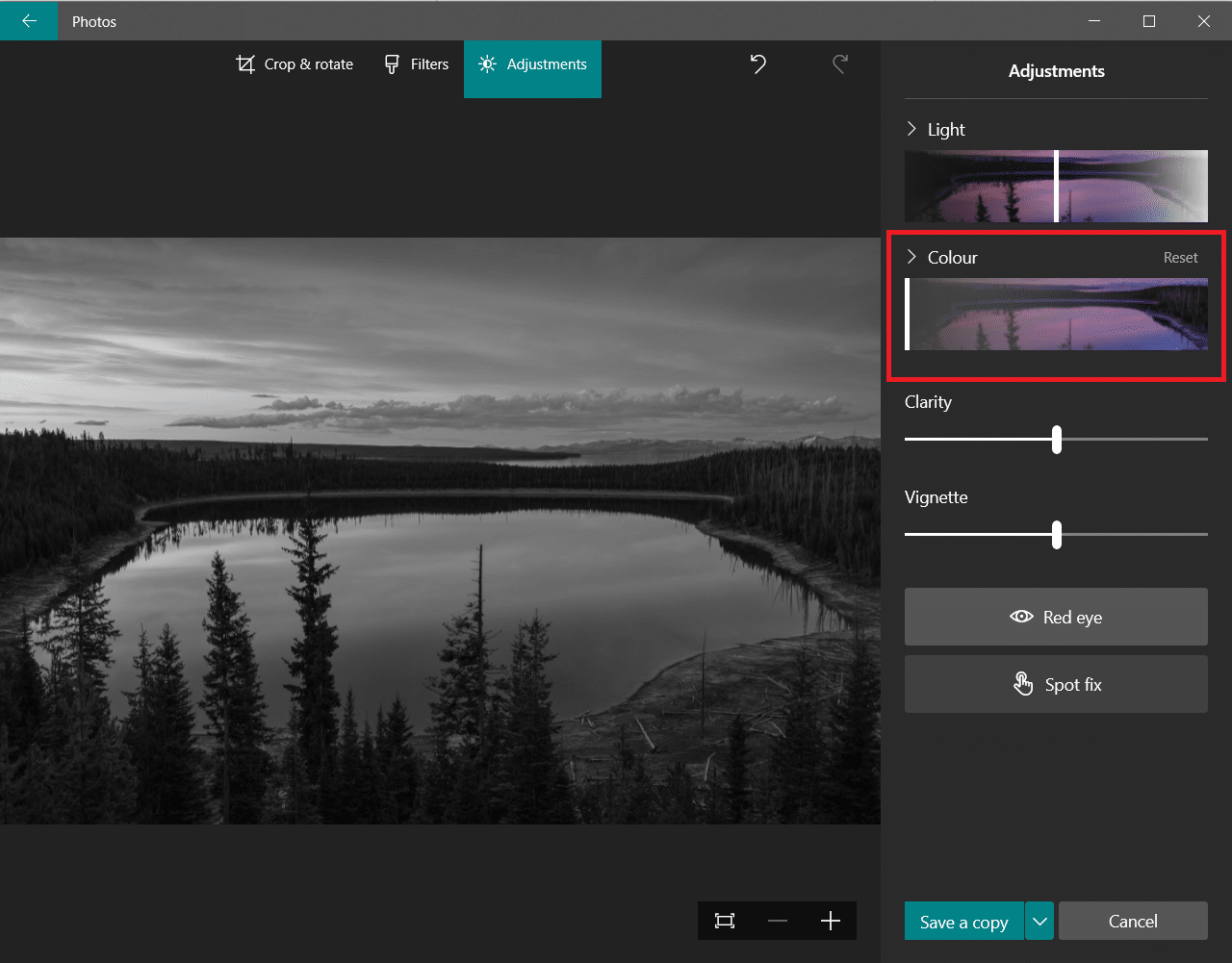
7. Chcete-li uložit aktualizovaný soubor pod novým názvem, klikněte na zvýrazněnou možnost Uložit kopii.
Poznámka: Pokud zvolíte možnost Uložit, přepíše se původní soubor. Udělejte to pouze v případě, že máte záložní soubor uložený někde jinde.
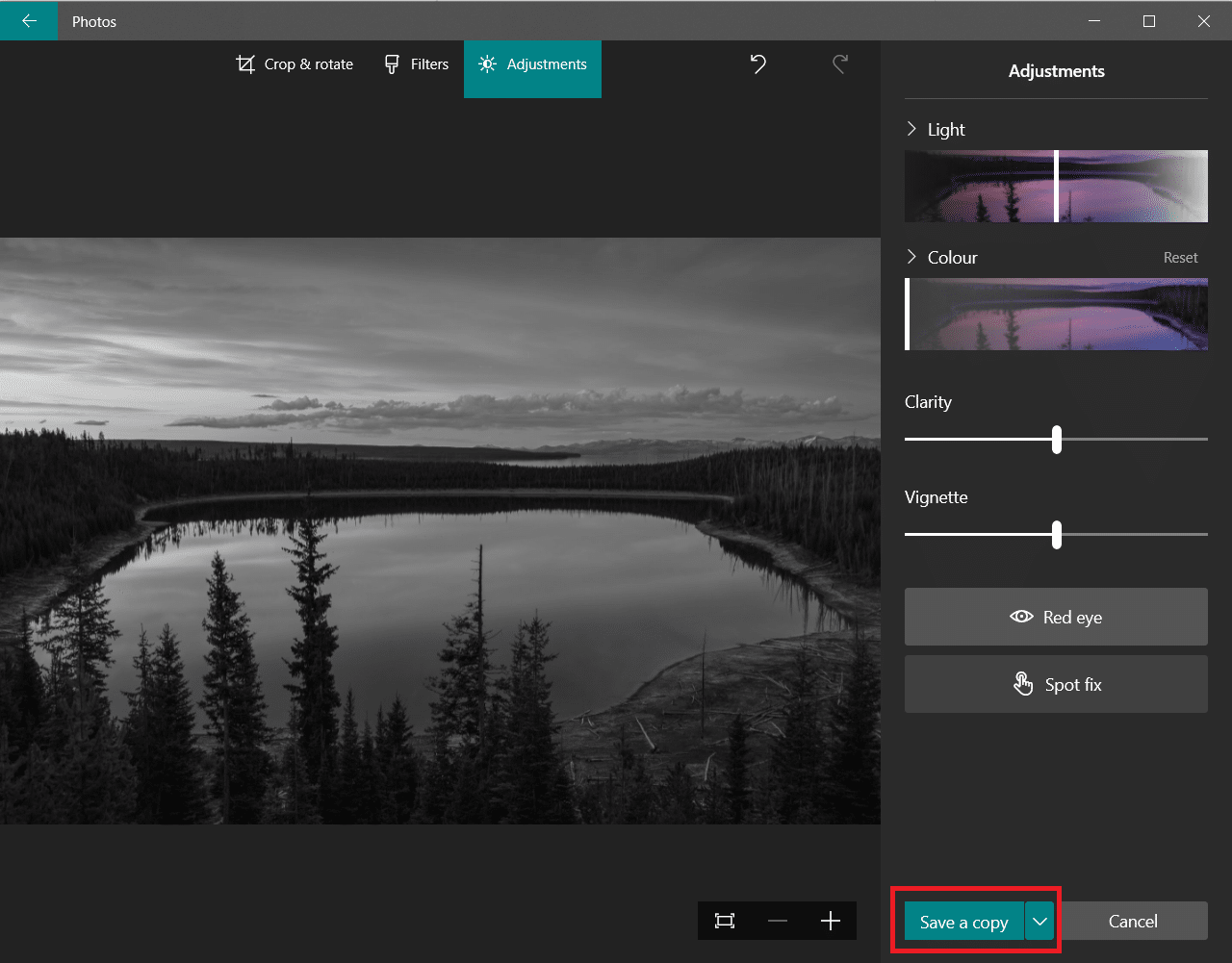
Metoda 3: Použití sady Microsoft Office
Pokud máte dokument aplikace Word s barevnými obrázky a chcete je převést na černobílé, můžete využít nástroje pro úpravu obrázků integrované v sadě Office, jak je vysvětleno níže.
Poznámka: Tato metoda nefunguje u některých obrázků. Pokud narazíte na tento problém, zkuste použít jiný obrázek.
1. V kterémkoli z produktů sady Microsoft Office, viz Word, Excel nebo PowerPoint, klepněte pravým tlačítkem na obrázek a vyberte možnost Formátovat obrázek, jak je znázorněno.
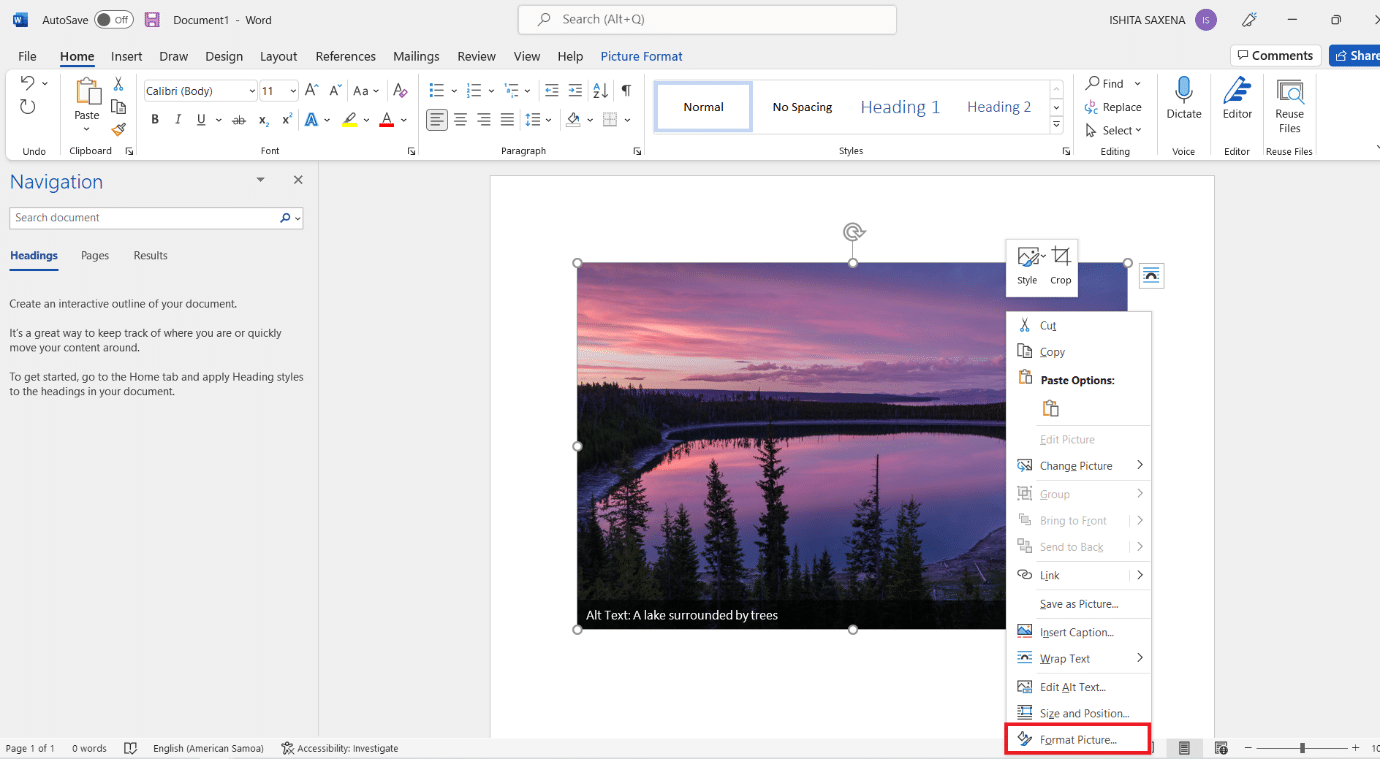
2. Na pravé straně se zobrazí panel Formátovat obrázek. Přejděte na kartu Obrázek znázorněnou ikonou obrázku.
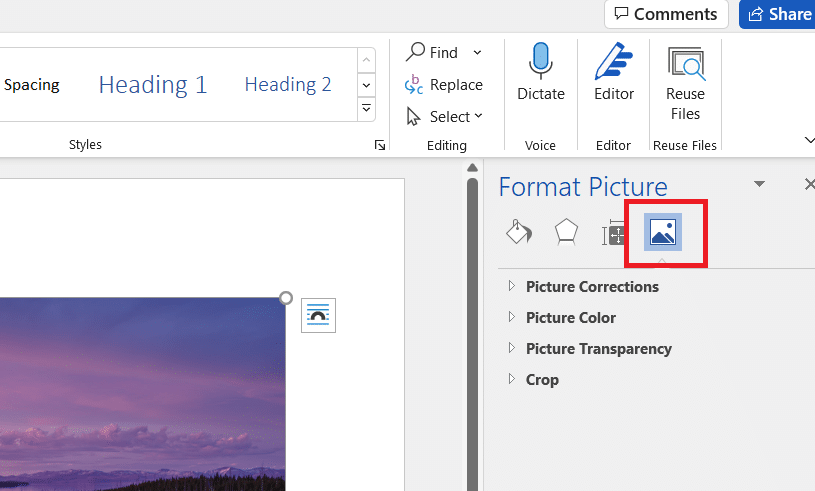
3. Klepnutím na položku Barva obrázku ji rozbalte.
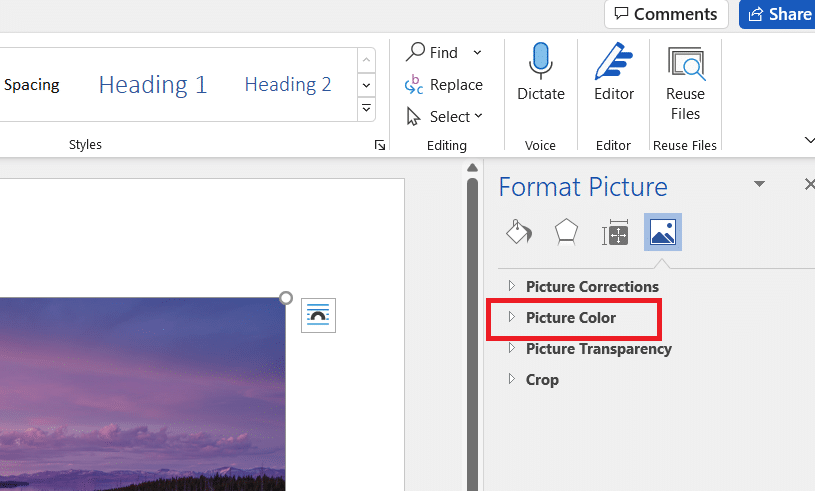
4. Vyberte Předvolby v části Sytost barev.
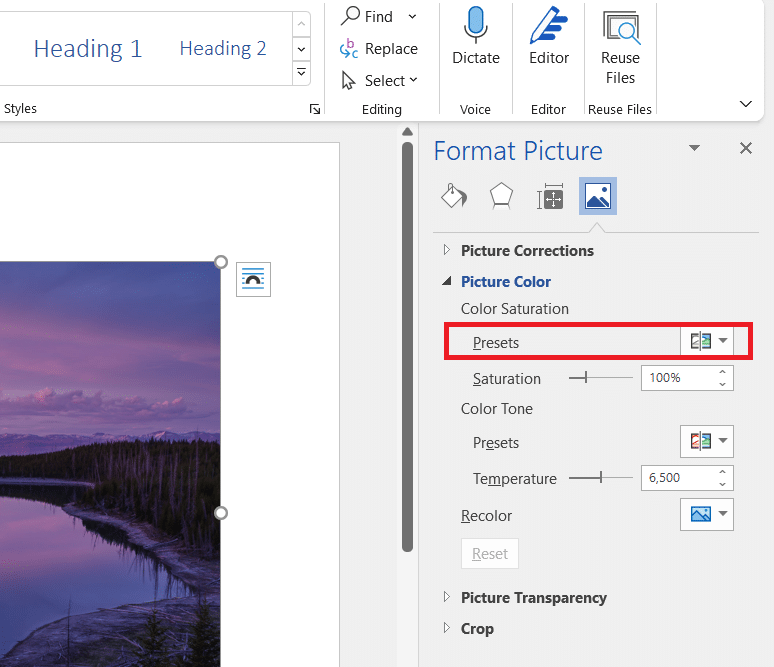
5. Vyberte černobílou možnost zobrazenou v náhledu.
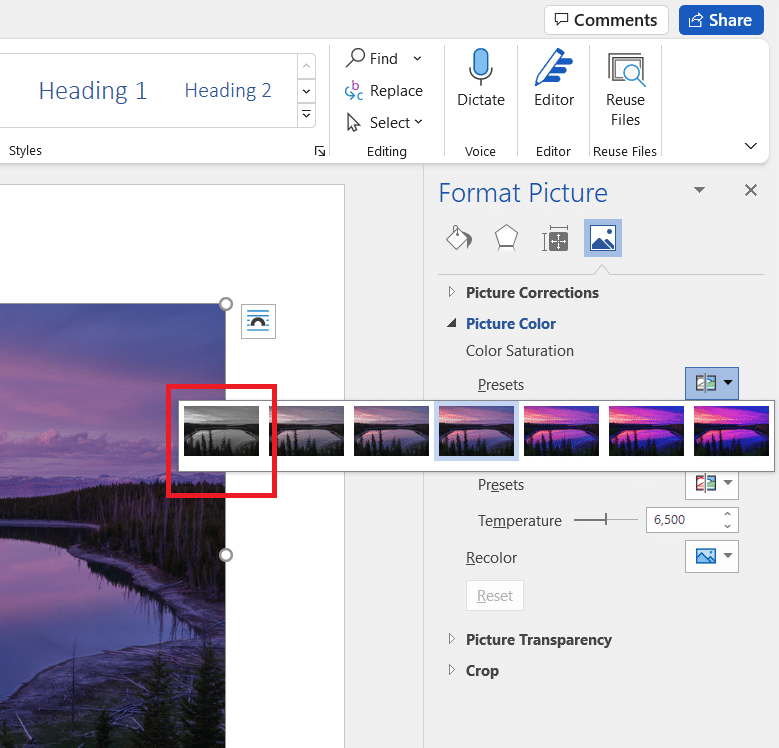
Poznámka: Chcete-li ušetřit čas, začněte vložením všech svých fotografií do dokumentu, prezentace nebo tabulky. Použijte sytost na jeden obrázek, poté vyberte další a aplikujte jej pomocí funkce Znovu na vybraný obrázek.
Metoda 4: Použití dialogového okna Tisk
Předpokládejme, že jste našli obrázek online a chcete obrázek převést na černobílý. V tomto případě můžete použít možnost tisku zabudovanou v prohlížeči ke změně barvy pomocí možnosti Microsoft Print to PDF. Postupujte podle následujících kroků:
1. Přejděte na webovou stránku nebo online obrázek, jehož barvu chcete změnit.
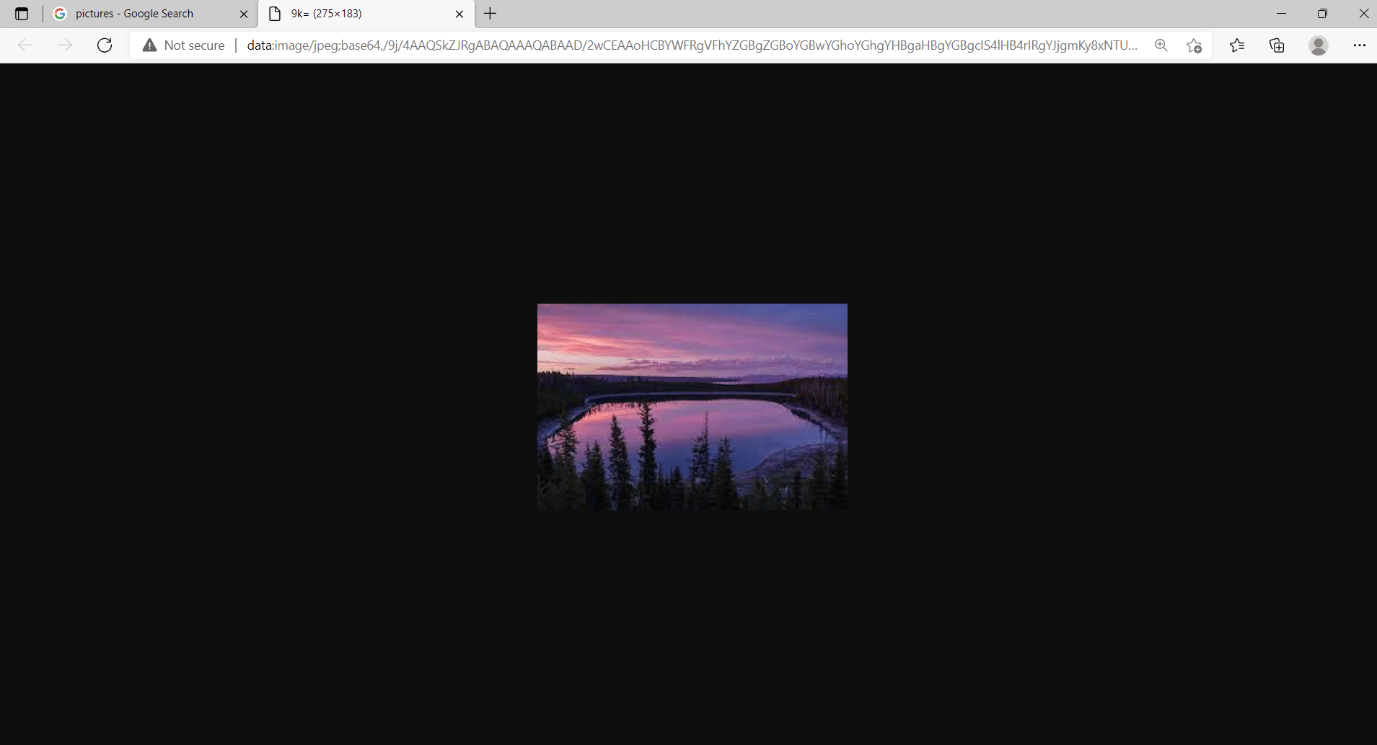
2. Stiskněte současně klávesy Ctrl+P. Zobrazí se dialogové okno Tisk, jak je znázorněno.
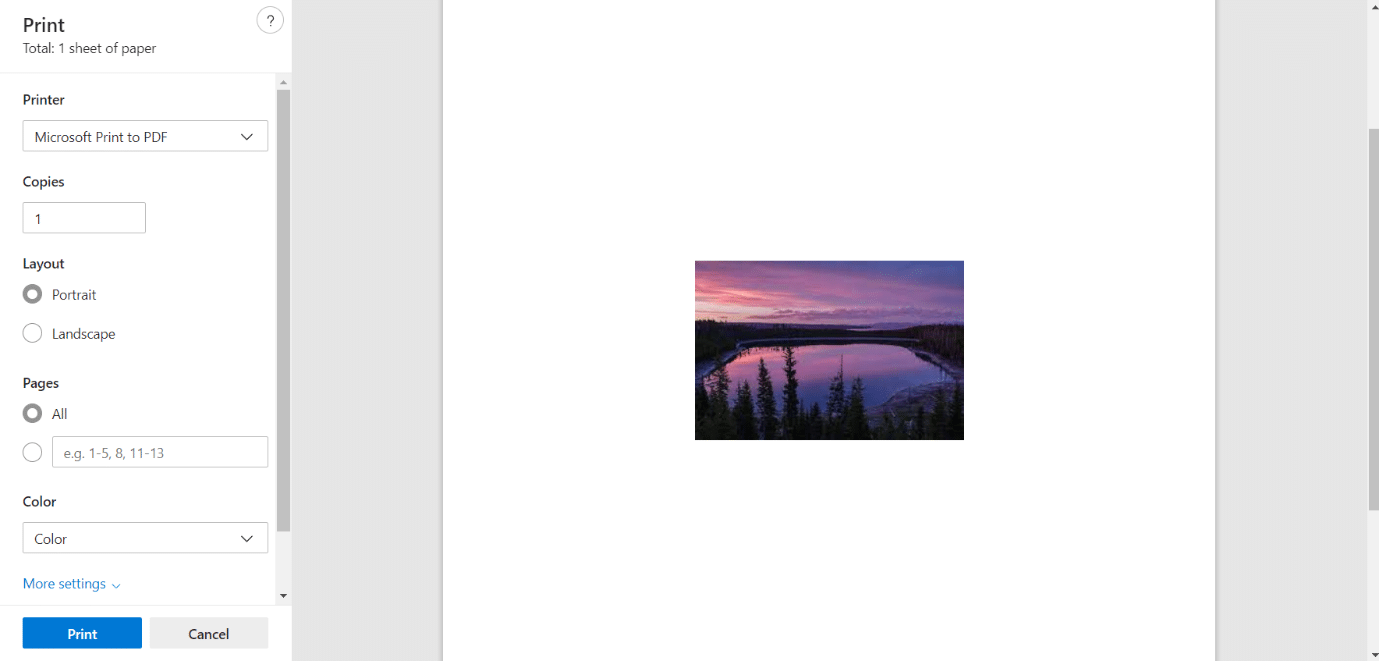
3. V rozevírací nabídce Tiskárna vyberte možnost Microsoft Print to PDF.
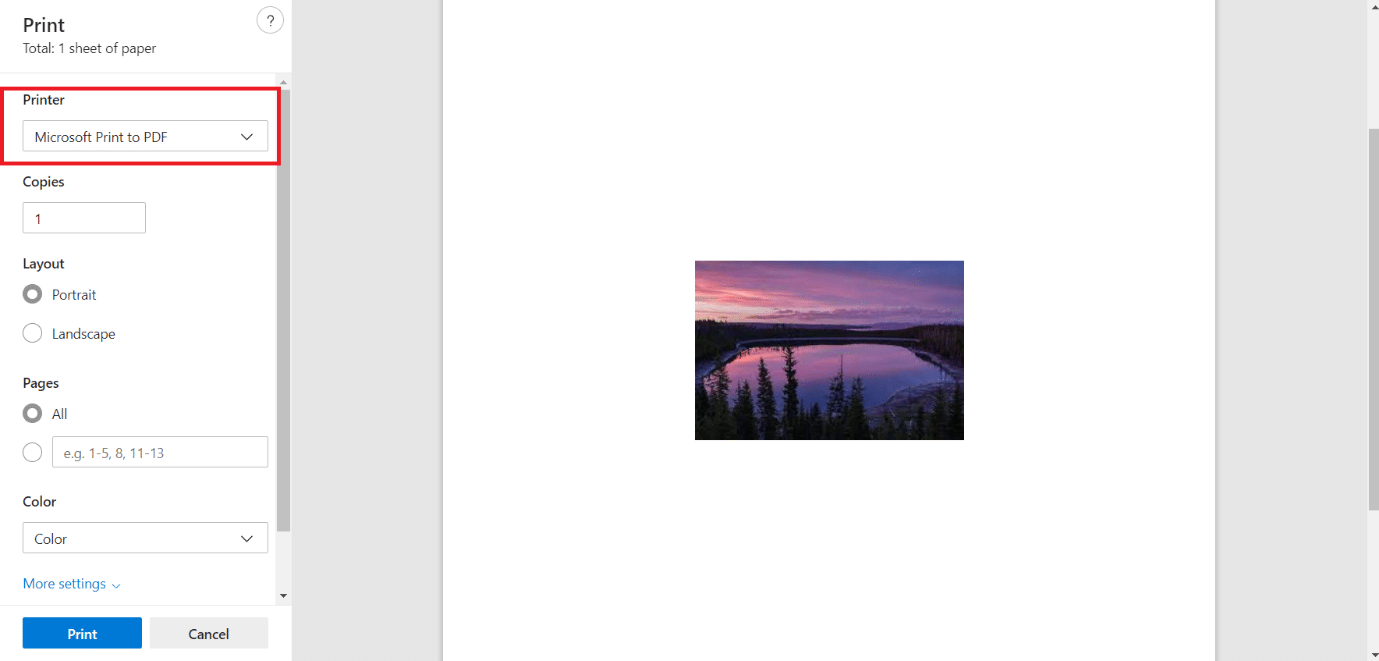
4. Klikněte na Barva a vyberte Černobíle. Stránka bude monochromatická.
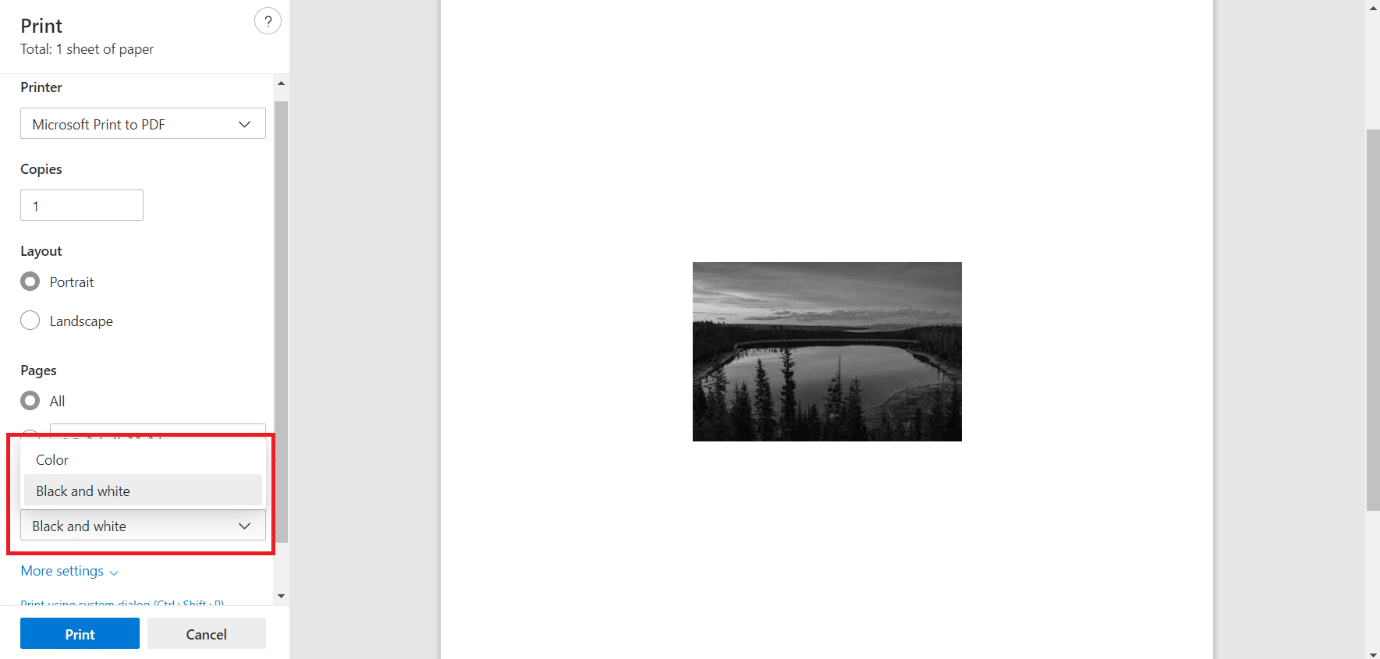
5. Klepnutím na Tisk uložte soubor jako PDF v černobílém formátu, který si můžete vytisknout, chcete-li, nyní nebo později.
***
Doufáme, že vám tato příručka byla užitečná a že jste byli schopni převést obrázek na barvu ve stupních šedi v systému Windows 10. aDejte nám vědět, která metoda se vám osvědčila nejlépe. Pokud máte nějaké dotazy nebo návrhy, neváhejte je hodit do sekce komentářů.

