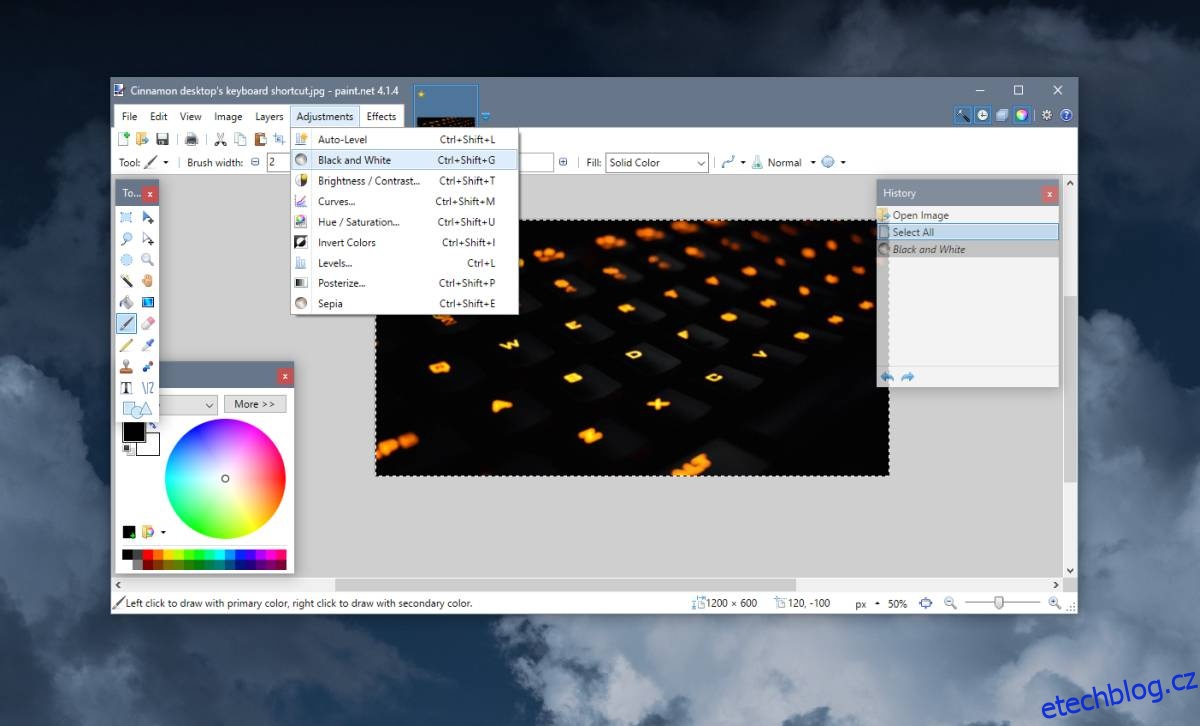Dobrým způsobem, jak ušetřit barevný inkoust na tiskárně, je tisknout obrázky ve stupních šedi, kdykoli je to možné. V některých případech se nevyhnete barevnému tisku, např. když tisknete koláčový graf, ale většina obrázků funguje stejně dobře i černobíle. Černá a bílá, neboli ve stupních šedi, jak se tomu běžněji říká, vyžaduje k tisku pouze černý inkoust. Zde je návod, jak převést obrázek na stupně šedi, aniž by došlo ke snížení kvality.
Table of Contents
Dialog pro tisk
Za předpokladu, že potřebujete vytisknout obrázek a obrázek není součástí dokumentu, můžete zkontrolovat, zda možnosti tisku vaší tiskárny umožňují tisk ve stupních šedi. Aplikace Microsoft Print to PDF bohužel tuto možnost nemá.
Microsoft Edge můžete použít k černobílému tisku.
Paint.net
Pokud dialogové okno s možnostmi tisku vaší tiskárny neumožňuje tisknout barevný obrázek ve stupních šedi nebo pokud se kvalita obrázku příliš zhorší, když jej tiskárna převede, můžete obrázek nejprve převést na odstíny šedi a poté jej vytisknout.
Jednou z nejlepších aplikací pro převod obrázku do stupňů šedi je Paint.net. Je zdarma a snadno se používá. Stáhněte a nainstalujte Paint.net. Otevřete v Malování obrázek, který chcete převést na stupně šedi. Pomocí klávesové zkratky Ctrl+A vyberte vše v aktuální vrstvě.
Jakmile je vrstva vybrána, přejděte na Úpravy>Černá a bílá.
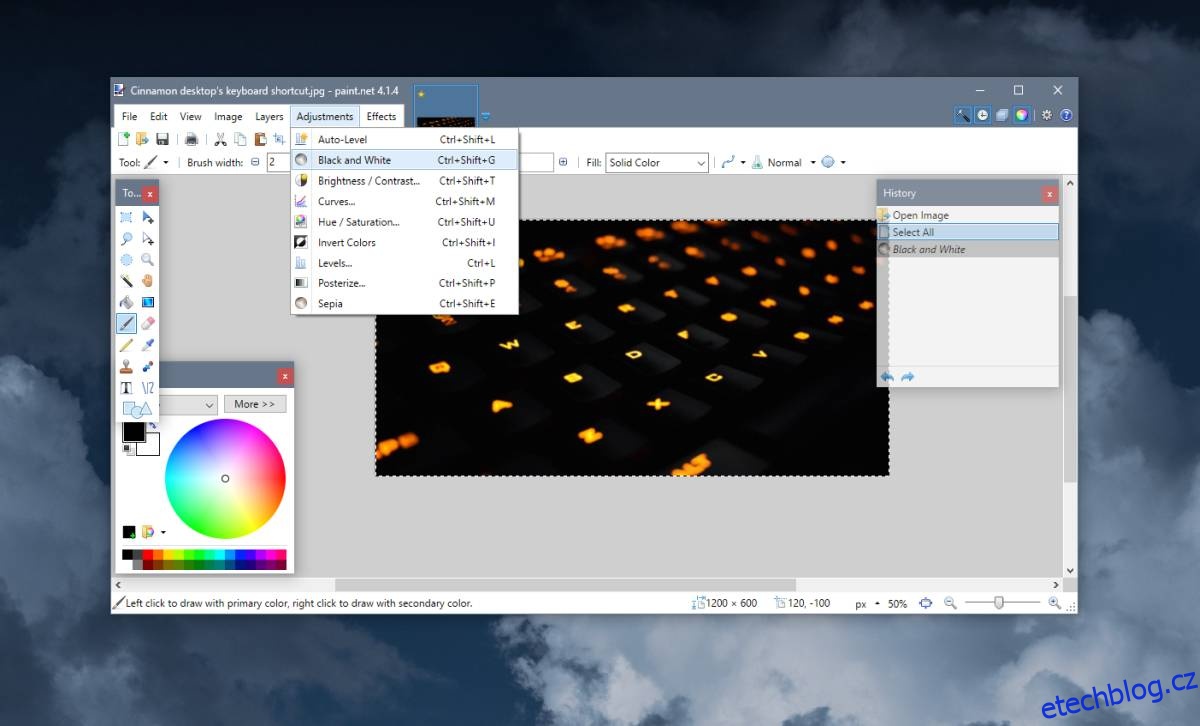
Uložte nový obrázek pod jiným názvem souboru nebo mu povolte přepsat původní obrázek. Volba je na tobě. Výsledný snímek je z hlediska kvality velmi dobrý.

Microsoft Office Suite
Pokud přidáváte obrázky do dokumentu aplikace Word, prezentace v PowerPointu nebo excelové tabulky a nemáte čas je všechny jednotlivě převádět do stupňů šedi pomocí Paint.net, můžete použít možnosti úpravy obrázků integrované v aplikaci. pro převod obrázků do stupňů šedi.
Chcete-li převést obrázek na stupně šedi v kterékoli z aplikací sady Microsoft Office, klikněte na něj pravým tlačítkem a z kontextové nabídky vyberte Formát obrázku. Tím se vpravo otevře panel pro úpravy obrázků. Přejděte na kartu Obrázek (úplně poslední). Rozbalte možnosti Barva obrázku a klikněte na malou rozevírací nabídku vedle Předvolby pro sytost barev.
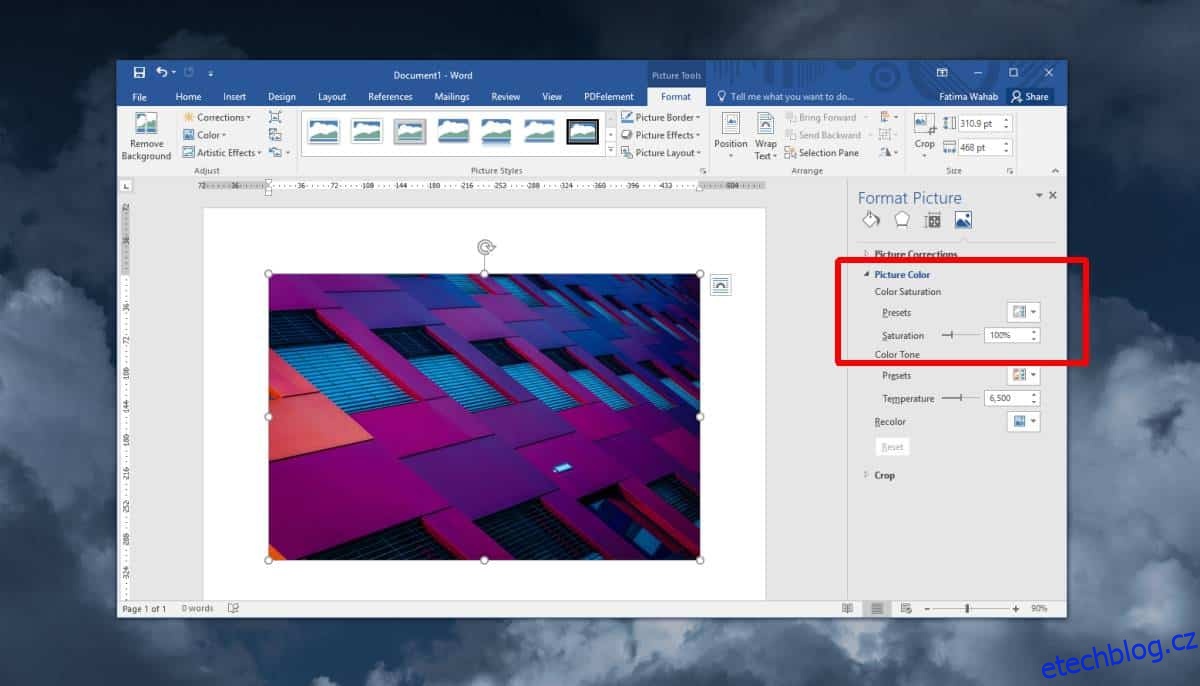
Vyberte černobílý náhled obrázku a ten bude převeden na obrázek ve stupních šedi.
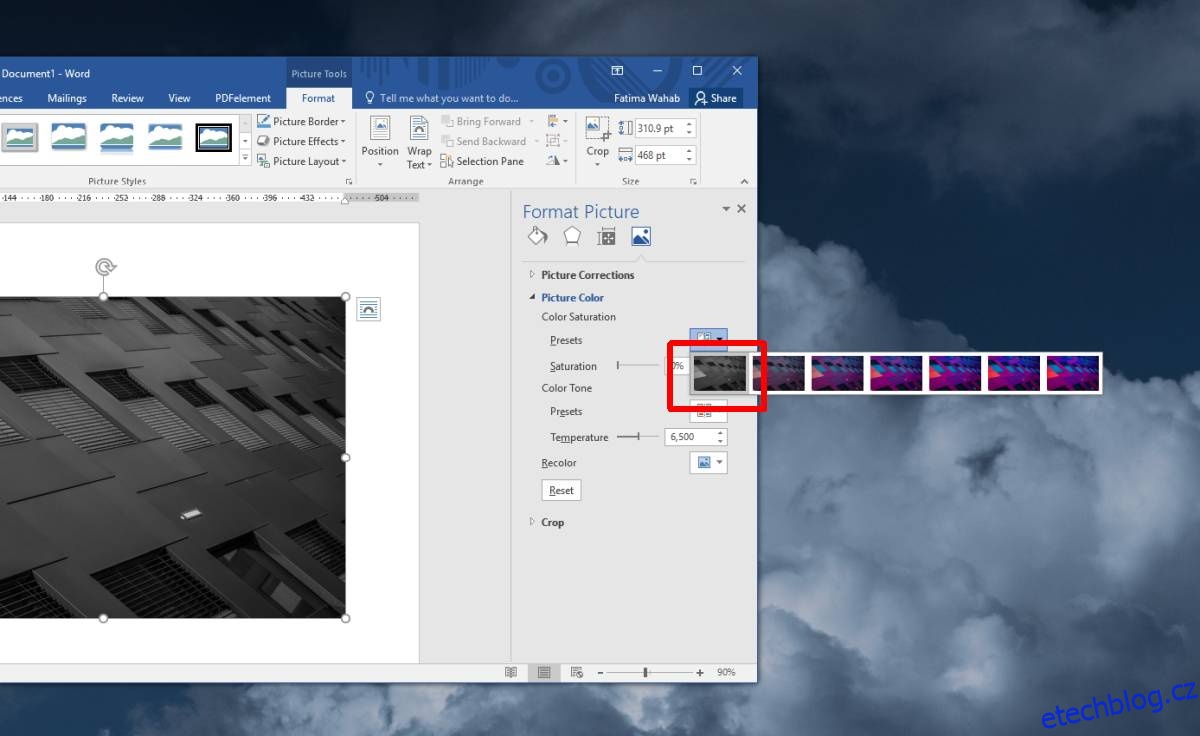
Chcete-li věci urychlit, měli byste do dokumentu, prezentace nebo tabulky nejprve vložit všechny své obrázky. Aplikujte sytost na jeden snímek, vyberte další a pomocí funkce Re-do ji aplikujte na vybraný snímek.
Existují online aplikace, které umí převést obrázek do stupňů šedi, a pokud nejste spokojeni s kvalitou obrázku, kterou vám Paint.net poskytuje, můžete je také vyzkoušet. Pro fotografie je lepší použít profesionální nástroj jako Photoshop, který vám umožní ovládat jednotlivé barevné kanály. Pravděpodobně najdete něco, co je mnohem levnější než Photoshop.