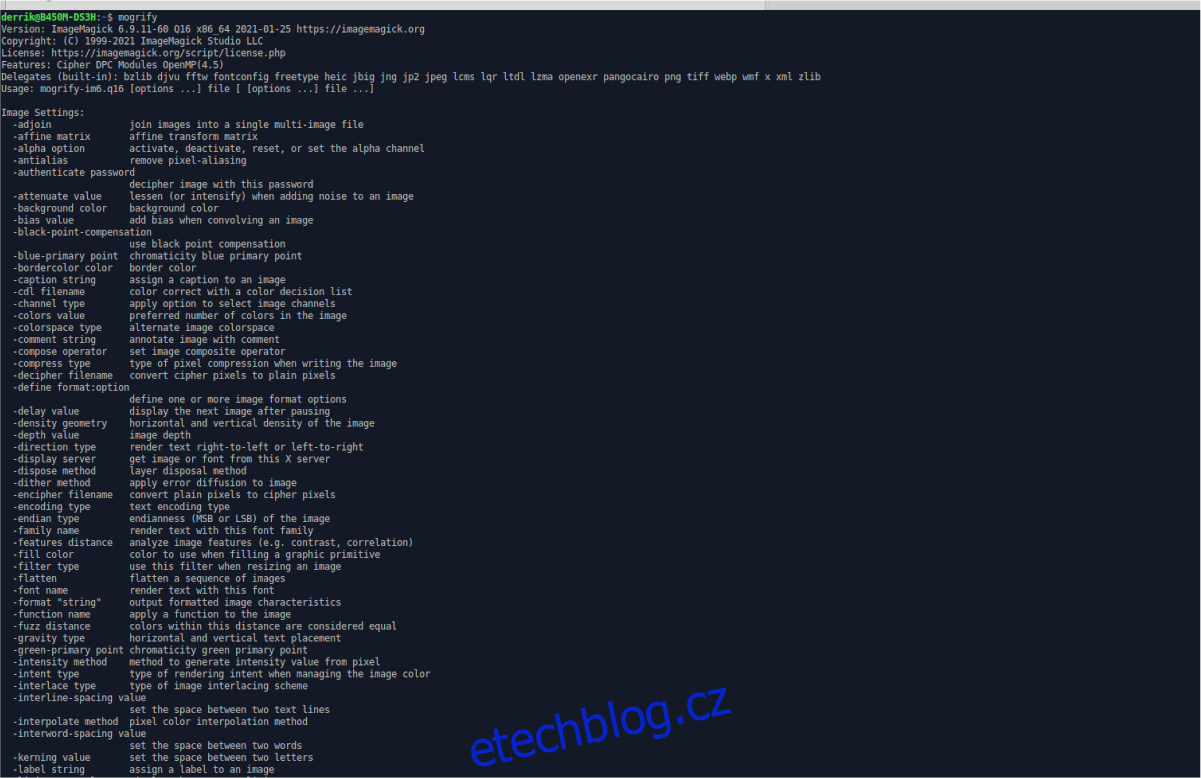Máte nějaké soubory obrázků PNG, které potřebujete převést na JPG, ležící na vašem počítači se systémem Linux? Nevíte první věc o převodu obrazových formátů? Můžeme pomoct! Postupujte podle této příručky, když projdeme, jak převést obrazové soubory PNG na JPG v systému Linux!
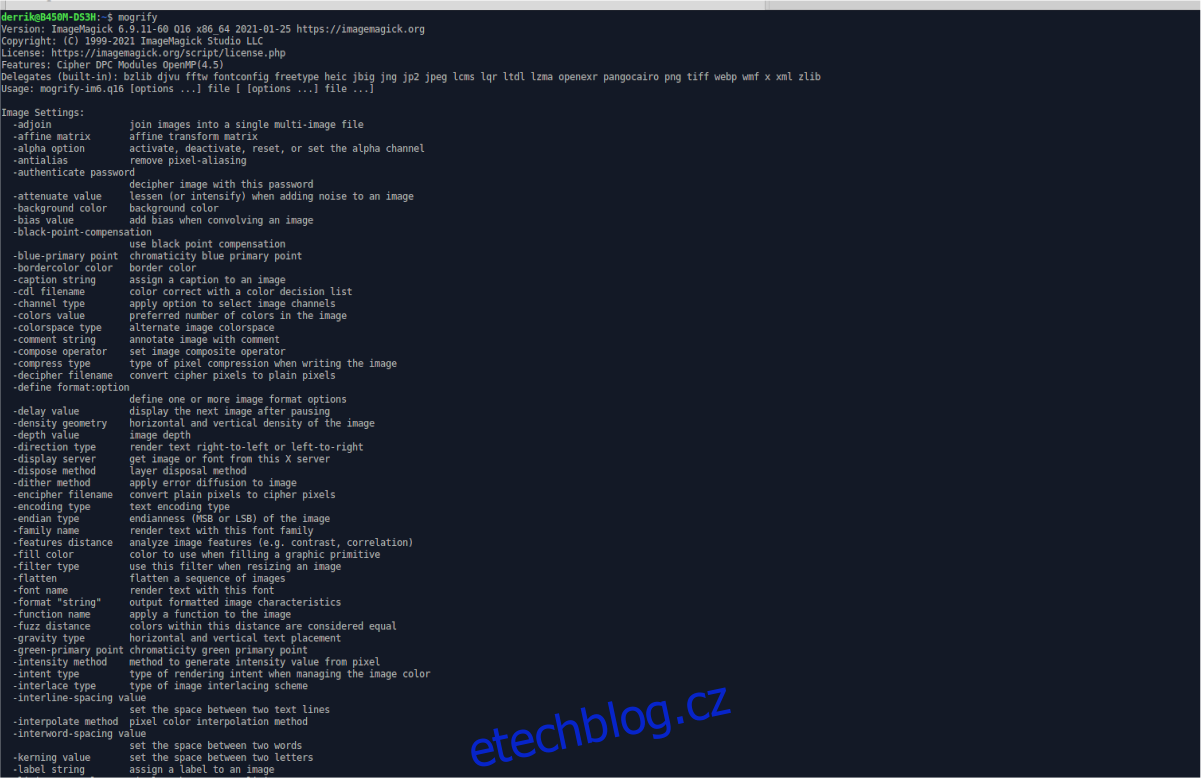
Table of Contents
Instalace ImageMagick na Linux
Existuje mnoho způsobů, jak převést soubory PNG na soubory JPG v systému Linux, ale nejrychlejší a nejlepší způsob je použít ImageMagick, nástroj příkazového řádku, který dokáže převádět obrázky, včetně obrázků PNG.
ImageMagick si najde cestu na počítačích mnoha uživatelů Linuxu, protože mnoho aplikací, které lidé používají, má tendenci spoléhat se na ImageMagick tak či onak. Než však budeme pokračovat, musíme si ještě projít, jak nainstalovat tento software na Linux.
Program ImageMagick je podporován na všech operačních systémech Linux. Chcete-li zahájit instalaci, otevřete okno terminálu stisknutím Ctrl + Alt + T na klávesnici. Nebo vyhledejte v nabídce aplikace „Terminál“ a spusťte jej tímto způsobem.
Jakmile se otevře okno terminálu, postupujte podle pokynů k instalaci, které odpovídají operačnímu systému Linux, který používáte na svém počítači.
Ubuntu
Na Ubuntu Linux můžete nainstalovat aplikaci ImageMagick do počítače pomocí následujícího příkazu apt install níže.
sudo apt install imagemagick
Debian
Pokud používáte Debian, budete moci na svém systému zprovoznit poměrně nedávnou verzi ImageMagick pomocí příkazu apt-get install níže.
sudo apt-get install imagemagick
Arch Linux
Uživatelé Arch Linuxu budou moci spustit aplikaci ImageMagick na svých systémech zadáním příkazu pacman níže.
sudo pacman -S imagemagick
Fedora
Používáte Fedora Linux? Pokud ano, budete moci nainstalovat ImageMagick do počítače pomocí následujícího příkazu dnf install níže.
sudo dnf install imagemagick
OpenSUSE
Používáte na svém počítači OpenSUSE Linux? Pokud ano, budete moci spustit program ImageMagick ve vašem systému pomocí následujícího instalačního příkazu zypper níže.
sudo zypper install imagemagick
Obecný Linux
Pokud používáte operační systém Linux, který jsme nepokryli v instalaci, průvodce, nebojte se. Je pravděpodobné, že stále budete moci spustit ImageMagick v pořádku. Zkontrolujte ve správci balíčků (příkaz terminálu, který používáte k instalaci softwaru), zda neobsahuje balíček „imagemagick“ a nainstalujte jej.
Případně, pokud nemůžete najít balíček „imagemagick“ ve svém systému a potřebujete jej nainstalovat, postupujte podle oficiálních pokynů pro zdrojový kód webu ImageMagick. Provede vás vším, co potřebujete vědět, abyste jej mohli postavit od začátku.
Použití ImageMagick k převodu PNG na JPG
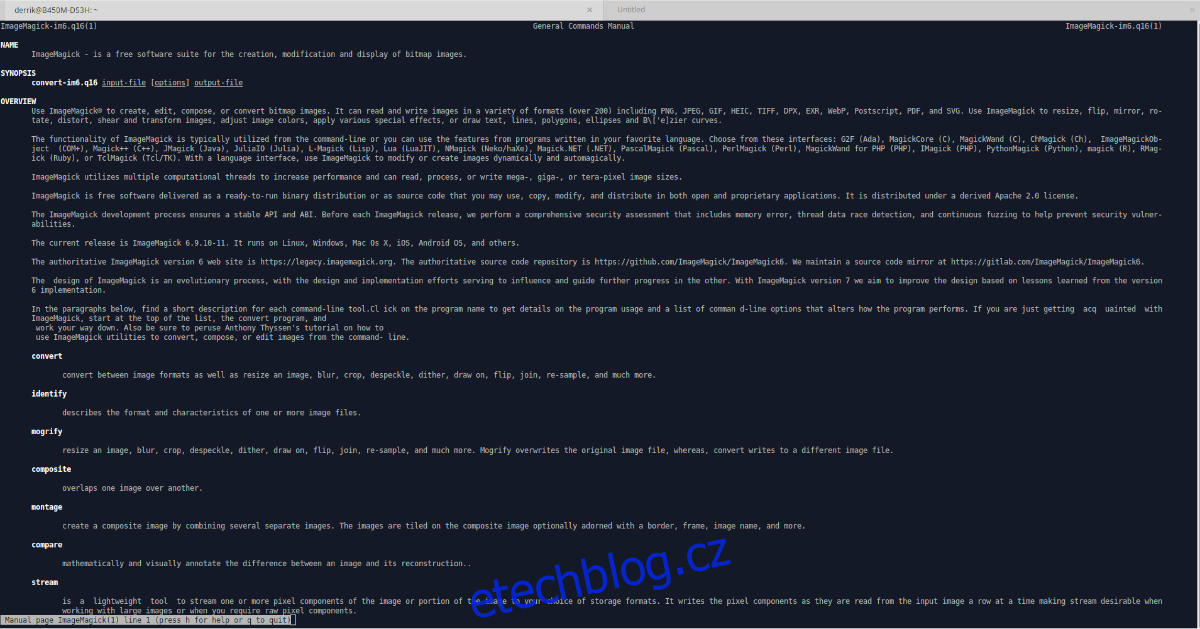
ImageMagick lze použít k převodu obrázků přes terminál. V této příručce vám ukážeme, jak jej použít k převodu souborů PNG na soubory JPG. Chcete-li začít, spusťte okno terminálu stisknutím Ctrl + Alt + T nebo vyhledáním „Terminál“ v nabídce aplikace.
Jakmile se otevře okno terminálu, postupujte podle pokynů níže v závislosti na tom, kolik obrázků chcete převést najednou.
Převést jeden obrázek
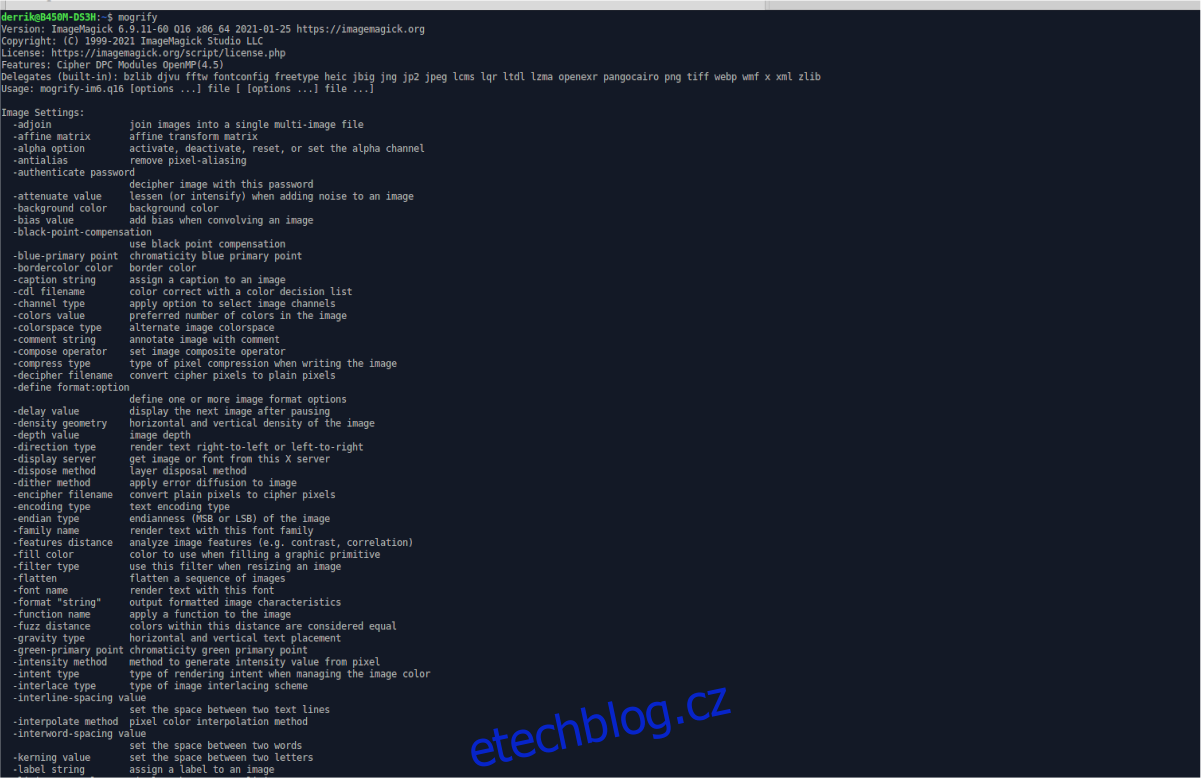
Chcete-li převést jeden obrázek, začněte pomocí příkazu CD a přesuňte se do složky, kde je umístěn soubor obrázku PNG. V tomto příkladu použijeme „Obrázky“.
cd ~/Pictures/
Jakmile budete ve složce, použijte příkaz mogrify s volbou příkazového řádku -format jpg.
mogrify -format jpg MY-PNG-FILE.png
Po zapsání výše uvedeného příkazu mogrify ImageMagick převede váš soubor na JPG, se stejným názvem souboru, ve stejné složce jako soubor PNG.
Převést více obrázků
Spolu s převodem jednotlivých obrázků v ImageMagick je také možné převést více obrázků najednou. Chcete-li začít, použijte příkaz CD k přesunutí do složky, ve které se nachází více souborů PNG. Ještě jednou, v tomto příkladu budou soubory PNG umístěny ve složce „Pictures“.
Pomocí příkazu CD se přesuňte do složky „Pictures“ s terminálem.
cd ~/Pictures
Jakmile jste ve složce „Pictures“, použijte příkaz mogrify a volbu příkazového řádku -format jpg, aby ImageMagick věděl, jaký formát použít. Poté zadejte soubory, které chcete převést. Protože převádíme více souborů, použijte symbol *.
Symbol * je zástupný znak. Stručně řečeno, zástupný znak vám umožňuje říci příkazu, aby hledal každý jednotlivý soubor s určitým typem souboru. V tomto případě jej můžeme použít ke konverzi každého souboru PNG.
mogrify -format jpg *.png
Po dokončení převodu uvidíte různé soubory JPG se stejnými názvy jako vaše soubory PNG.