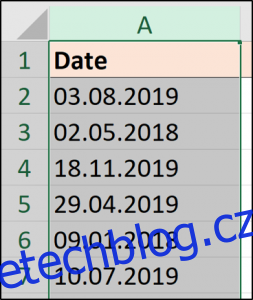Analýza obchodních dat často vyžaduje práci s hodnotami data v Excelu, aby bylo možné odpovědět na otázky jako „kolik peněz jsme dnes vydělali“ nebo „jaké je to v porovnání se stejným dnem minulého týdne?“ A to může být těžké, když Excel nerozpozná hodnoty jako data.
Bohužel to není nic neobvyklého, zvláště když tyto informace zadává více uživatelů, kopírují a vkládají z jiných systémů a importují z databází.
V tomto článku popíšeme čtyři různé scénáře a řešení převodu textu na hodnoty data.
Table of Contents
Data, která obsahují tečku/tečku
Pravděpodobně jednou z nejčastějších chyb začátečníků při zadávání dat do Excelu je to, že tečka odděluje den, měsíc a rok.
Excel to nerozpozná jako hodnotu data a bude pokračovat a uloží ji jako text. Tento problém však můžete vyřešit pomocí nástroje Najít a nahradit. Nahrazením teček lomítky (/) Excel automaticky identifikuje hodnoty jako data.
Vyberte sloupce, u kterých chcete provést hledání a nahrazení.
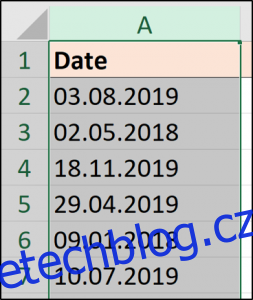
Klikněte na Domů > Najít a vybrat > Nahradit — nebo stiskněte Ctrl+H.
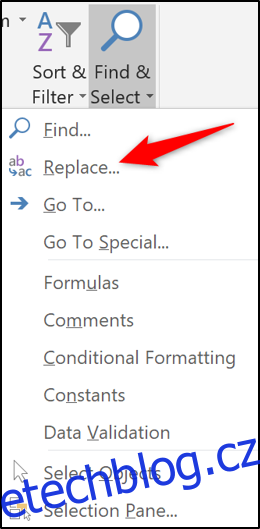
V okně Najít a nahradit zadejte tečku (.) do pole „Najít“ a lomítko (/) do pole „Nahradit čím“. Poté klikněte na „Nahradit vše“.
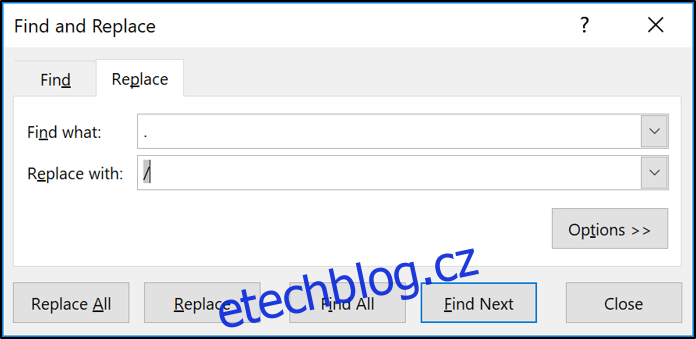
Všechny tečky se převedou na lomítka a Excel rozpozná nový formát jako datum.
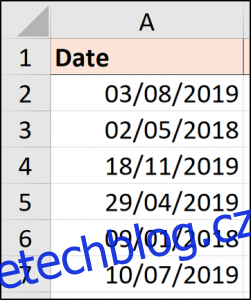
Pokud se vaše data v tabulce pravidelně mění a chcete pro tento scénář automatizované řešení, můžete použít funkce SUBSTITUTE.
=VALUE(SUBSTITUTE(A2,".","https://www.wdzwdz.com/"))
Funkce SUBSTITUTE je textová funkce, takže ji nelze samostatně převést na datum. Funkce VALUE převede textovou hodnotu na číselnou hodnotu.
Výsledky jsou uvedeny níže. Hodnota musí být naformátována jako datum.
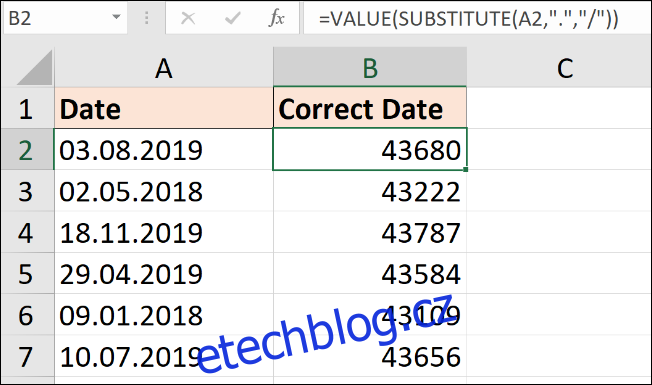
Můžete to provést pomocí seznamu „Formát čísel“ na kartě „Domů“.
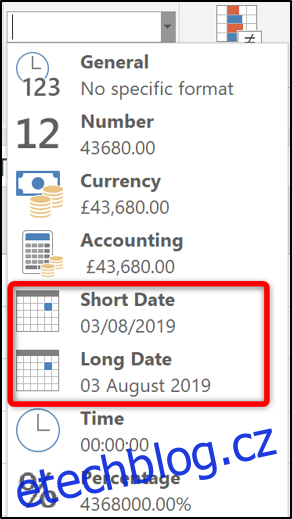
Zde je typický příklad oddělovače tečky. Ale můžete použít stejnou techniku k nahrazení nebo nahrazení jakéhokoli oddělovacího znaku.
Převod formátu rrrrmmdd
Pokud obdržíte data ve formátu uvedeném níže, bude to vyžadovat jiný přístup.
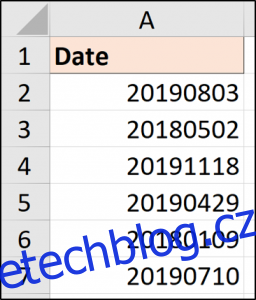
Tento formát je v technologii zcela standardní, protože odstraňuje jakoukoli nejednoznačnost ohledně toho, jak různé země ukládají své hodnoty data. Excel to však zpočátku nepochopí.
Pro rychlé ruční řešení můžete použít Text to Columns.
Vyberte rozsah hodnot, které potřebujete převést, a poté klikněte na Data > Text na sloupce.

Zobrazí se průvodce Text to Columns. Klikněte na „Další“ v prvních dvou krocích, abyste byli u kroku tři, jak je znázorněno na obrázku níže. Vyberte Datum a poté vyberte formát data, který se v buňkách používá. V tomto příkladu se zabýváme formátem YMD.
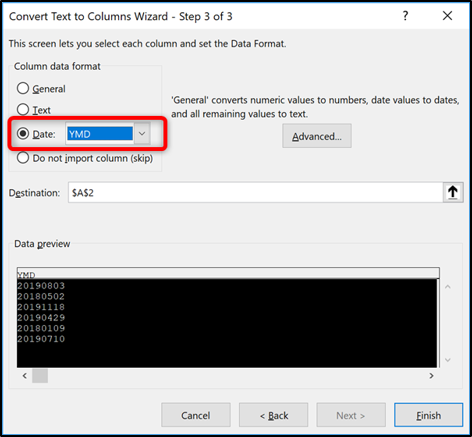
Pokud byste chtěli řešení vzorce, můžete k vytvoření data použít funkci Datum.
To by se použilo spolu s textovými funkcemi Left, Mid a Right k extrahování tří částí data (den, měsíc, rok) z obsahu buňky.
Vzorec níže ukazuje tento vzorec pomocí našich ukázkových dat.
=DATE(LEFT(A2,4),MID(A2,5,2),RIGHT(A2,2))
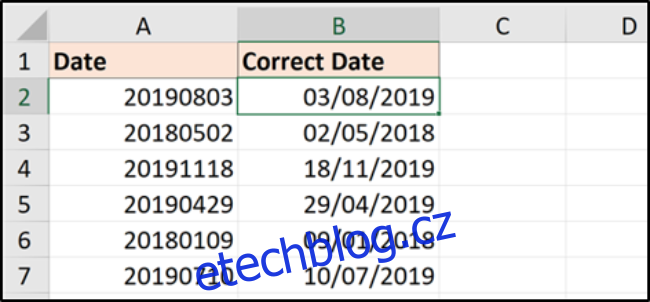
Pomocí kterékoli z těchto technik můžete převést jakoukoli osmicifernou číselnou hodnotu. Datum můžete například obdržet ve formátu ddmmrrrr nebo mmddyyyy.
Funkce DATEVALUE a VALUE
Někdy problém není způsoben oddělovacím znakem, ale má nevhodnou strukturu data jednoduše proto, že je uložen jako text.
Níže je uveden seznam dat v různých strukturách, ale všechna jsou pro nás rozpoznatelná jako datum. Bohužel byly uloženy jako text a je třeba je převést.
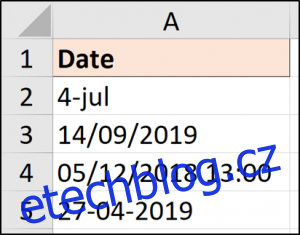
Pro tyto scénáře je snadné převést pomocí různých technik.
Pro tento článek jsem chtěl zmínit dvě funkce, jak tyto scénáře zvládnout. Jsou to DATEVALUE a VALUE.
Funkce DATEVALUE převede text na hodnotu data (pravděpodobně viděl, že přichází), zatímco funkce VALUE převede text na obecnou číselnou hodnotu. Rozdíly mezi nimi jsou minimální.
Na obrázku výše obsahuje jedna z hodnot také časovou informaci. A to bude ukázka drobných rozdílů funkcí.
Níže uvedený vzorec DATEVALUE převede každý z nich na hodnotu data.
=DATEVALUE(A2)
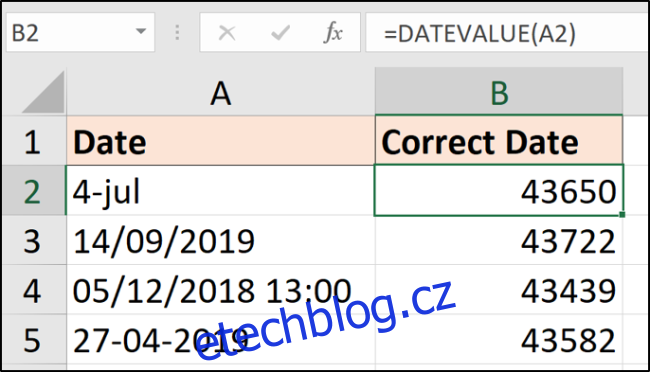
Všimněte si, jak byl z výsledku na řádku 4 odstraněn čas. Tento vzorec striktně vrací pouze hodnotu data. Výsledek bude stále nutné naformátovat jako datum.
Následující vzorec používá funkci VALUE.
=VALUE(A2)
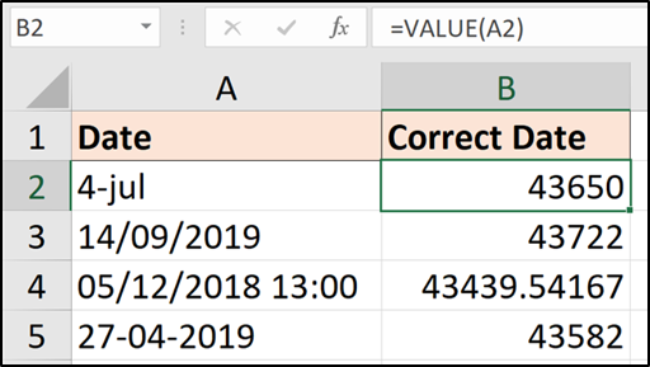
Tento vzorec poskytne stejné výsledky s výjimkou řádku 4, kde je také zachována hodnota času.
Výsledky pak mohou být formátovány jako datum a čas nebo jako datum, aby se hodnota času skryla (ale neodstranila).