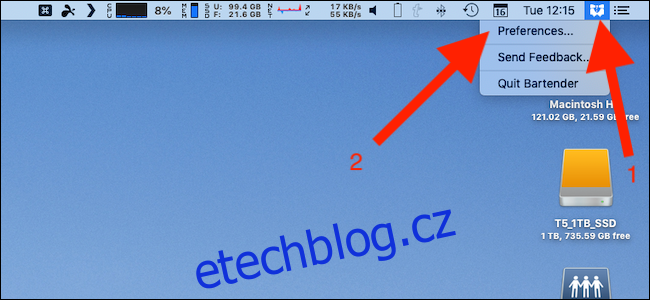Nepořádek v panelu nabídek na počítačích Mac je skutečný, ale Bartender pomáhá tím, že skryje vše, co nepotřebujete, a zobrazí to, když to uděláte. Zde je návod, jak jej použít k definitivnímu uklidnění lišty nabídek bez ztráty funkčnosti.
Table of Contents
Proč je barman tak užitečný
Někdy se zdá, že každá aplikace přidává položku na liště nabídek. Postupem času počet položek v naší nabídce roste.
Problém je v tom, že řešení Applu, jak uklidit tuto oblast, není příliš užitečné. Jistě, můžete povolit a zakázat konkrétní položky, ale existují některé, které můžete občas potřebovat, ale nechcete je neustále vidět.
Zde přichází na řadu Bartender. Pokud potřebujete předmět jen jednou za čas, můžete jej skrýt za ikonu Barmana. Kliknutím na něj otevřete barmanskou lištu a tam najdete všechny položky, které jste se rozhodli skrýt.
Barman je k dispozici jako bezplatná čtyřtýdenní zkušební verze. Chcete-li poté aplikaci nadále používat, musíte zaplatit 15 USD.
Jak skrýt předmět pomocí barmana
Klikněte pravým tlačítkem na ikonu Bartender na liště nabídek a klikněte na „Předvolby“.
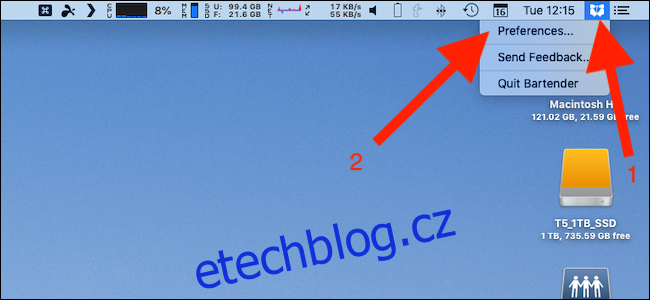
Klikněte na kartu „Položky nabídky“. Všechny dostupné položky jsou uvedeny v levé části okna. Kliknutím na položku ji vyberete.
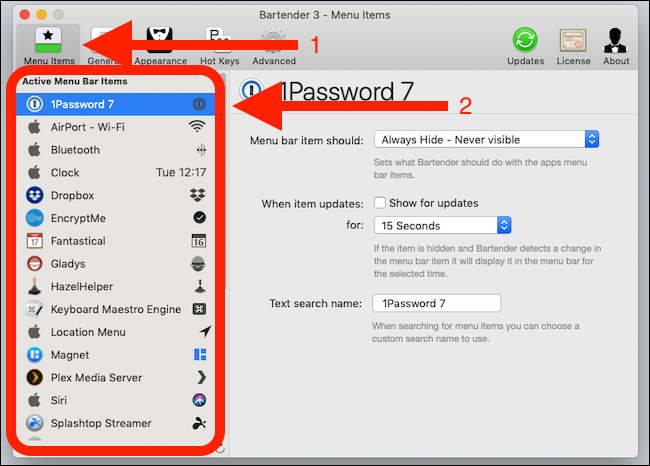
Vyberte možnost z prvního rozevíracího pole a vyberte, zda chcete položku zobrazit nebo skrýt.
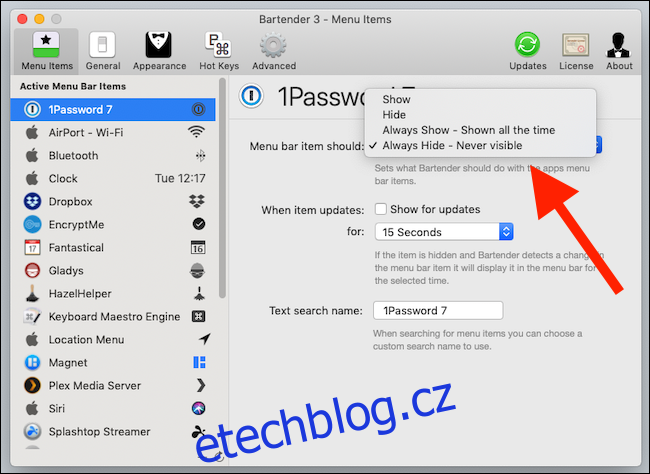
Barman nabízí čtyři možnosti:
Zobrazit: Zobrazí položku na liště nabídek.
Skrýt: Skryje položku z lišty nabídek a přesune ji na lištu barmana.
Vždy zobrazit: Zobrazí položku na liště nabídek a na liště barmana.
Vždy skrýt: Úplně skryje položku. Zůstává přístupný prostřednictvím vyhledávání.
Některé položky se mění v závislosti na různých okolnostech – položka rozbalovací nabídky se mění například během procesu synchronizace. Barman zobrazí položky, když je zjištěna změna. Zaškrtnutím políčka „Zobrazit pro aktualizace“ tuto možnost povolte a vyberte, jak dlouho má být položka viditelná.
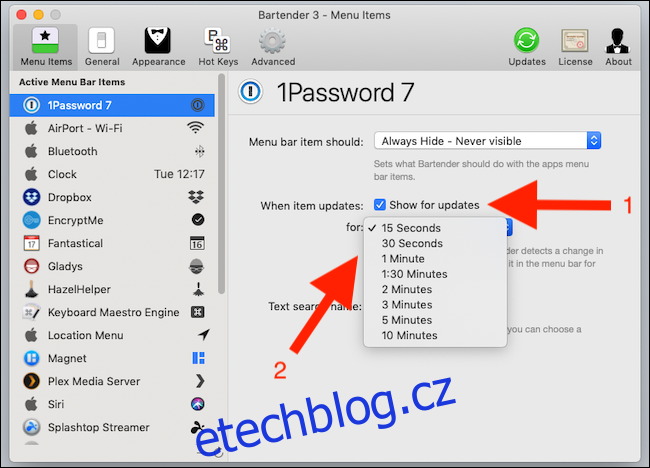
Můžete také zadat textový název položky, která se použije při jejím hledání.
Jak najít nebo vyhledat položku
Položky nastavené na „Skrýt“ nejsou na liště hlavní nabídky viditelné, ale položky nastavené na „Vždy skrýt“ se na liště barmana ani nezobrazují. Můžete je však vyhledat, abyste k nim měli přístup. Nejjednodušší způsob, jak toho dosáhnout, je nastavit Bartendera tak, aby používal klávesovou zkratku, abyste měli rychlý přístup k vyhledávání.
Kliknutím pravým tlačítkem na ikonu v pruhu nabídky otevřete předvolby Bartendera a vyberte kartu „Horké klávesy“ pro konfiguraci vyhledávání.
Klikněte na oblast „Enter Hotkey“ a stiskněte kombinaci kláves, kterou chcete použít.
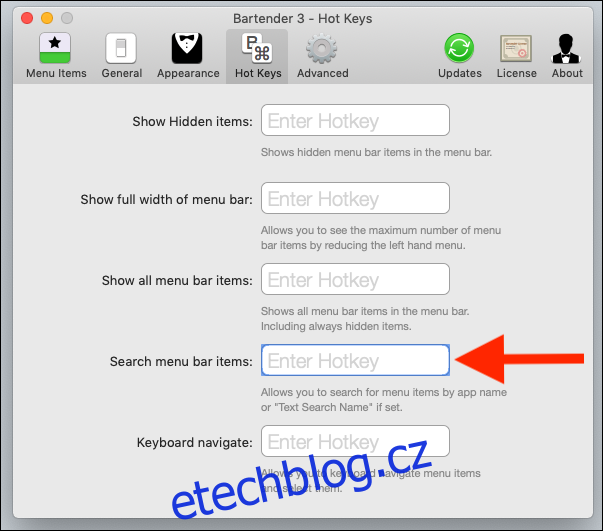
Jakmile nastavíte, můžete rychle vyvolat výzvu k vyhledávání Bartendera. Rychlým stisknutím své nové klávesové zkratky ji otestujte.
Zadejte zkratku a pod ikonou Bartender se zobrazí vyhledávací lišta. Zadejte hledaný název položky a stiskněte Return. Znovu stiskněte Return nebo klikněte na položku, chcete-li s ní pracovat.
Toto je nejrychlejší způsob přístupu ke skrytým položkám a jediný způsob, jak získat přístup k těm, které jsou vždy skryté. Můžete přiřadit více klávesových zkratek pro zobrazení skrytých položek, zobrazení všech položek na liště nabídek a další.
Uvnitř nastavení barmana
Barman má spoustu možností. Některé jsou kosmetické, ale jiné jsou životně důležité pro fungování aplikace.
Nejprve si můžete vybrat, zda se Bartender otevře při spuštění Macu. Ujistěte se, že je toto zaškrtnuté – najdete to na kartě „Obecné“ – abyste z Bartendera vytěžili maximum.
Můžete také automaticky skrýt skryté položky poté, co je ukážete, pro maximální redukci nepořádku. V opačném případě zůstanou všechny položky viditelné, dokud znovu neklepnete na ikonu Bartender.
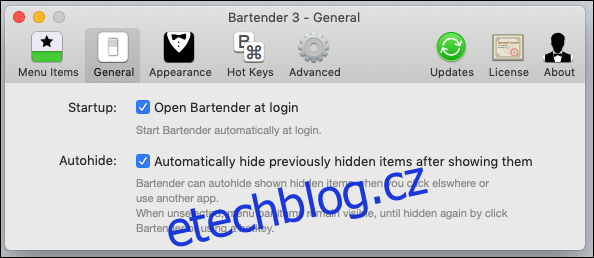
Ikona barmana nemusí být viditelná, pokud dáváte přednost používání klávesových zkratek k zobrazení skrytých položek – o těch jsme hovořili dříve.
Chcete-li deaktivovat ikonu Bartender, zrušte zaškrtnutí políčka „Viditelné“ na kartě „Vzhled“. Můžete si také přizpůsobit ikonu Bartender, když je viditelná.
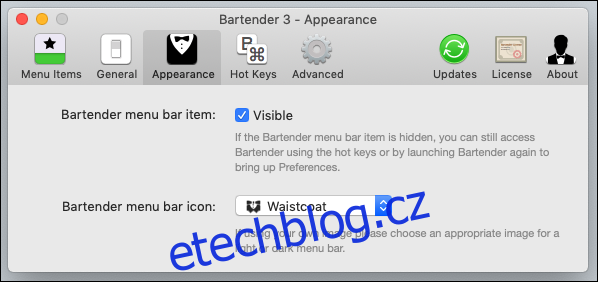
Barman sleduje položky, takže je může zobrazit, když se změní. To spotřebovává energii, která může ovlivnit výdrž baterie na přenosných počítačích Mac. Bartenderovi můžete dát pokyn, aby kontroloval změny méně často, zaškrtnutím možnosti „Snížit kontrolu aktualizací“ na kartě „Upřesnit“.
Upozorňujeme, že Bartender kontroluje aktualizace položek méně pravidelně a pokud je tato možnost vybrána, nemusí se objevit okamžitě.
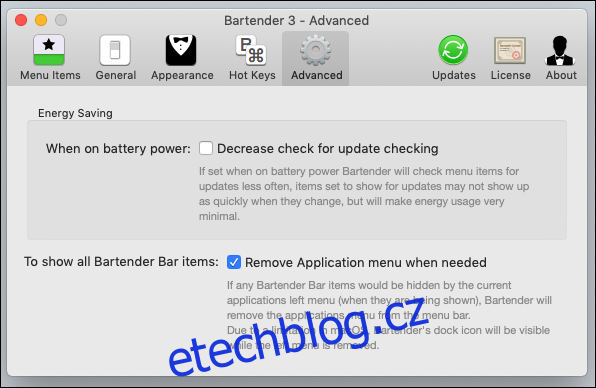
Možná zjistíte, že nabídky aplikace skrývají položky na liště nabídek – zejména na malých displejích a displejích s nízkým rozlišením. Zaškrtněte políčko „Odstranit nabídku aplikací v případě potřeby“ na stejné kartě, abyste Bartenderovi umožnili odstranit položky z baru, když potřebuje více místa.