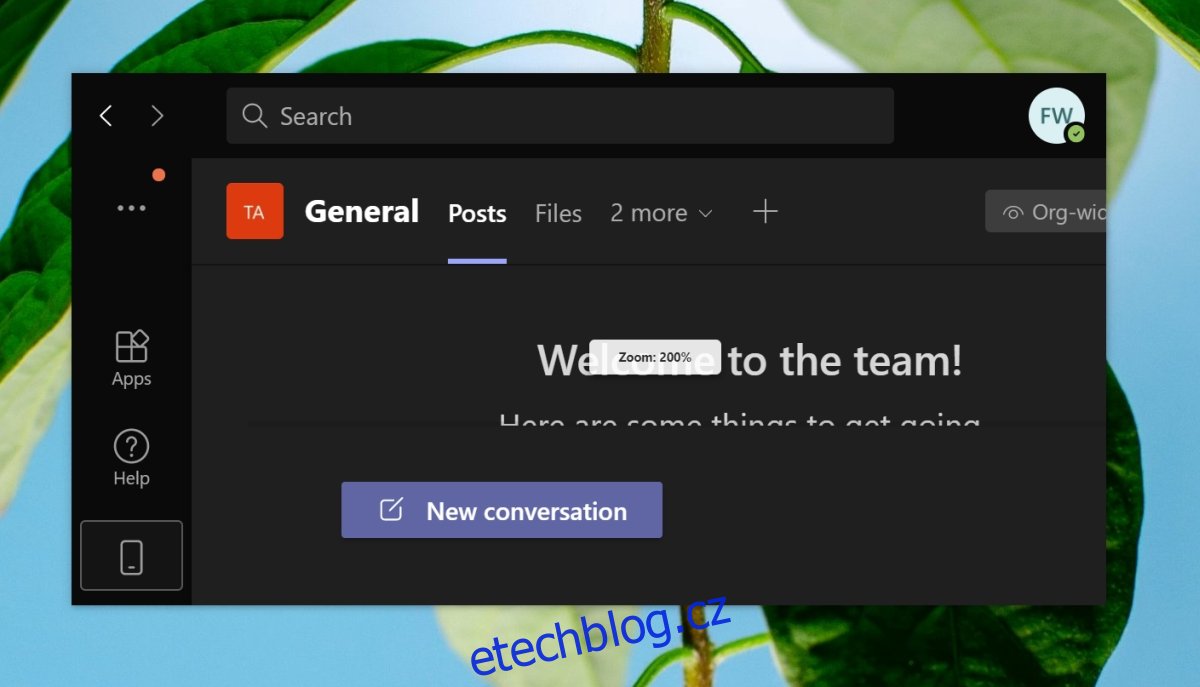Microsoft Teams má poměrně dobré uživatelské rozhraní. Ikony jsou dobře provedeny a tmavý režim stále umožňuje uživatelům snadno číst text na tmavém pozadí. To znamená, že velikost textu a velikosti ikon nemusí být vhodná pro každého, zvláště pokud má uživatel slabé oči.
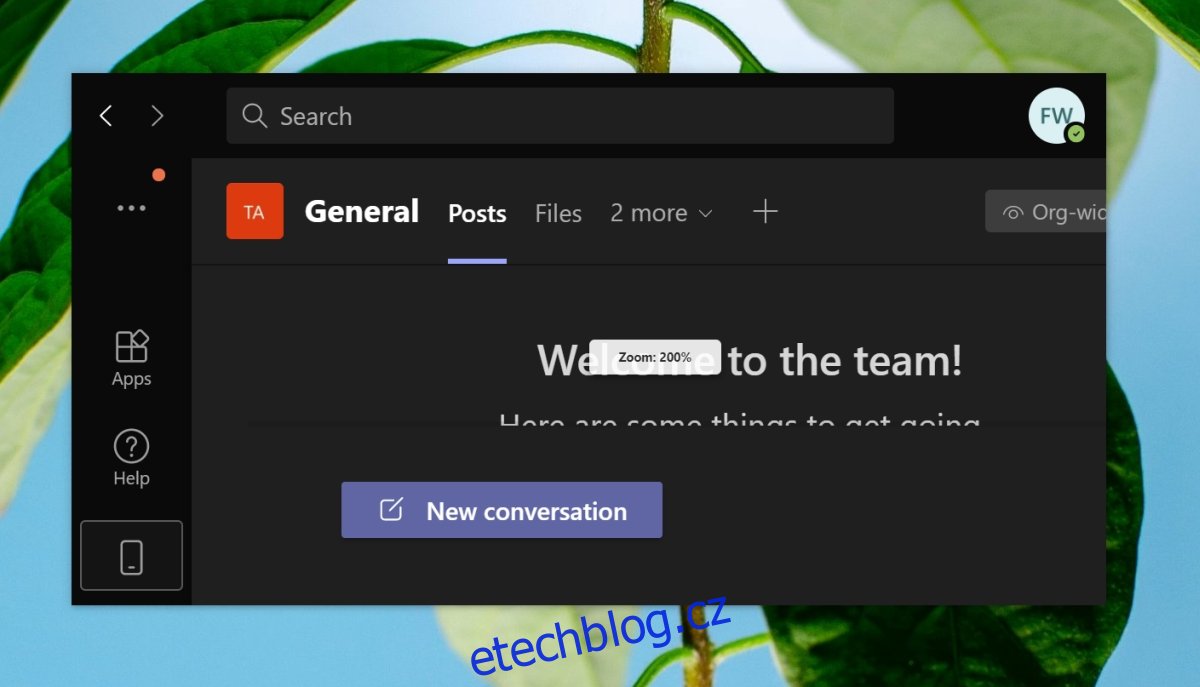
Table of Contents
Přibližte si Microsoft Teams
Uživatelé Microsoft Teams hledají dvě různé funkce zoomu; přiblížení uživatelského rozhraní a přiblížení kamery během schůzky. Přiblížení v uživatelském rozhraní je mnohem snazší, protože je nativně podporováno, ale přiblížení fotoaparátu, i když je to možné, vyžaduje k provedení práce nástroj třetí strany.
Přiblížit Microsoft Teams – uživatelské rozhraní
Chcete-li přiblížit uživatelské rozhraní Microsoft Teams, musíte znát pouze správnou klávesovou zkratku.
Otevřete Microsoft Teams.
Klepnutím na klávesovou zkratku Ctrl+= přiblížíte.
Chcete-li obnovit přiblížení v Microsoft Teams, použijte klávesovou zkratku Ctrl+0.
Poznámka: Pro oddálení použijte klávesovou zkratku Ctrl+-. Pro přiblížení a oddálení můžete také použít Ctrl+rolování kolečkem myši.
Přiblížit Microsoft Teams – Fotoaparát
Microsoft Teams nemá žádné nativní ovládací prvky pro správu fotoaparátu. Potřebujete aplikaci, která dokáže ovládat fotoaparát a která má ovládací prvky přiblížení/oddálení. Vyzkoušejte Cam.
Nastavte zoom v YouCam
YouCam má bezplatnou a prémiovou verzi. Poskytuje filtry, emotikony a scény, ale přiblížení/oddálení je základní a lze jej použít v bezplatné verzi.
Stáhněte si YouCam a nainstalujte jej.
Otevřete YouCam a povolte mu přístup k vaší kameře.
Pro přiblížení použijte lištu zoomu vlevo.
Přibližte, jak potřebujete.
Minimalizujte YouCam.
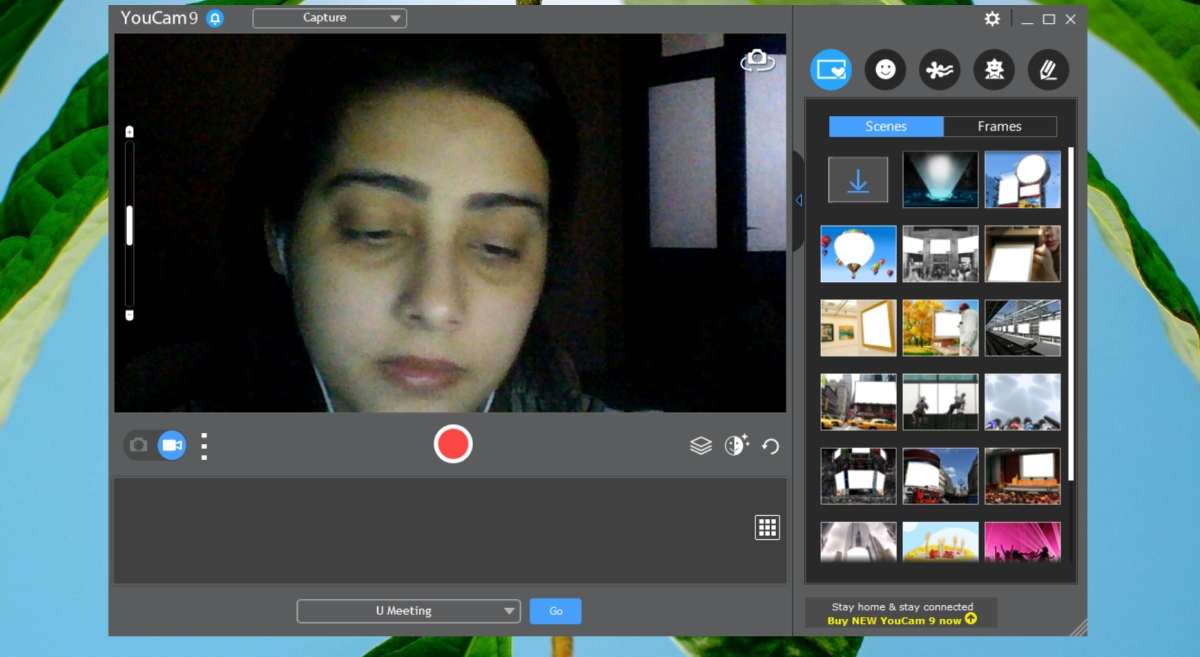
Použijte YouCam v Microsoft Teams
Otevřete Microsoft Teams.
Klikněte na ikonu svého profilu vpravo nahoře a vyberte Nastavení.
Přejděte na kartu Zařízení.
Otevřete rozevírací seznam fotoaparátu a vyberte YouCam.
Zahajte schůzku a kamera se přiblíží.
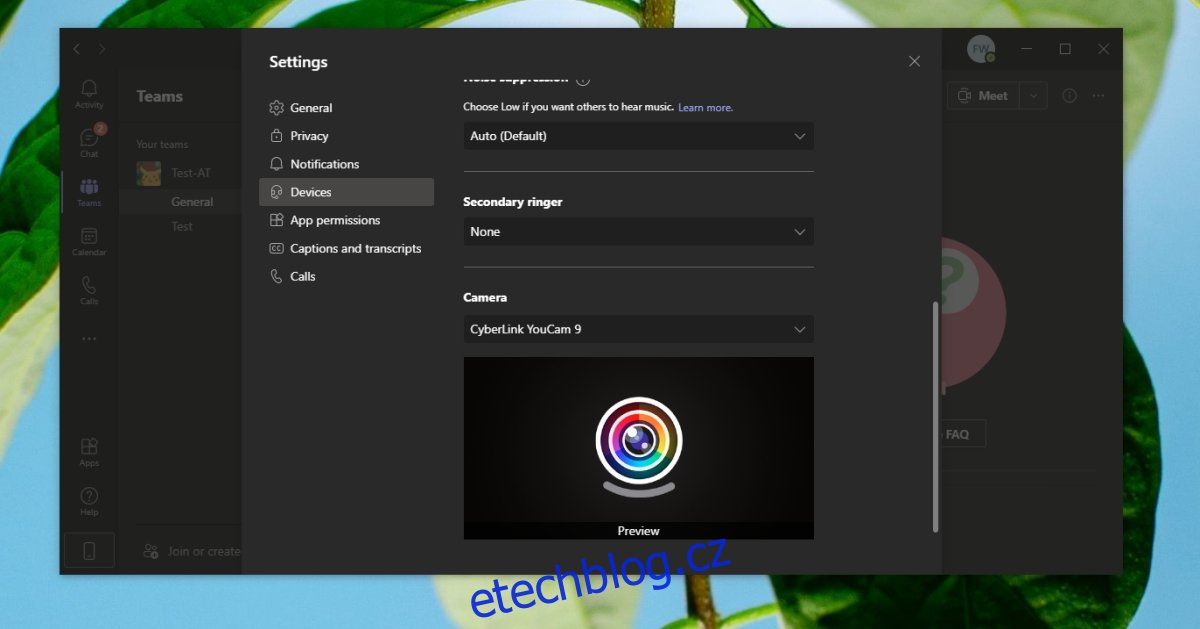
Závěr
YouCam je náročný na systémové prostředky. Možná zjistíte, že existují další podobné aplikace, které poskytují funkci přiblížení a mohou fungovat jako virtuální kamera pro použití v Microsoft Teams. OBS má něco jako zoom, ale je mnohem těžší to nastavit a zoom je spíše snížením výstupního rozlišení. Na schůzce nemusí poskytovat nejlepší výsledky. Pokud máte webovou kameru Logitech, můžete použít oficiální aplikaci, kterou Logitech dodává, a použít pro aplikaci její ovládací prvky přiblížení. V současnosti se nezdá, že by Microsoft tuto funkci nativně přidal do Microsoft Teams.