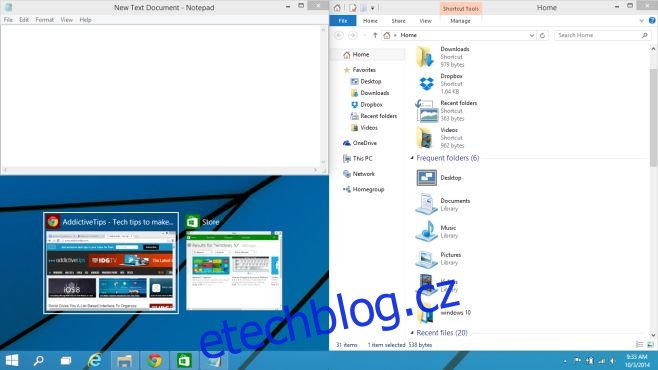Přichytávání ve Windows 10 je velmi odlišné, než tomu bylo ve Windows 8 a Windows 7. Pokud jste nikdy nepřešli na Windows 8 nebo pokud jste se rozhodli vrátit zpět k Windows 7 poté, co jste si uvědomili, že se vám Windows 8 ani trochu nelíbí, přichytávání oken ve Windows 10 bude vypadat ještě odlišněji. Dotkli jsme se funkce a toho, jak funguje v naší recenzi funkcí systému Windows 10. Jednou z hlavních změn u funkce Snap je to, že neumožňuje pouze přichytávání oken na polovinu nebo čtvrtinu obrazovky. Místo toho máte mnohem více možností přichycení a více velikostí pro přichycení okna. Tato příručka je všechny podrobně popisuje.
Mnoho stavů prasklého okna
Níže uvedená galerie ukazuje mnoho pozic, do kterých můžete okno přichytit. Toto je jen hrstka pozic, které Windows 10 podporuje, ale ty budou nejvíce známé uživatelům Windows 7. Také podrobně popisuje novou funkci přichycení ve Windows 10.
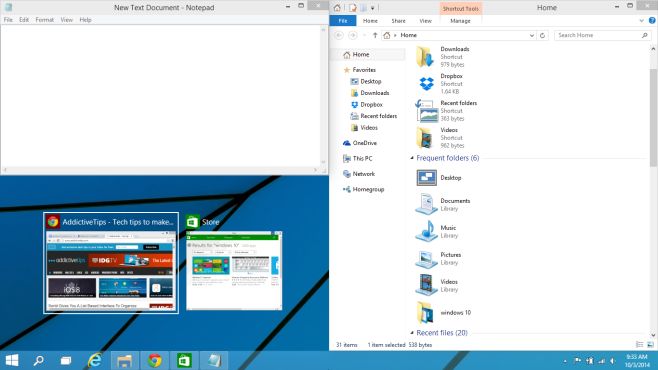
Klávesové zkratky
K přichycení okna do jedné z mnoha výše uvedených pozic budete stále používat klávesu Windows a klávesy se šipkami na klávesnici. Mnoho kombinací, které nyní můžete použít k přichycení oken, je znázorněno níže. Mějte na paměti, že technický náhled Windows 10 je chybný (docela chybný) a některé zkratky nemusí vždy reagovat.
Windows + šipka vlevo a Windows + šipka vpravo přichytí okna do levé a pravé poloviny obrazovky.
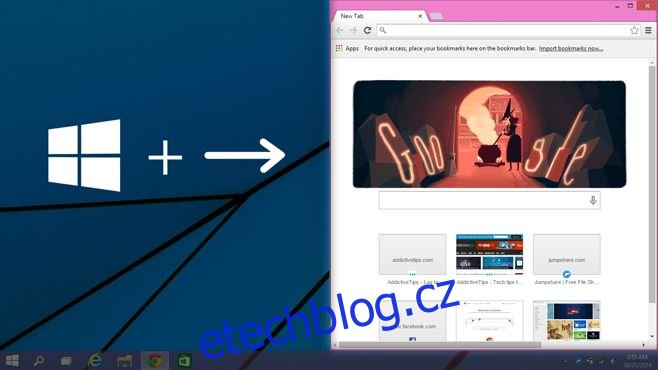
Klávesy Windows + Šipka nahoru a Windows + šipka dolů jej přichytí k horní a dolní polovině.
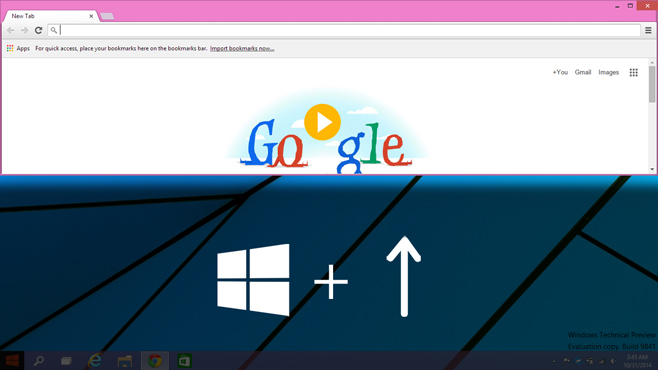
S oknem přichyceným do horní poloviny, jak je to na obrázku výše, stiskněte Windows+šipka doleva+šipka doleva a přichyťte jej do třetí čtvrtiny obrazovky. Pokud po přichycení okna do pravého horního rohu stisknete klávesu Windows+šipka dolů, bude okno vypadat jako na dalším snímku obrazovky.

S oknem přichyceným k levé polovině (Windows + šipka doleva) můžete okno přichytit do třetí čtvrtiny obrazovky stisknutím kláves Windows+šipka vpravo+šipka vpravo (stiskněte dvakrát šipku vpravo). Pokud stisknete klávesu Window + šipka nahoru, okno zůstane stejně široké, ale změní se na polovinu délky (viz předchozí snímek obrazovky).

Pravděpodobně jste si všimli, že klávesová zkratka pro oba poslední dva stavy uchopení je stejná, ale přináší odlišné výsledky. Rozdíl vzniká kvůli stavu, ve kterém bylo okno předtím, než jste zadali zástupce. Když je okno přichyceno na levou polovinu, klávesa Windows+šipka vpravo x2 jej přitáhne doprava a zabere třetí část obrazovky. Když je okno přichyceno k horní polovině obrazovky, tato stejná zkratka jej přichytí do pravého horního rohu obrazovky.
Windows + šipka vpravo + šipka dolů, přichytí jej do pravé dolní čtvrtiny obrazovky. Pokud ve stejném stavu stisknete Windows+šipku doleva, přichytí se k dolní polovině. Opakováním této zkratky jej přichytíte na levou polovinu. Můžete pokračovat v používání zkratky pro procházení různých kvadrantů obrazovky. Můžete to zopakovat v opačném pořadí pomocí klávesové zkratky Windows+šipka doleva a procházet různými pozicemi.
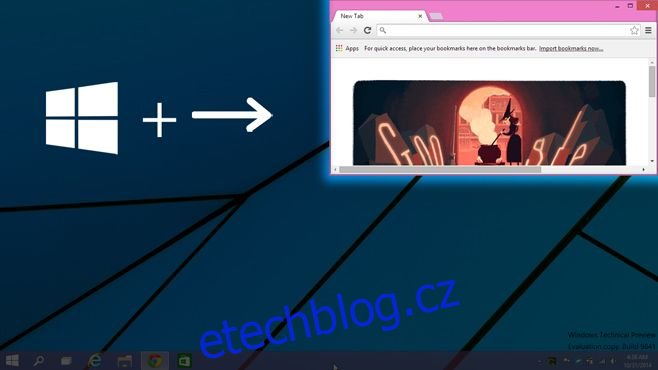
Když je okno přichyceno k horní polovině obrazovky, stiskněte Windows + šipka nahoru + šipka nahoru a přichyťte jej do horní čtvrtiny obrazovky. Potom můžete použít klávesu Windows + šipka dolů a/nebo klávesu Windows + šipka doleva k přichycení mnohem menší velikosti okna na levou, spodní a pravou stranu obrazovky.
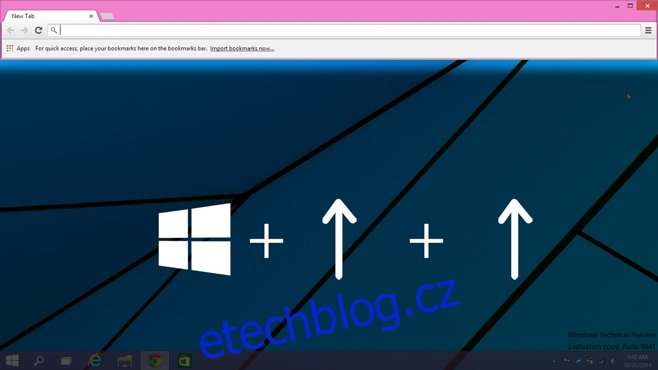
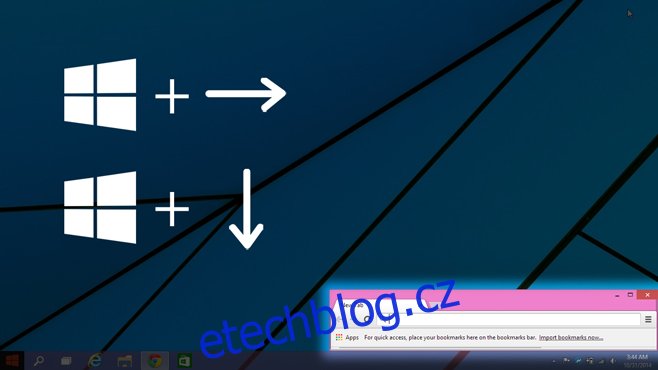
Okno můžete ve Windows 10 přichytit sedmi různými způsoby. Jakýkoli stav nebo velikost, do které jej můžete přichytit, vpravo, lze také přichytit vlevo. Stejně tak jakákoliv velikost, na kterou je okno přichyceno, nahoru, může být přichyceno dolů.