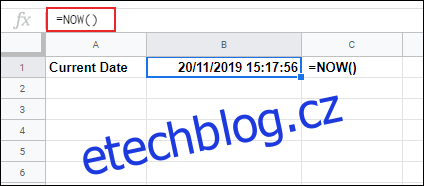Místo ručního vkládání časů a dat do tabulky Tabulek Google můžete použít funkce TEĎ a DNES. Tyto funkce zobrazují aktuální čas nebo datum a aktualizují se podle změn tabulky nebo pravidelně.
Zatímco funkce NYNÍ a DNES se pravidelně aktualizují, můžete pomocí klávesových zkratek rychle vložit neaktualizující časové nebo datumové razítko.
Přidání aktuálního času a data pomocí NOW
Přidání aktuálního času a data do tabulky Tabulek Google pomocí funkce NOW je až příliš jednoduché. Funkce NOW nevyžaduje žádné další argumenty, ale budete muset naformátovat všechny buňky pomocí NOW pouze pro zobrazení času.
Chcete-li začít, otevřete svůj Tabulky Google tabulku nebo vytvořte novou, klikněte na prázdnou buňku a napište =NOW().
Po vložení by vaše tabulka Tabulek Google měla ve výchozím nastavení používat standardní formátování pro vzorce NOW, které zobrazuje časové razítko s aktuálním časem i datem.
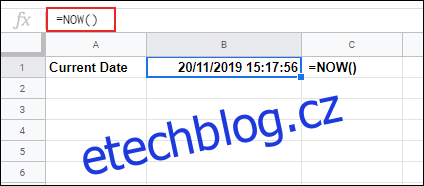
Tabulky Google také ve výchozím nastavení použijí formátování data a času vhodné pro vaše národní prostředí, které můžete změnit v nastavení Tabulek Google kliknutím na Soubor > Nastavení tabulky. Výše uvedený příklad používá formátování data ve Spojeném království (DD/MM/RR).
Obvykle se časové razítko vygenerované vzorcem pomocí funkce NOW aktualizuje pouze při změně tabulky. Nastavení tabulky můžete změnit tak, aby se navíc aktualizovalo každou minutu nebo každou hodinu.
Chcete-li to provést, zadejte nastavení Tabulek Google (Soubor > Nastavení tabulky), klikněte na kartu „Výpočet“ a poté z rozbalovací nabídky „Přepočet“ vyberte frekvenci aktualizace.
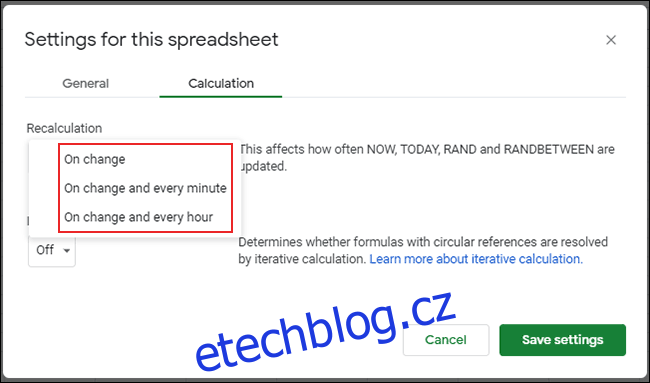 Vyhledání data pomocí funkce DNES
Vyhledání data pomocí funkce DNES
Pokud chcete zobrazit pouze aktuální datum, můžete jako alternativu k NYNÍ použít funkci DNES. Vzorce používající funkci DNES obvykle zobrazují data ve formátu DD/MM/RR nebo MM/DD/RR v závislosti na vašem národním prostředí.
Stejně jako NYNÍ nemá funkce DNES žádné argumenty. Klikněte na prázdnou buňku a zadejte =DNES() pro vložení aktuálního data.
Buňky se vzorcem DNES se aktualizují každý den. Pokud chcete, můžete změnit formátování na text nebo čísla.
Formátování vzorce NOW nebo TODAY
Jak jsme si ukázali, funkce NYNÍ obvykle ve výchozím nastavení zobrazuje časové razítko, které zobrazuje čas i datum.
Pokud byste to chtěli změnit, museli byste změnit formátování všech buněk pomocí funkce NOW. Stejným způsobem můžete také změnit formát libovolného vzorce pomocí funkce DNES.
Chcete-li zobrazit pouze aktuální datum, vyberte svou buňku (nebo buňky) a klikněte na Formát > Číslo > Datum. Chcete-li zobrazit aktuální čas bez data, klikněte místo toho na Formát > Číslo > Čas.
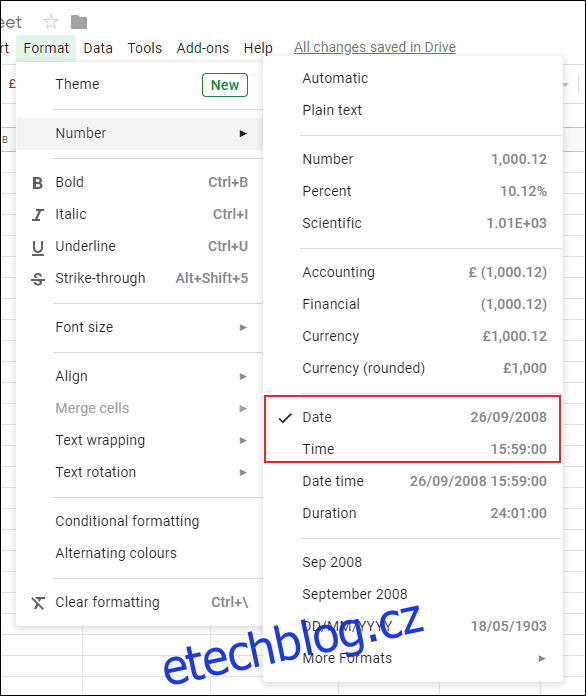
Vkládání statických časů nebo dat do Tabulek Google
Pokud chcete do tabulky Tabulek Google přidat aktuální čas nebo datum, ale nechcete, aby se aktualizoval, nemůžete použít NOW nebo TODAY. Místo toho budete muset použít klávesovou zkratku.
Chcete-li vložit aktuální datum, klikněte na prázdnou buňku a poté klikněte na Ctrl+; (středník) na klávesnici.
Chcete-li vložit aktuální čas, klepněte na klávesnici na Ctrl+Shift+: (dvojtečka).