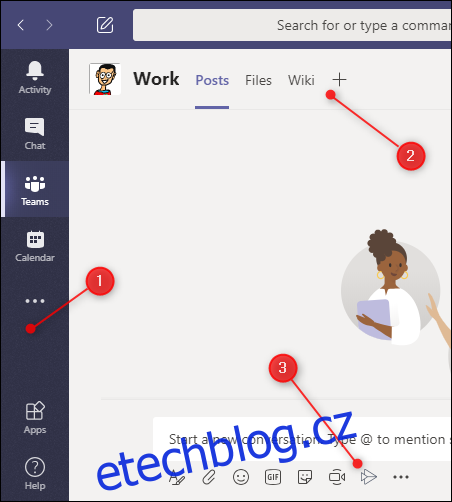Microsoft Teams je navržen jako „jediná tabule skla“, která vám umožní vidět veškerou vaši práci na jednom místě. To je však možné pouze v případě, že do svých týmů přidáte aplikace Microsoftu nebo třetích stran.
Pokud jste jen zběžně prolétli povrch Teams, bylo by vám odpuštěno, že si myslíte, že se nejedná o nijak zvlášť skvělou podnikovou verzi Slacku. Koneckonců, první věc, kterou v Teams uvidíte, je kanál „Post“, kde je vláknění neintuitivní, pro reakce na zprávy jste omezeni na šest emotikonů a celé je to trochu šedé a bezbarvé.
Abyste mohli využít sílu Teams, musíte přidat aplikace. Mohou zahrnovat aplikace Microsoftu, jako je Excel, Planner, SharePoint, Forms nebo OneNote, nebo aplikace třetích stran, jako je Trello, Wikipedia, Asana, Evernote a GitHub.
Aplikace se mohou objevit na třech místech: na postranním panelu, jako karta nebo pod oknem chatu.
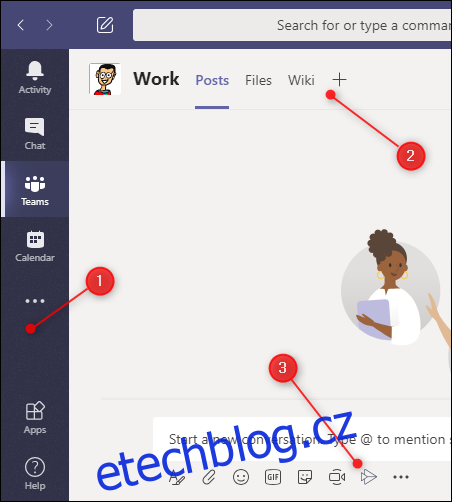
Každé umístění aplikace obsahuje jiný typ aplikace:
Postranní panel: Zde umístěné aplikace poskytují personalizovaný pohled na data. Pokud sem přidáte například aplikaci OneNote, zobrazí se vám (a pouze vám) vaše soubory OneNotu.
Jako karty: Aplikace, které přidáte jako karty, jsou dostupné celému týmu. Pokud tedy přidáte aplikaci Trello, bude k ní mít přístup každý, pokud má účet Trello.
Pod oknem chatu: Zde jsou aplikace dostupné také celému týmu a poskytují další funkce. Pokud například přidáte aplikaci Wikipedia, každý bude moci prohledávat web přímo z okna chatu a sdílet články s celým týmem.
Obecně se aplikace zobrazují pouze na jednom místě. Pokud si například nainstalujete aplikaci Wikipedia, zobrazí se pouze pod oknem chatu. Planner a OneNote však lze nainstalovat do postranního panelu, ale lze je také přidat jako karty pro sdílení vaší práce.
Table of Contents
Přidání aplikace na postranní panel
Aplikace, které přidáte na postranní panel, vám zobrazí informace specifické pro vás. Na postranním panelu jsou výchozí aplikace, které to již dělají, například „Aktivita“, „Chat“, „Týmy“, „Kalendář“, „Hovory“ a „Soubory“.
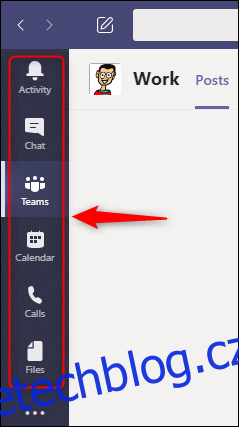
Další aplikace postranního panelu můžete přidat kliknutím na tři tečky (…) v postranním panelu a výběrem aplikace z okna, které se zobrazí.
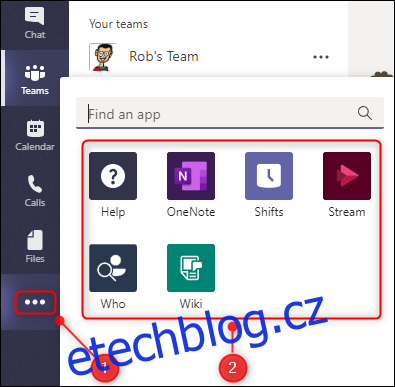
Kliknutím na „Plánovač“ jej přidáme na postranní panel.
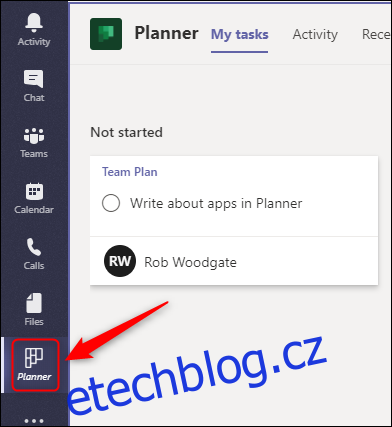
Když na něj klikneme, Teams zobrazí všechny naše úkoly ve všech našich plánech. Pokud některý z našich kolegů přidá také tlačítko „Plánovač“, uvidí také všechny své úkoly ve všech svých plánech.
Tlačítko zmizí, kdykoli klepnete jinam. Chcete-li, aby byla viditelná, klikněte na ni pravým tlačítkem a vyberte „Připnout“.
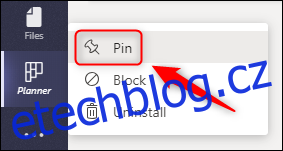
Naše tlačítko „Plánovač“ bude nyní na postranním panelu stále viditelné. Můžete také kliknout pravým tlačítkem na tlačítko v libovolném bodě a vybrat „Uvolnit“ pro jeho opětovné skrytí.
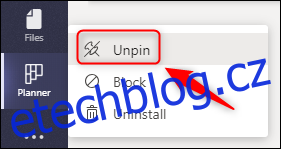
Připnutí a odepnutí funguje pro všechna tlačítka na postranním panelu. Nepoužíváte tlačítko „Volání“? Klikněte pravým tlačítkem a uvolněte jej. Klepnutím na elipsu (…) v postranním panelu ji můžete kdykoli vrátit zpět.
Přidání aplikace jako karty
Aplikace, které přidáte jako karty, jsou dostupné všem ve vašem týmu. Aplikace s kartami jsou srdcem designu „jednotného skla“ Teams.
V každém kanálu již jsou výchozí aplikace s kartami, včetně „Příspěvky“, „Soubory“ a „Wiki“.
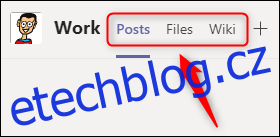
Chcete-li přidat další aplikace jako karty, klikněte na znaménko plus (+) v horní části kanálu, do kterého ji chcete přidat.
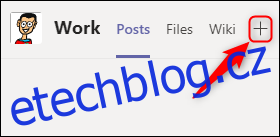
Otevře se okno „Přidat kartu“. Můžete vybrat aplikaci Microsoftu z horních dvou řádků nebo se posouvat dolů a zobrazit stovky aplikací třetích stran. K dispozici je také vyhledávací pole, pokud víte, kterou aplikaci chcete přidat.
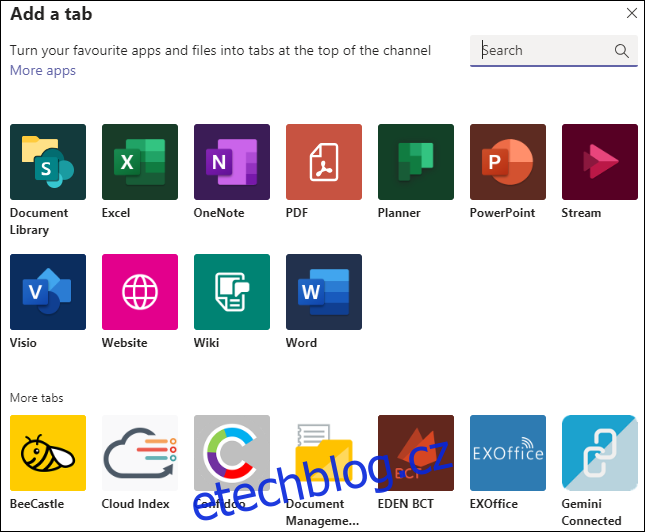
Různé aplikace fungují různými způsoby. Pokud v aplikacích Microsoftu vyberete následující možnosti, stane se toto:
„Knihovna dokumentů“: Můžete vybrat knihovnu SharePoint, kterou chcete vložit na kartu.
„Excel“, „PDF“, „PowerPoint“, „Visio“ nebo „Word“: Aplikace bude přidána jako karta, která vám umožní vytvářet a upravovat odpovídající typy souborů v Teams.
„Plánovač“: Umožňuje vytvořit nový plán pro váš tým.
„OneNote“: Zobrazí sdílený poznámkový blok OneNote vašeho týmu.
„Stream“: Vyberte kanál streamu, který chcete vložit na kartu.
„Web“: Vložte na kartu jakoukoli stránku s platnou adresou URL.
„Wiki“: Přidejte do kanálu novou stránku Wiki.
Aplikace třetích stran vám umožňují přístup ke konkrétní službě, pro kterou máte přihlášení. Pokud tedy trávíte hodně času v aplikacích pro správu úloh, jako je Jira, Trello nebo Asana, můžete tuto službu přidat jako kartu. Jakmile se přihlásíte, uvidíte své nástěnky a úkoly.
Chcete-li přidat aplikaci třetí strany, jednoduše ji vyberte v okně „Přidat kartu“. Pokud jste aplikaci dříve v týmu nenainstalovali (například v jiném kanálu nebo na postranním panelu), stačí ji nainstalovat kliknutím na „Přidat“.
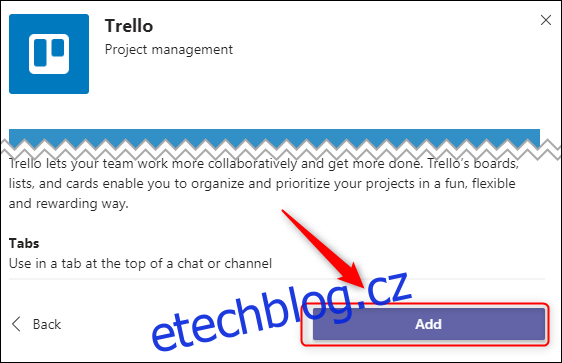
Dále budete požádáni o přihlášení ke službě. Měli byste to udělat pouze při prvním použití. Když vaši spolupracovníci kartu poprvé otevřou, budou se muset také přihlásit.
Pokud Microsoft Teams nemá aplikaci pro požadovanou službu, stále k ní můžete přistupovat pomocí aplikace „Web“.
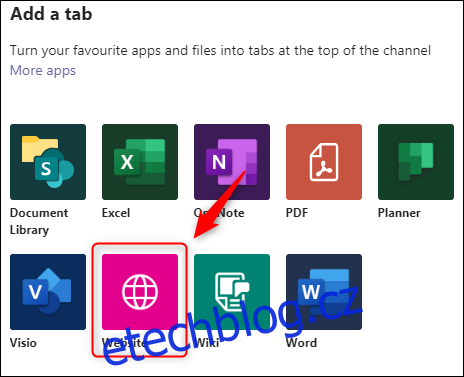
Zadejte název karty, platnou adresu URL a poté klikněte na „Uložit“.
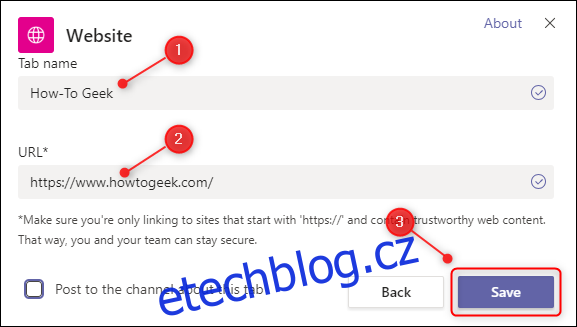
Nyní je webová stránka vždy jen na kartě.
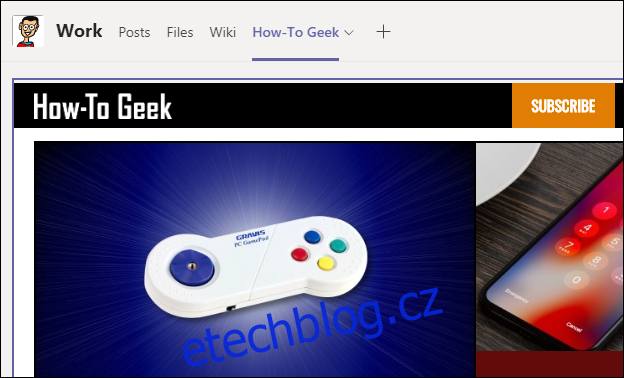
Přidání aplikace pod okno chatu
Aplikace pod oknem chatu poskytují další funkce a jsou dostupné celému týmu.
V okně chatu již jsou výchozí aplikace, včetně Format, Attach, Emoji, Giphy, Sticker, Meet Now a Stream.
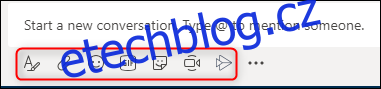
Ty vám umožňují dělat věci s chatem, ale můžete toho udělat víc. Klikněte na tři tečky (…) pod oknem chatu a poté klikněte na „Další aplikace“.
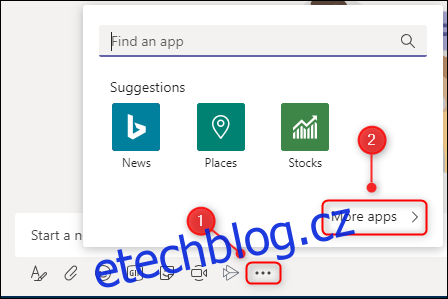
Tím se otevře okno „Aplikace“ s filtrem již nastaveným na „Zprávy“.
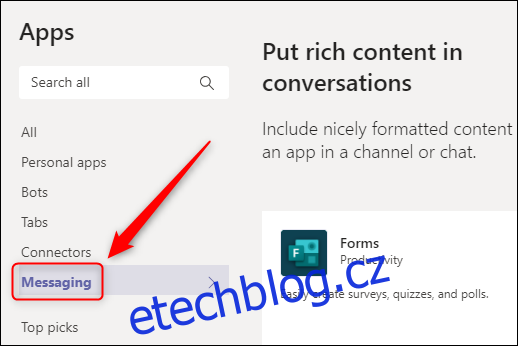
To znamená, že všechny aplikace napravo lze přidat pod okno chatu. Je z čeho vybírat, včetně GitHubu, Jira, Confluence, Wikipedie, YouTube, Azure DevOps a dokonce Stack Overflow.
Stejně jako přidání aplikace na kartu, některé aplikace vyžadují, abyste se přihlásili ke službě, abyste ji mohli používat. Chcete-li nainstalovat aplikaci, stačí na ni kliknout. Pokud jste aplikaci v týmu dříve nenainstalovali, například do jiného kanálu nebo na postranní panel, budete muset kliknout na „Přidat“, abyste tak učinili.
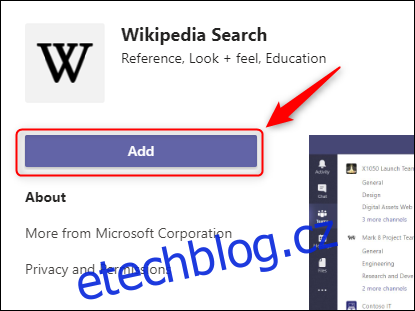
Aplikace bude nyní k dispozici pod oknem chatu.
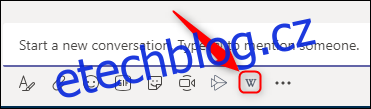
Různé aplikace dělají různé věci. Například aplikace Wikipedia vám umožňuje vyhledat článek a zveřejnit jej přímo v chatu.
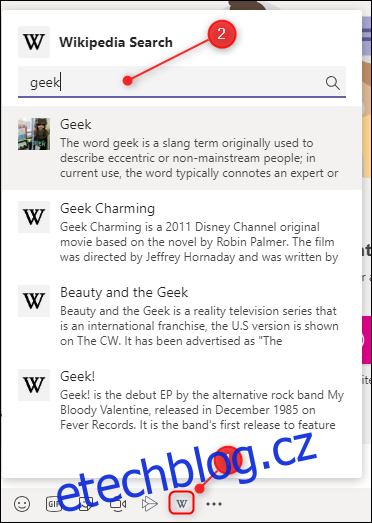
Stačí kliknout na článek, který chcete přidat do chatu.
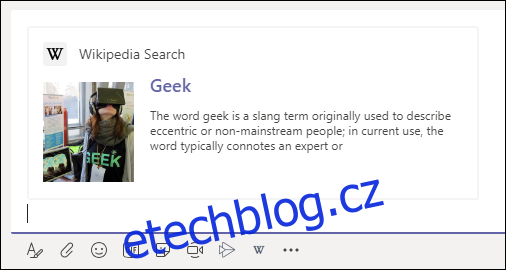
U služeb, které využívá celý tým, je to velmi efektivní. Můžete vyhledávat Stack Overflow a zveřejňovat odpověď ve svém kanálu, vyvolat správnou žádost o stažení z GitHubu, zobrazit příběh od Jiry a tak dále – vše na jednom místě.
Odinstalování aplikace
Odinstalování aplikace je snadné, i když způsob, jak to provést, závisí na tom, kde byla nainstalována.
V případě aplikace postranního panelu na ni klikněte pravým tlačítkem a vyberte možnost „Odinstalovat“.
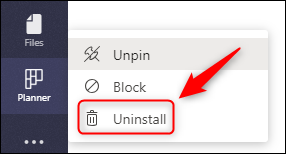
Pro aplikaci v okně chatu postupujte stejně jako výše: klikněte na ni pravým tlačítkem a vyberte „Odinstalovat“.
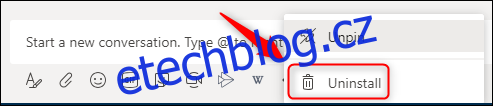
U aplikací na kartách musíte sáhnout trochu hlouběji. Klikněte na tři tečky (. . .) vedle názvu týmu, vyberte „Spravovat tým“ a poté klikněte na kartu „Aplikace“.
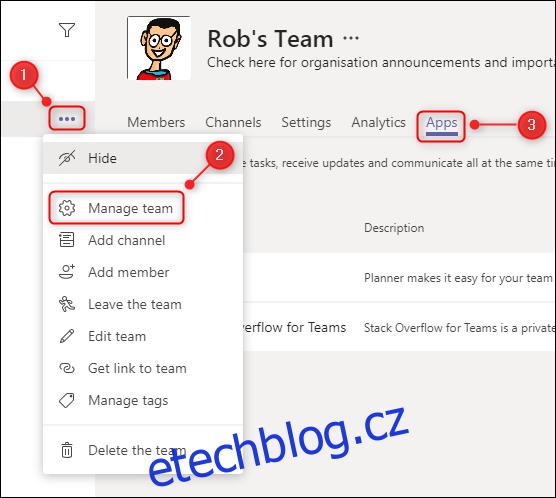
Nyní klikněte na ikonu koše vedle aplikace, kterou chcete odinstalovat.
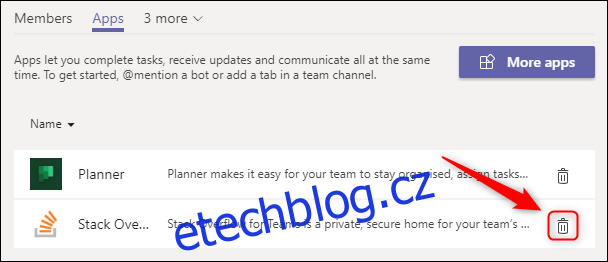
Tím jej odinstaluje celý tým bez ohledu na to, kde se používá. Aplikaci můžete kdykoli později znovu nainstalovat, pokud se rozhodnete, že ji budete znovu potřebovat.
Existuje mnoho aplikací, které můžete nainstalovat v týmech, a mnoho z nich nevyžaduje účet nebo licenci k jejich používání. Procházejte je a zjistěte, co vypadá užitečné. Pokud trávíte hodně času v Microsoft Teams, aplikace vám značně usnadní a zefektivní pracovní dny.