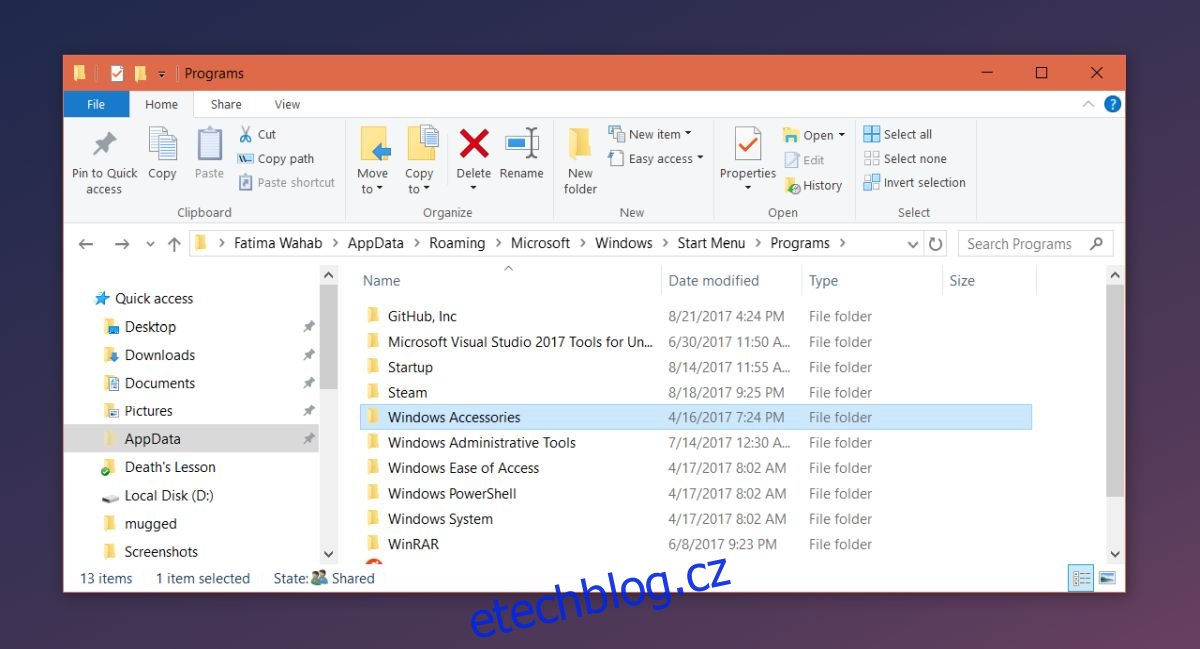Když nainstalujete aplikaci do systému Windows, automaticky přidá složku do seznamu Všechny aplikace v nabídce Start. Uvnitř této složky je zástupce souboru EXE aplikace, který můžete použít k otevření. Některé aplikace nemusí přidat celou složku. Místo toho přidají zástupce do souboru EXE a budou s tím hotovi. Jiné aplikace se vás zeptají, zda chcete přidat zástupce do Všechny aplikace v nabídce Start ve Windows. Existuje také podmnožina aplikací, které nepožadují přidání do seznamu Všechny aplikace, ani se samy nepřidávají automaticky.
Pokud máte co do činění s aplikací, která patří do této malé podmnožiny aplikací, které se samy nepřidávají do seznamu Všechny aplikace, můžete ji přidat sami. Postup je většinou jednoduchý. Podrobně popíšeme dva způsoby, jak přidat aplikaci do Všechny aplikace v nabídce Start ve Windows 10. První způsob bude ve většině případů fungovat, ale pokud ne, vyzkoušejte druhý způsob.
Metoda 1 – Přidejte zástupce aplikace do složky nabídky Start
Tato metoda fungovala bezchybně ve starších verzích Windows a funguje ve Windows 10. Vytvořte zástupce aplikace, kterou chcete přidat do Všechny aplikace . Otevřete Průzkumníka souborů a do panelu umístění zadejte „%AppData%. Dále přejděte na následující umístění a vložte zástupce sem.
RoamingMicrosoftWindowsStart MenuPrograms
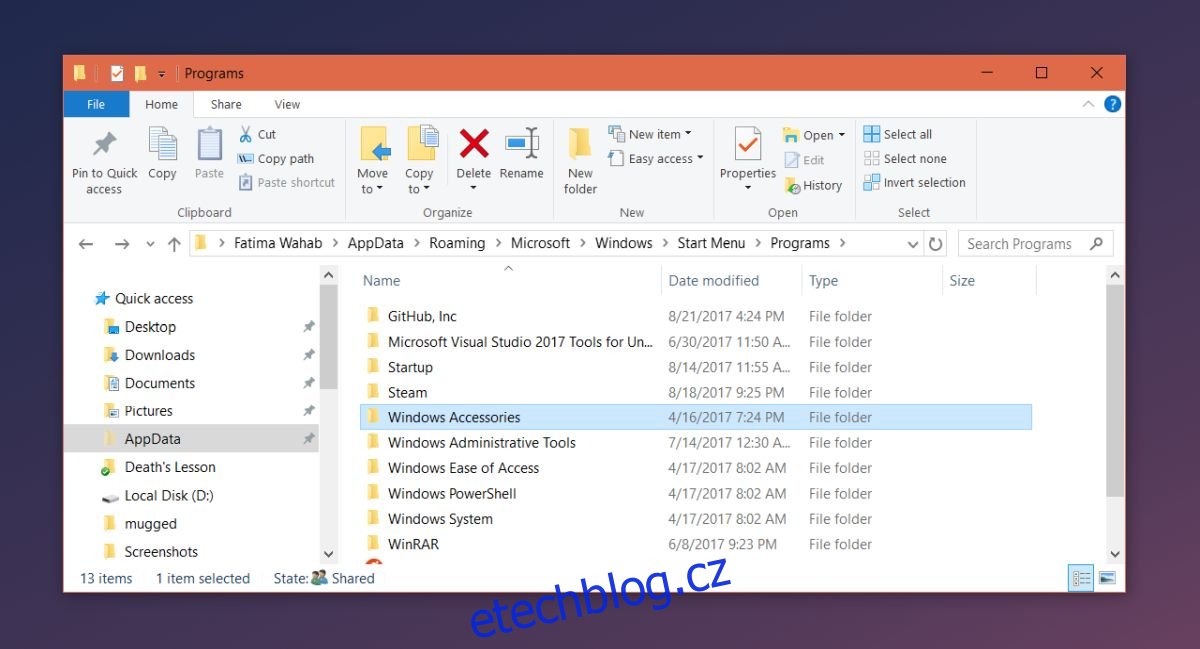
Tím by se aplikace měla přidat do seznamu Všechny aplikace, protože však mluvíme o systému Windows 10, může to vést k připnutí aplikace do nabídky Start. Pokud tomu tak je, pokračujte druhou metodou níže.
Metoda 2 – Přejmenujte zástupce a přidejte do složky nabídky Start
Než začnete s metodou 2, dodržujte plně metodu 1.
Vytvořte kopii souboru EXE pro aplikaci, kterou chcete přidat. Tato kopie by měla být ve stejné složce jako původní soubor EXE. Klikněte pravým tlačítkem na kopii souboru EXE a z kontextové nabídky vyberte „Odeslat na plochu (vytvořit zástupce)“.
Přejmenujte zástupce tak, aby obsahoval pouze název aplikace, a z jeho názvu odeberte „kopírovat“ nebo „zástupce“. Přesuňte tohoto zástupce na následující umístění, nahraďte zástupce, který tam již je, a poté jej odstraňte.
RoamingMicrosoftWindowsStart MenuPrograms
Dále se vraťte do složky, kde je původní soubor EXE, a vytvořte zástupce pomocí kontextové nabídky po kliknutí pravým tlačítkem. Přesuňte tuto zkratku do následujícího umístění;
RoamingMicrosoftWindowsStart MenuPrograms
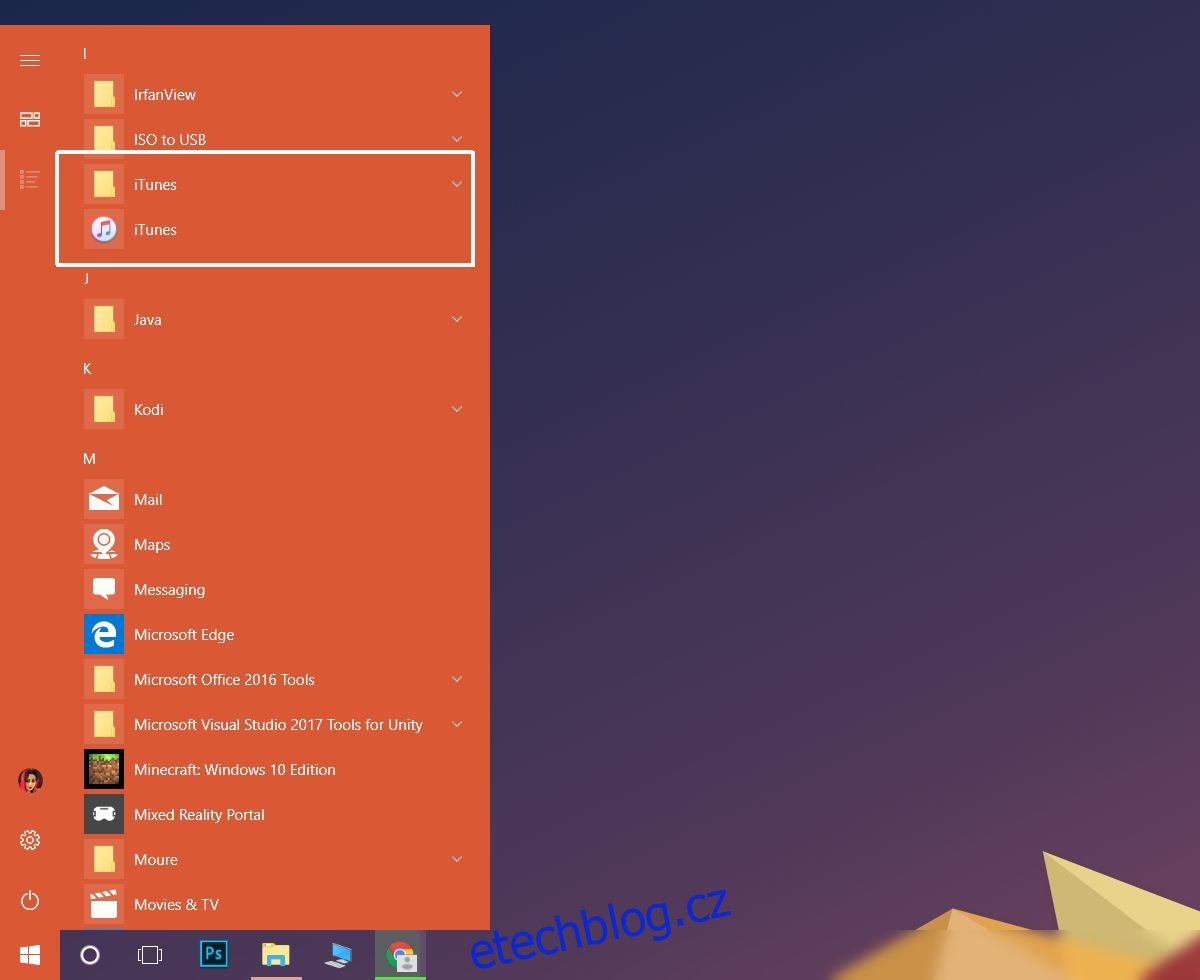
Aplikace by se měla objevit v seznamu Všechny aplikace. Funguje to také v případě, že chcete, aby se aplikace objevila v seznamu Všechny aplikace namísto ve složce ve Všech aplikacích.