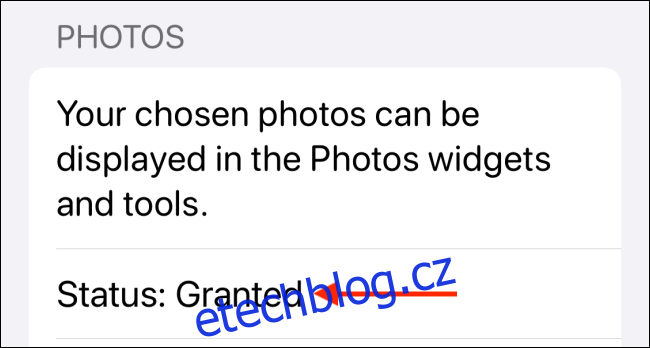Jsou vzpomínky, které chcete znovu prožít a zapamatovat si je navždy. Nejlepší způsob, jak toho dosáhnout, je umístit je přímo na domovskou obrazovku vašeho iPhone. Zde je návod, jak přidat fotografie na domovskou obrazovku iPhone pomocí widgetů.
S iOS 14 a vyšším můžete přidávat widgety přímo na domovskou obrazovku. Widgety na domovské obrazovce jsou poměrně všestranné a přímo na domovské obrazovce můžete vidět svá připomenutí, kalendář a ano, dokonce i fotografie.
Apple má vestavěný widget Fotky, který zobrazuje náhodné fotografie z vaší knihovny fotografií. Ale pokud máte ve Fotkách na iCloudu 20 000 fotek, nebude to tak užitečné. Je lepší vytvořit si vlastní widget, který zobrazí pouze konkrétní obrázek nebo pár vašich oblíbených fotografií.
To lze provést poměrně snadno pomocí bezplatného Widgetsmith aplikace.
Jak vytvořit vlastní fotografický widget s Widgetsmith
Widgetsmith vám umožňuje vytvářet a přizpůsobovat widgety na základě šablon. Můžete použít buď jednu fotografii, nebo album (které bude widget cyklicky procházet).
Po stažením aplikace Widgetsmith, nejprve otevřete aplikaci a přejděte do Nastavení > Oprávnění a udělte oprávnění pro přístup k Fotkám.
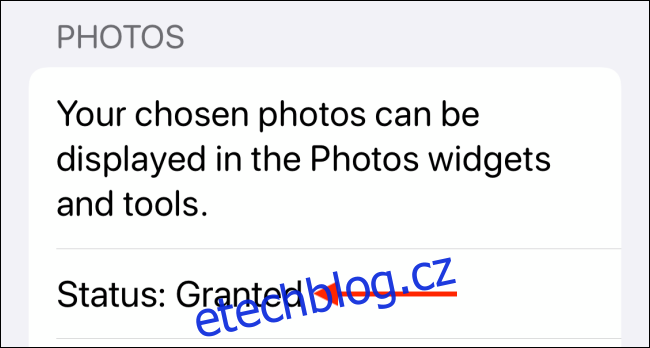
Nyní, když přejdete na kartu „Widgety“, uvidíte, že Widgetsmith již má šablony pro malé, střední a velké widgety. Chcete-li vytvořit nový widget, klepněte na tlačítko „Přidat widget (velikost). Nyní vyberte widget, který chcete upravit.
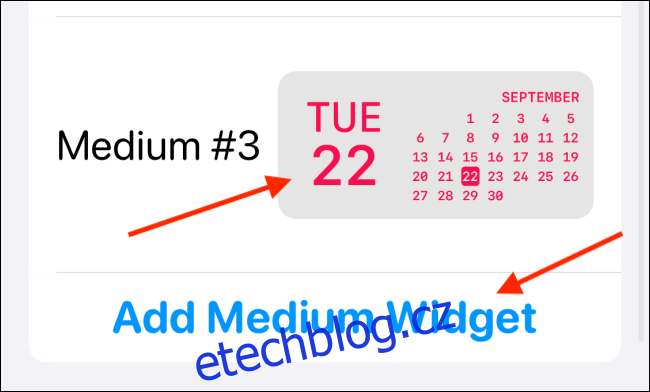
Ještě jednou klepněte na náhled widgetu uprostřed obrazovky.
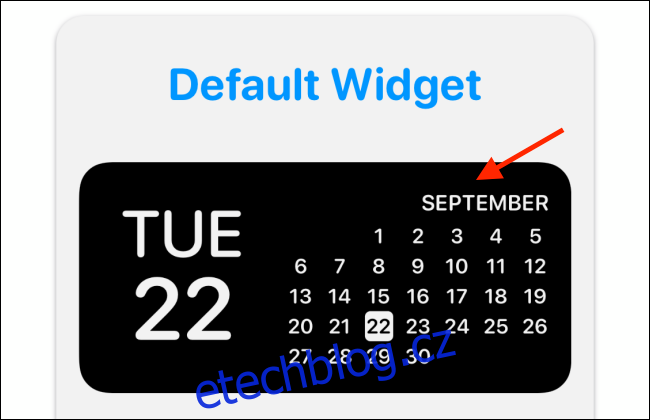
Nyní na kartě „Style“ přejděte dolů do části Vlastní. Zde uvidíte dvě možnosti: Fotografie a Fotografie v albu.
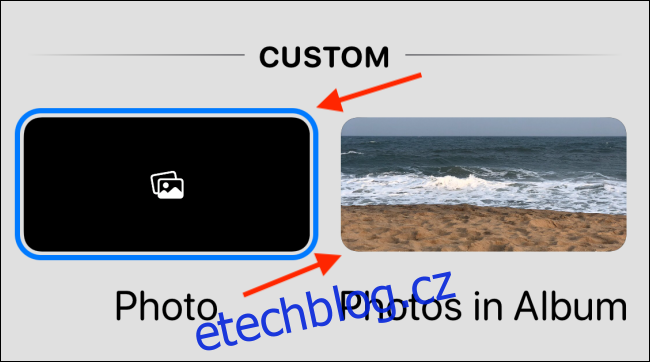
Pokud chcete přidat jednu fotografii, vyberte možnost „Fotografie“.
Klepněte na kartu „Vybraná fotografie“ a odtud vyberte možnost „Vybrat fotografii“.
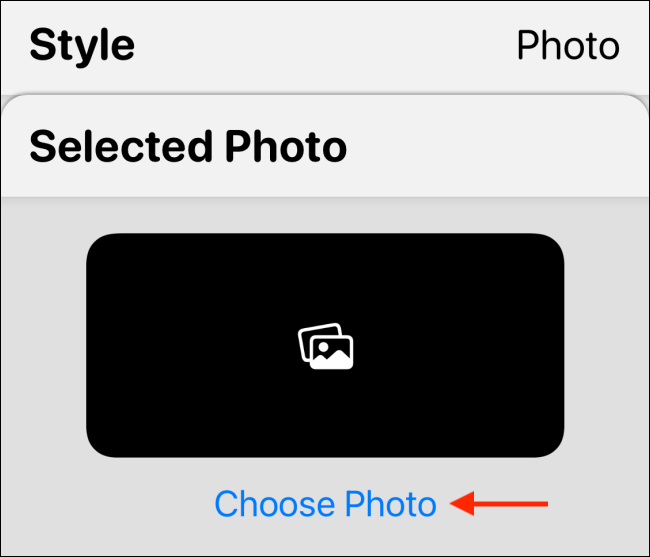
Nyní procházejte svou knihovnu a vyberte fotografii.
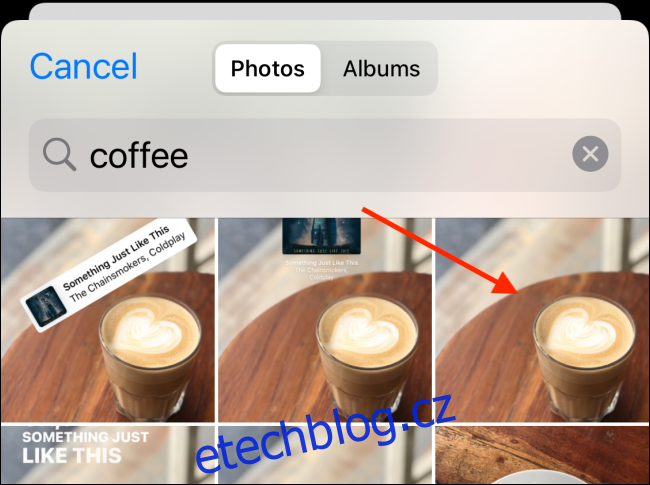
Po výběru fotografie klepněte na tlačítko „Zpět“ a vraťte se do náhledu widgetu.
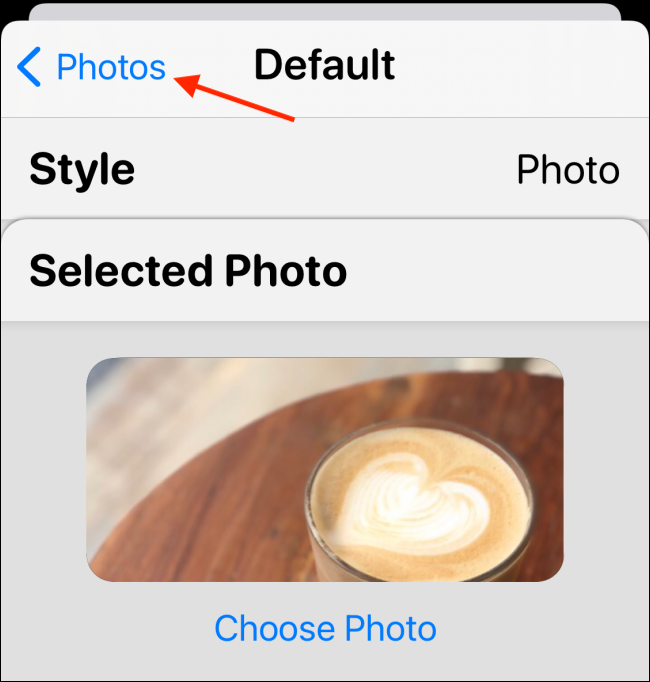
Pokud chcete vybrat album, vyberte možnost „Fotografie v albu“.
Poté v části „Vybrané album“ vyberte album, které chcete zobrazit na domovské obrazovce. Klepnutím na tlačítko „Zpět“ se vrátíte na obrazovku náhledu widgetu.

Zde můžete widget přejmenovat, pokud chcete. Klepnutím na tlačítko „Uložit“ název uložíte. Poté znovu klikněte na tlačítko „Uložit“, abyste widget uložili.
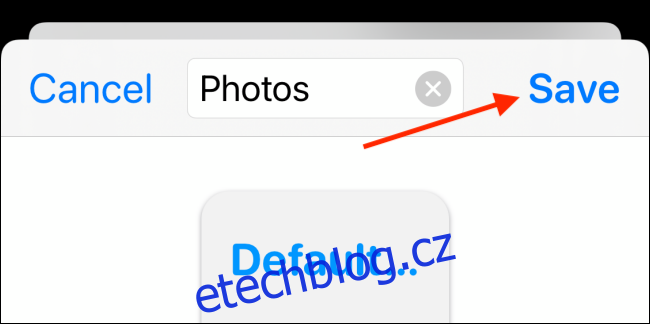
Jak přidat Photo Widget na domovskou obrazovku iPhone
Nyní, když jsme vytvořili fotografický widget, je čas přidat jej na domovskou obrazovku.
Přejděte na stránku domovské obrazovky svého iPhone, kam chcete přidat widget, a klepněte a podržte na domovské obrazovce, dokud nepřejdete do režimu úprav domovské obrazovky (kde se ikony začnou třást).
Nyní klepněte na ikonu „+“ v levém horním rohu obrazovky.
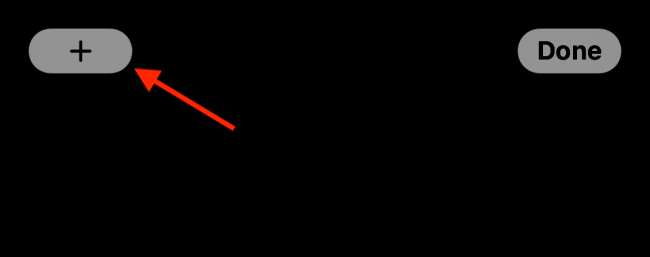
Zde vyberte aplikaci „Widgetsmith“.
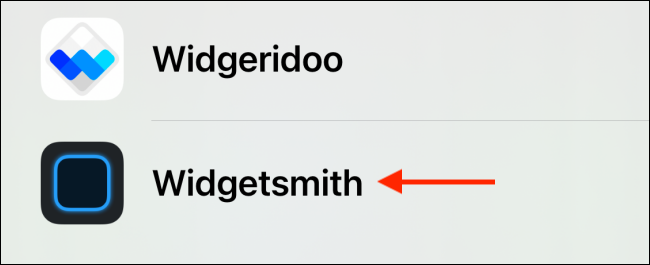
Nyní přepněte na velikost widgetu, který jste vytvořili výše (malý, střední nebo velký), a klepněte na tlačítko „Přidat widget“.
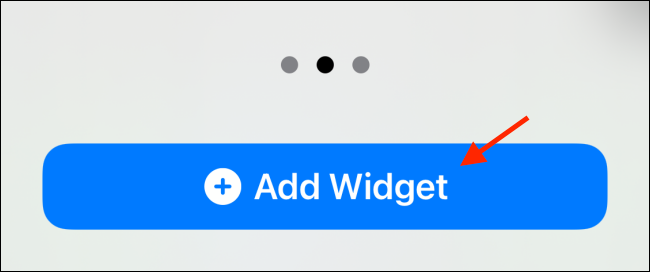
Nyní uvidíte widget Widgetsmith na domovské obrazovce, ale nemusí zobrazovat fotografie. Chcete-li widget upravit, jednoduše na něj klepněte, když jste stále v režimu žonglování.
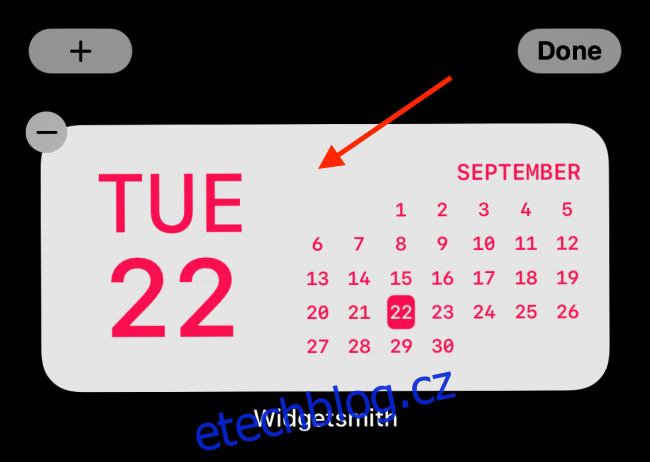
Z nabídky vyberte možnost „Widget“.
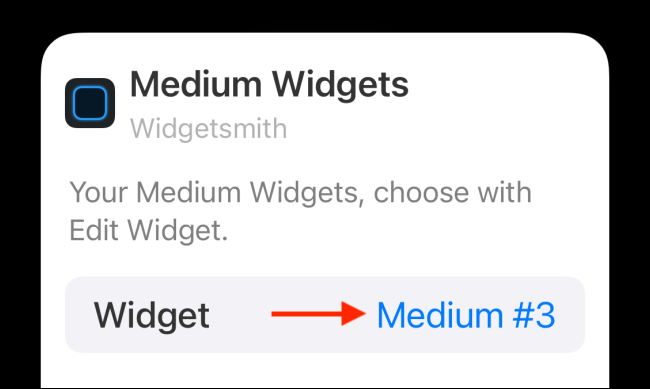
Zde se přepněte na widget, který jsme vytvořili v sekci výše.
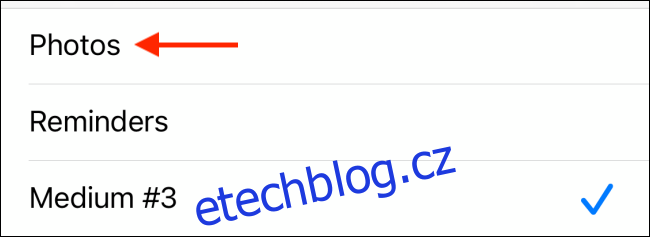
Nyní uvidíte svou fotografii (nebo fotografie) ve widgetu. Widget můžete přesunout kamkoli na domovskou obrazovku. Nyní stačí přejet prstem nahoru z domovské lišty nebo stisknutím tlačítka Domů opustíte režim úprav.
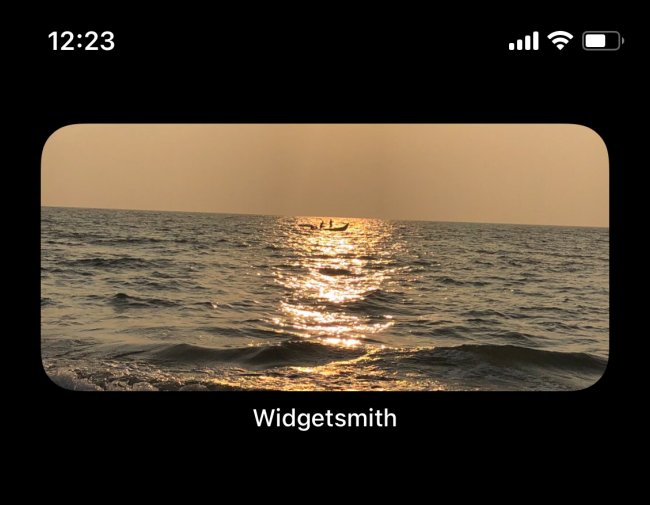
A to je vše. Právě jste přidali nějaké fotografie na domovskou obrazovku iPhone!
Tento proces můžete opakovat a vytvořit více widgetů různých velikostí. Můžete dokonce naskládat několik widgetů fotografií na sebe!