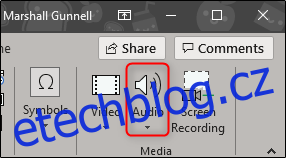Existuje mnoho způsobů, jak vylepšit prezentaci v PowerPointu – přidávání animací k objektům, přizpůsobení stylů přechodu snímků a používání zajímavých motivů, abychom jmenovali alespoň některé. K tomu všemu můžete do prezentace přidat i hudbu.
Přidání hudby do vaší prezentace
PowerPoint velmi usnadňuje přidávání hudby do prezentace. Přidání hudby do vaší prezentace může být skvělý nápad, ale existují i případy, kdy to může být považováno za neprofesionální. Nejsme tu od toho, abychom vám říkali, kdy to udělat, jen jak to udělat, ale ujistěte se, že je to vhodné pro danou situaci.
Přejděte na kartu „Vložit“ a poté klikněte na tlačítko „Zvuk“.
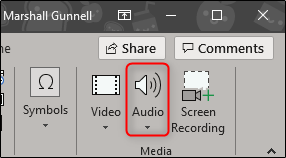
Zobrazí se nabídka, která vám dá možnost buď nahrát hudbu z počítače, nebo nahrát vlastní zvukovou stopu.
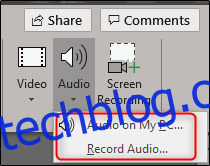
Pokud chcete nahrát svůj vlastní zvuk, vyberte „Nahrát zvuk“ a zobrazí se okno „Nahrát zvuk“. Pokračujte a pojmenujte svůj zvuk. Až budete připraveni začít, klikněte na ikonu „Nahrát“.
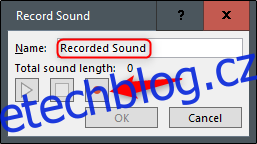
Po výběru ikony „Záznam“ se spustí časovač, který udává celkovou délku nahrávaného zvuku. Jakmile budete připraveni zastavit nahrávání, stiskněte ikonu „Stop“. Chcete-li si poslechnout záznam, můžete stisknout ikonu „Přehrát“. Pokud jste spokojeni s tím, co nahráváte, vyberte „OK“ a vložte jej do prezentace.
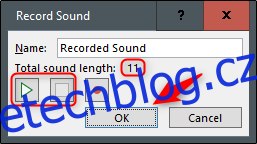
Pokud místo toho dáváte přednost nahrávání hudby z počítače, vraťte se do nabídky možností zvuku a vyberte možnost „Audio on My PC“. Tím se otevře adresář vašeho PC. Vyhledejte zvukový soubor, který chcete použít, a poté v pravém dolním rohu okna vyberte „Vložit“. PowerPoint podporuje několik oblíbených formátů, jako jsou MP3, MP4, WAV a AAC.
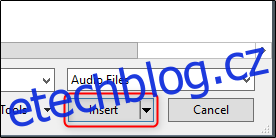
Nyní se ve vaší prezentaci zobrazí ikona reproduktoru. Zde můžete přehrávat zvuk, ovládat hlasitost a posunout zvuk zpět nebo vpřed o 0,25 sekundy.

Kromě toho se na pásu karet zobrazí karta „Přehrávání“. Ve výchozím nastavení je „Audio Style“ automaticky nastaven na „No Style“. To znamená, že zvuk se přehraje pouze na snímku, kam jej vložíte, ikona se zobrazí v prezentaci a zvuk se spustí až po kliknutí na tuto ikonu.
Ale to všechno můžete změnit. Zde můžete pomocí možností upravit výchozí hlasitost přehrávání, zvolit, zda se hudba spustí automaticky nebo po kliknutí, zda se bude přehrávat přes další snímky, zda se bude opakovat, dokud ji nezastavíte a podobně.
Změníme to výběrem možnosti „Přehrát na pozadí“ v části „Styly zvuku“.
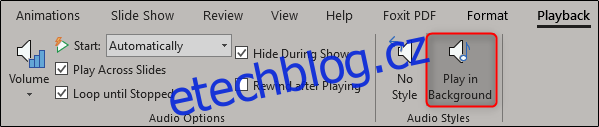
K dispozici máte také několik dalších možností. Do zvukového klipu můžete přidávat (nebo odebírat) záložky pro konkrétní časy, ořezávat části zvuku a dodat zvuku efekt zeslabování/zatmívání.
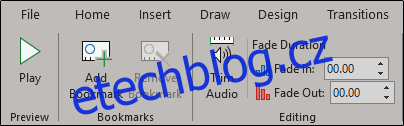
Použijte tyto nástroje k přizpůsobení dokonalého zvuku pro vaši prezentaci.