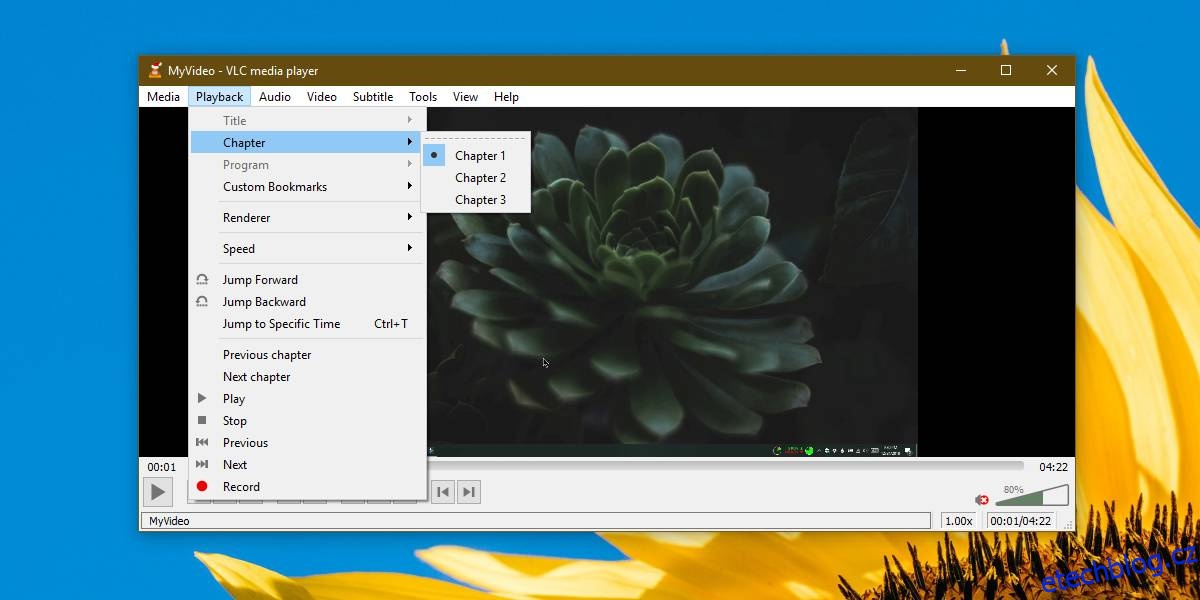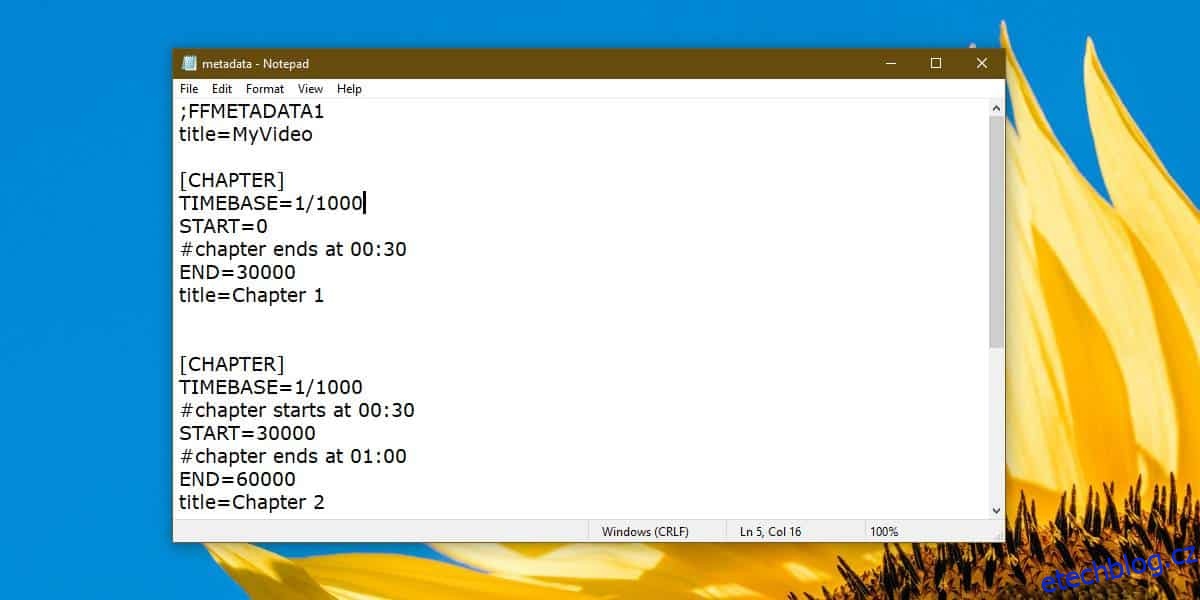Videa přehrávaná z disku DVD a/nebo BluRay mají kapitoly, ale kapitoly nejsou specifické pro videa přehrávaná z těchto úložných zařízení. Do libovolného videa můžete přidat kapitoly. Existuje několik nástrojů, které vám umožňují přidávat kapitoly do videa, ale doporučujeme použít FFMPEG, protože je bezplatný a spolehlivý. Jeho použití k přidávání kapitol do videa je trochu komplikované, ale pokusíme se jej co nejvíce zjednodušit.
K vytvoření GIF můžete také použít ffmpeg.
Table of Contents
Vytvořte soubor metadat
Složitější částí je vytvoření souboru metadat, který bude definovat kapitoly ve videu. V tomto souboru musíte zmínit čas ve videu, kde začíná nebo končí kapitola. Tento čas je vyjádřen v nanosekundách.
Otevřete video a rozhodněte se, kolik kapitol do něj chcete přidat. Zjistěte ve videu čas, kdy by měla kapitola začínat a končit, a převeďte jej na nanosekundy. K převodu času můžete použít Google. Časová hodnota v nanosekundách bude velké číslo, takže si ji chcete poznamenat do souboru.
Otevřete nový soubor programu Poznámkový blok a vložte do něj následující. Chcete-li do videa přidat kapitoly, budete jej muset rozsáhle upravit.
;FFMETADATA1 title=MyVideo [CHAPTER] TIMEBASE=1/1000 START=0 #chapter ends at 00:30 END=30000 title=Chapter 1 [STREAM] title=MyVideo
Tím se do videa přidá jedna kapitola, ale pokud potřebujete přidat další kapitoly, jednoduše zkopírujte a vložte následující do stejného souboru poznámkového bloku. Budete jej samozřejmě muset upravit a změnit hodnotu pro začátek a konec kapitoly.
[CHAPTER] TIMEBASE=1/1000 START=0 #chapter ends at 00:30 END=30000 title=Chapter 1
Upravit soubor metadat
Cokoli v souboru, kterému předchází znak #, je komentář, neměli byste to však odstraňovat a měli byste jej aktualizovat pro každou kapitolu, aby bylo snazší to spravovat.
Upravte hodnotu START pro každou kapitolu a nahraďte ji časem v nanosekundách, kdy má kapitola začít. Upravte hodnotu pro END a nahraďte ji časem v nanosekundách, kdy má kapitola končit.
Nakonec upravte hodnotu titulu a zadejte libovolný název, který chcete kapitole přidělit. Názvy kapitol se zobrazí v kterékoli aplikaci, kterou použijete k přehrávání videa.
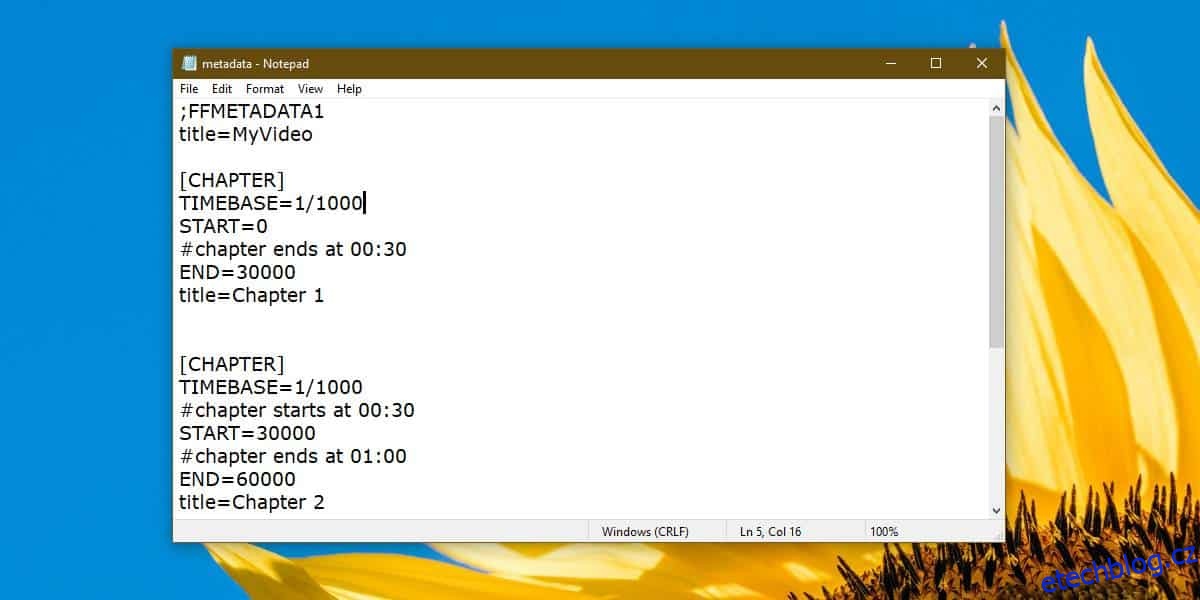
Jakmile provedete všechny úpravy, uložte soubor s názvem „metadata“. Ujistěte se, že jste přidali tečku na konec souboru. Nebude mít žádnou příponu souboru.
Přidejte do videa kapitoly
Stáhněte a extrahujte ffmpeg. Aby to bylo jednoduché, přesuňte video, ke kterému chcete přidat kapitoly, a metadata. soubor, který jste právě vytvořili, do složky bin uvnitř extrahované složky ffmpeg.
Otevřete příkazový řádek a pomocí příkazu CD se přesuňte do složky bin v extrahované složce ffmpeg. Případně můžete otevřít složku bin v Průzkumníkovi souborů a do řádku umístění zadejte cmd a klepněte na enter.
Spusťte následující příkaz, ale nahraďte ‚MyVideo.mp4‘ názvem videa, ke kterému chcete také přidat kapitoly. V případě potřeby změňte příponu souboru. Nahraďte ‚MyVideo_1.mp4‘ názvem výstupního souboru. Tento příkaz vytvoří kopii videa a název, který zadáte na konci, je to, co se bude jmenovat nový soubor. Klepněte na Enter.
ffmpeg -i MyVideo.mp4 -i metadata -map_metadata 1 MyVideo_1.mp4
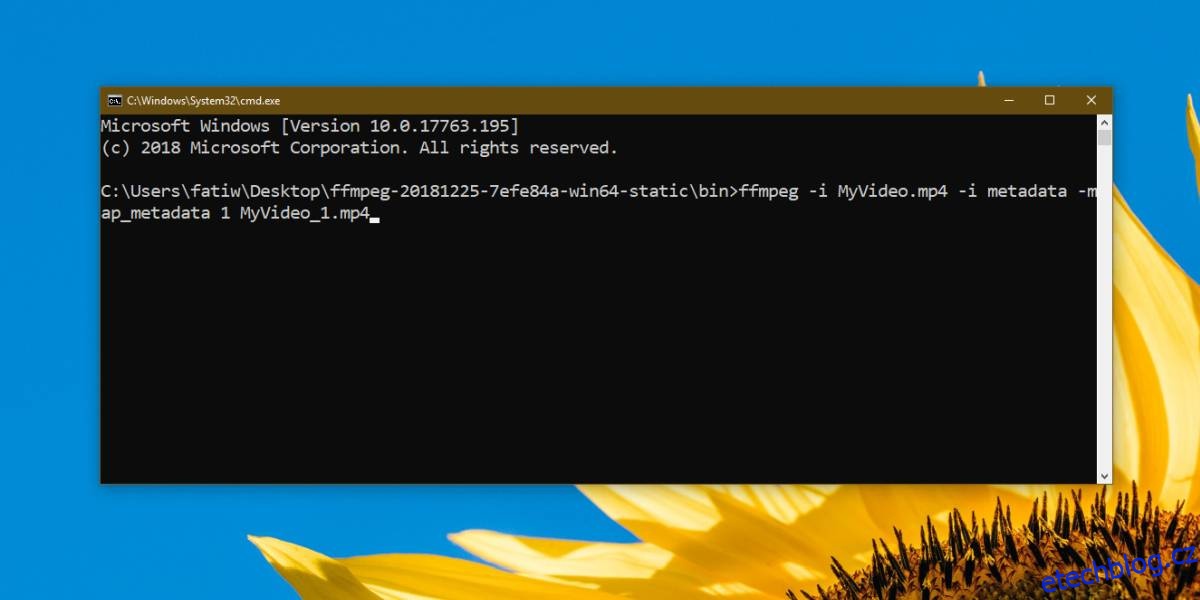
V závislosti na velikosti souboru bude proces chvíli trvat.
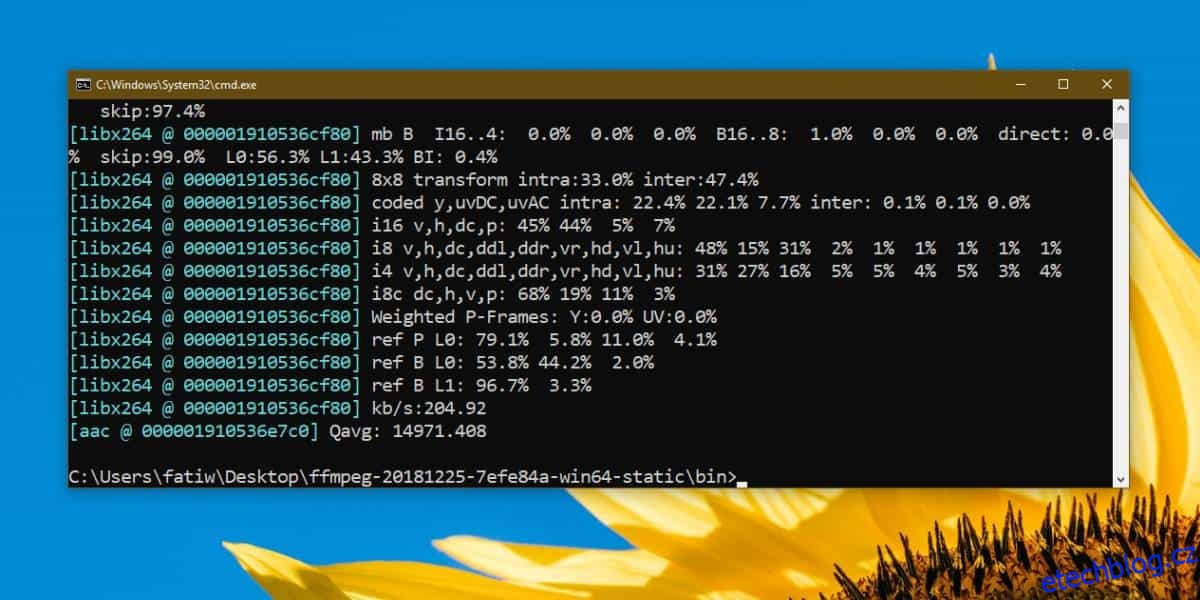
Prohlížení kapitol
Po přidání můžete kapitoly zobrazit v přehrávačích médií, které to podporují. VLC player je dobrá volba, protože je tak bohatý na funkce. Otevřete video v přehrávači VLC a přejděte na Přehrávání>Kapitoly.