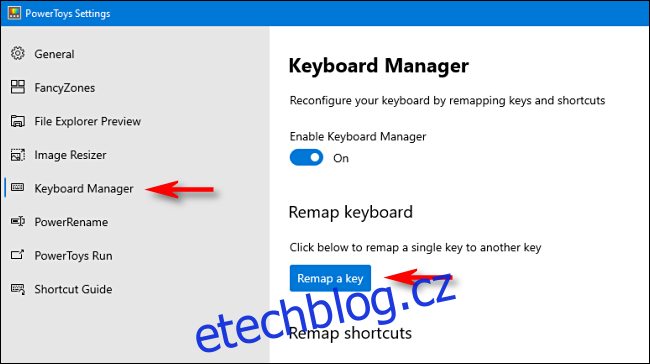Klávesa Nabídka Windows 10 spustí kontextovou nabídku, ke které se normálně dostanete kliknutím pravým tlačítkem myši. Některé klávesnice však nemají klávesu Menu. Pokud ta vaše chybí, můžete ji vytvořit namapováním funkce Menu na jinou klávesu, kterou příliš často nepoužíváte.
Table of Contents
Přemapování pomocí PowerToys
Díky bezplatnému nástroji nazvanému Microsoft PowerToys můžete snadno změnit přiřazení libovolné klávesy tak, aby fungovala jako kterákoli jiná. V tomto případě přiřadíme funkci klávesy Nabídka náhradní klávese na vaší klávesnici.
Za prvé, pokud nemáte PowerToys nainstalované ve Windows 10, můžete stáhněte si jej zdarma z webu Microsoftu. Poté jej spusťte, v postranním panelu klikněte na „Správce klávesnice“ a poté klikněte na „Přemapovat klíč“.
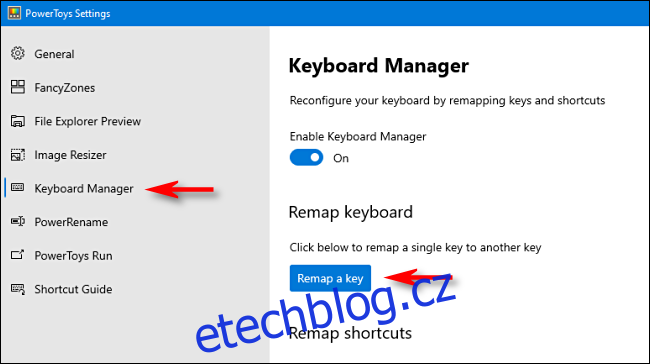
V zobrazeném okně „Remap Keyboard“ klikněte na znaménko plus (+) pod „Key:“ a přidejte nové mapování kláves.
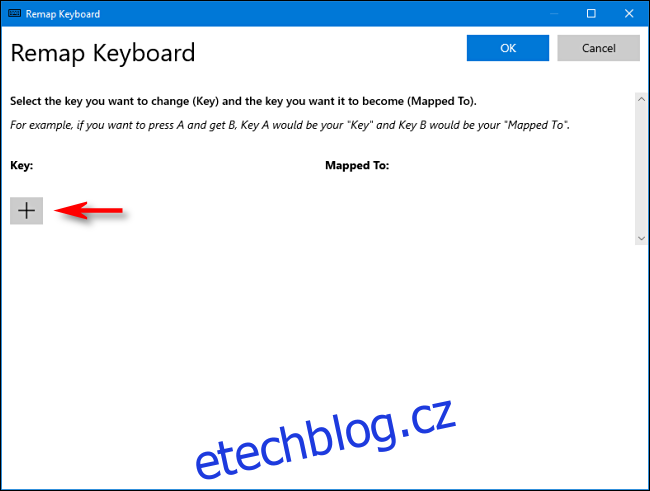
Dále se musíte rozhodnout, kterou klávesu chcete použít jako klávesu Nabídka. Pokud máte klávesnici plné velikosti, klávesa Alt napravo od mezerníku obvykle funguje dobře. Je na stejném obecném místě jako klávesa Menu na jiných klávesnicích a nalevo máte další klávesu Alt, takže o nic nepřijdete.
Někteří lidé také používají správné klávesy Ctrl nebo Scroll Lock, ale to vše je osobní preference – stačí si vybrat tu, která vám nejlépe vyhovuje.
Jakmile se rozhodnete, klikněte na šipku rozevíracího seznamu v části „Klíč:“ vlevo a vyberte klíč, který chcete použít – pro náš příklad jsme zvolili „Alt (vpravo).“
V oblasti „Mapováno na“ vpravo vyberte z rozevírací nabídky „Nabídka“ a poté klikněte na „OK“.
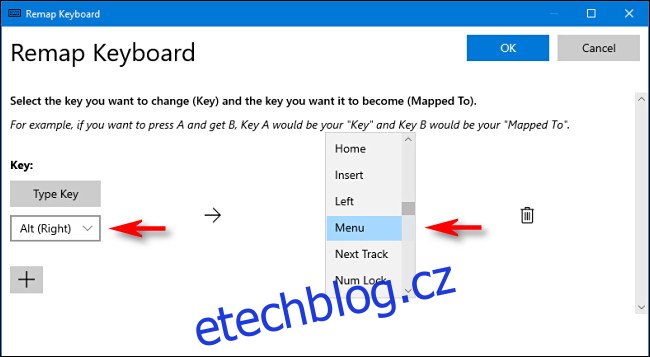
Power Toys vás pravděpodobně upozorní, že klíč, který přemapujete, nebude přiřazen; klikněte na „Přesto pokračovat“.
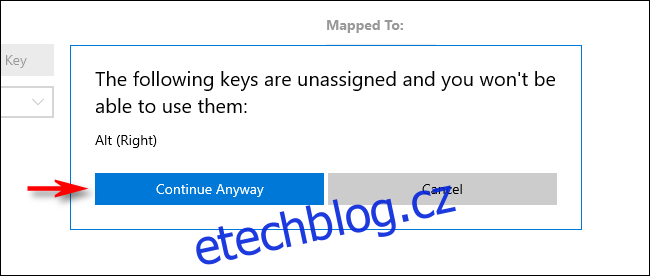
Vaše nová klávesa Menu by měla okamžitě fungovat. Chcete-li to vyzkoušet, klikněte kamkoli na plochu a poté stiskněte novou klávesu Nabídka. Měli byste vidět malou kontextovou nabídku, jako je ta na obrázku níže.
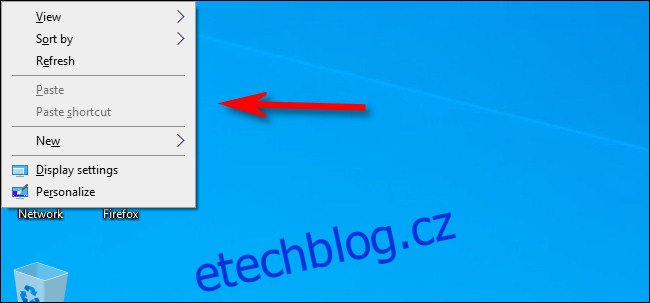
Při experimentování s novou klávesou Nabídka si všimnete, že se možnosti v nabídce mění v závislosti na aplikaci nebo funkci, na kterou kliknete pravým tlačítkem.
Nyní můžete PowerToys zavřít a používat počítač jako obvykle.
Jak odstranit nový klíč nabídky
Pokud změníte názor a chcete použít jiný klíč nebo mapování úplně odstranit, spusťte PowerToys znovu. Poté klikněte na Správce klávesnice > Přemapovat klíč. Vyhledejte mapování kláves Menu, které jste definovali, a kliknutím na ikonu koše jej odstraňte.
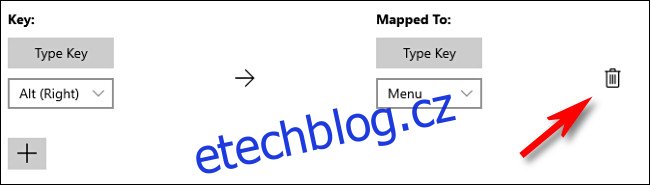
Klepnutím na „OK“ zavřete okno. Poté můžete vytvořit nové mapování na jiný klíč nebo jednoduše zavřít PowerToys.
Shift+F10
Pokud jste někdy v tísni na klávesnici, která nemá klávesu Menu (a nemůžete ji přemapovat), zkuste stisknout Shift+F10 nebo Ctrl+Shift+F10. To nebude fungovat dokonale pro každou aplikaci, ale obvykle to replikuje funkci tlačítka Menu. Hodně štěstí!