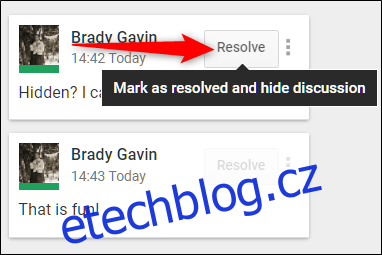Dokumenty Google jsou vynikající alternativou k mnoha dalším aplikacím pro zpracování textu a umožňují uživatelům komunikovat se spolupracovníky o konkrétních částech dokumentu, aniž by jim museli posílat e-maily nebo zprávy. Zde je návod, jak přidat komentáře do Dokumentů Google.
Přidávání komentářů do Dokumentů Google je užitečný způsob, jak přidat poznámky, návrhy nebo otázky pro ostatní spolupracovníky v dokumentu. Komentáře jsou vynikajícím způsobem, jak mohou učitelé přidat konkrétní poznámky pro autora/studenta, který soubor napsal. Přidávání komentářů je k dispozici také pro Prezentace a Tabulky a je prakticky stejné, ale v níže uvedených příkladech budeme používat Dokumenty.
Poznámka: Chcete-li přidávat komentáře a odpovídat na ně, musíte mít nejprve přístup k úpravám/komentování dokumentu.

Jak přidat komentáře v Dokumentech Google
V dokumentu, ke kterému máte práva na úpravy nebo komentování, zvýrazněte nebo umístěte kurzor vedle textu, obrázku, buňky nebo snímku, ke kterému chcete přidat komentář. Klepněte buď na ikonu komentáře na panelu nástrojů, nebo na ikonu, která se zobrazí na pravé straně dokumentu.
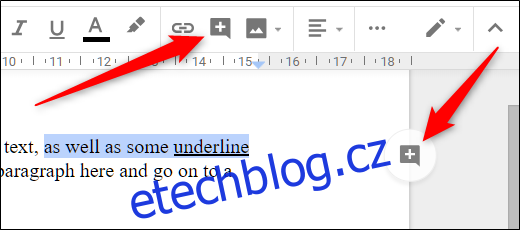
Otevře se pole s komentářem. Napište svůj komentář a poté kliknutím na „Komentář“ odešlete své poznámky.
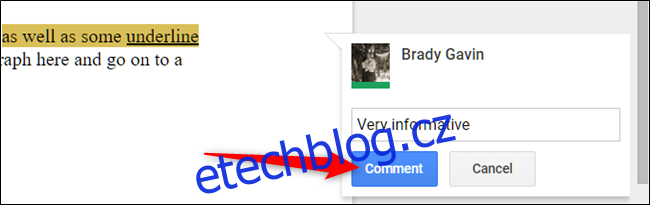
Všechny komentáře se zobrazí na pravé straně dokumentu. Komentáře jsou vláknité a vše, co musíte udělat, abyste na jeden odpověděli, je kliknout na něj, napsat odpověď a poté kliknout na „Odpovědět“.
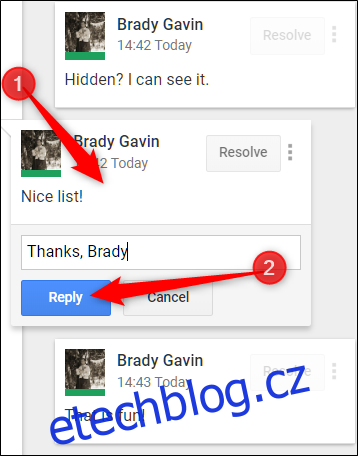
Jakmile je komentář v dokumentu, pokud potřebujete provést nějaké změny, odstranit jej nebo vygenerovat odkaz, který osobu, která na něj klikne, přenese přímo na váš komentář, klikněte na tři tečky umístěné napravo od komentáře.
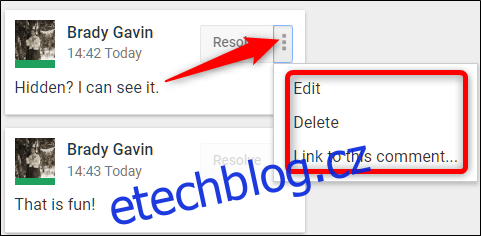
Pokud potřebujete poslat komentář konkrétní osobě, můžete se o ní zmínit (první písmeno jejího jména bude velké) a ona obdrží e-mail s upozorněním na váš komentář.
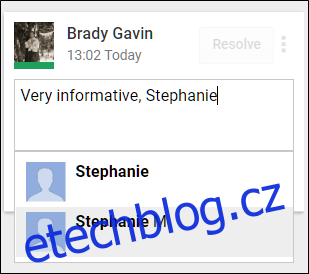
Poznámka: Pokud daná osoba ještě nemá oprávnění komentovat/upravovat soubor, budete požádáni, abyste jej s ní sdíleli.
Jakmile si přečtete jakékoli komentáře a odpovíte na ně, můžete je označit jako „vyřešené“ a odstranit je z cesty.