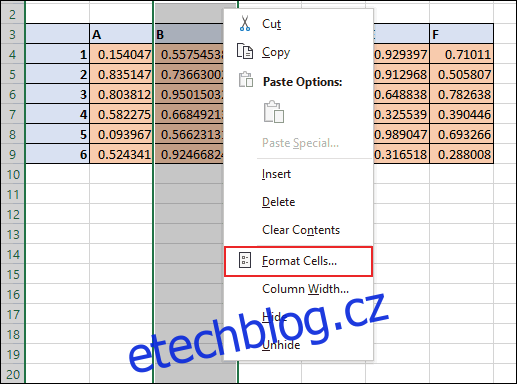Přidání trochu dalšího odsazení na hranice buněk vám může usnadnit čtení dat v tabulce Microsoft Excel. Pokud chcete mezi text a ohraničení buněk přidat další mezery, postupujte takto.
Přidání dalších mezer mezi levým a pravým okrajem buňky
Chcete-li přidat další potřebný prostor mezi okraje buňky a data v ní uložená, budete muset zarovnat text nebo čísla pomocí odsazení. Formátováním buněk za tímto účelem získáte další mezeru mezi okrajem buňky a začátkem dat.
Chcete-li začít, otevřete tabulku aplikace Excel a vyberte buňky, které chcete formátovat. Klikněte pravým tlačítkem na buňky, které jste vybrali, a poté klikněte na tlačítko „Formátovat buňky“.
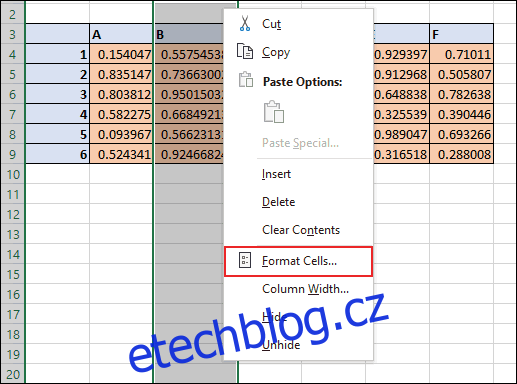
Tím se otevře pole možností „Formát buněk“. Zde můžete upravit vše od typu čísla buňky až po styl písma. Klikněte na kartu „Zarovnání“ a poté v části „Zarovnání textu“ otevřete rozevírací nabídku „Vodorovně“.
Chcete-li přidat mezeru mezi textem buňky a levým nebo pravým okrajem buňky, klikněte na „Vlevo (odsazení)“ nebo „Vpravo (odsazení). Kliknutím na „Distribuované (odsazení)“ získáte stejnou mezeru mezi textem a ohraničením buňky na obou stranách.
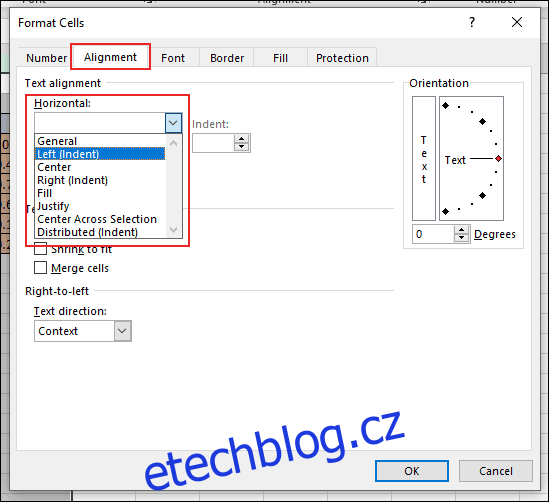
V poli „Odsazení“ vyberte velikost dodatečné mezery. Klikněte na šipky nahoru a dolů nebo zadejte číslo do pole.
Jakmile budete připraveni, klikněte na tlačítko „OK“ pro uložení změn.
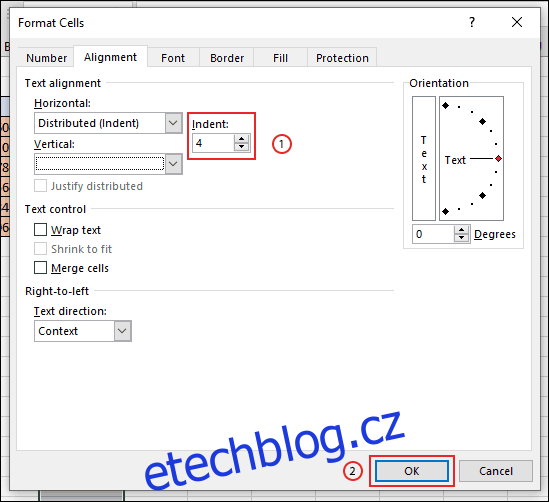
Dodatečné odsazení mezi textem a ohraničením buněk bude použito na vybraný rozsah buněk.
V níže uvedeném příkladu jsme použili distribuované odsazení na ohraničení buněk ve sloupci B pomocí čtyř mezer, abychom umožnili stejné odsazení mezi textem buňky a levým a pravým ohraničením buňky.
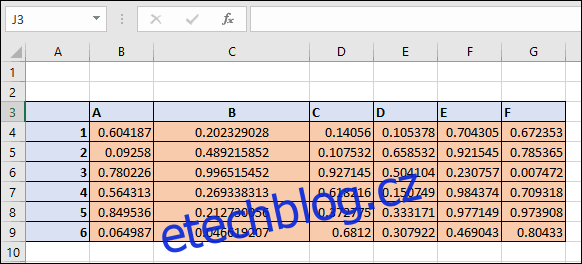
S tímto použitým formátováním buněk si hodnoty buněk zachovají extra vycpané hranice proti ohraničením buněk, i když šířku sloupce změníte ručně.
Přidání další mezery mezi horní a dolní ohraničení buňky
Chcete-li přidat další mezery mezi textem a horním a dolním okrajem buňky, můžete to provést také z pole možností „Formát buněk“. Stejně jako dříve vyberte v tabulce rozsah buněk, klikněte pravým tlačítkem na výběr a poté klikněte na „Formátovat buňky“. Na kartě „Zarovnání“ klikněte na rozevírací nabídku „Vertikální“.
Vyberte „Nahoře“ pro zarovnání dat buňky k horní části buňky, „Na střed“ pro zajištění stejné mezery mezi horní a spodní částí nebo „Dol“ pro zarovnání textu ke spodní části buňky.
Kliknutím na „OK“ použijete nové formátování na své buňky.
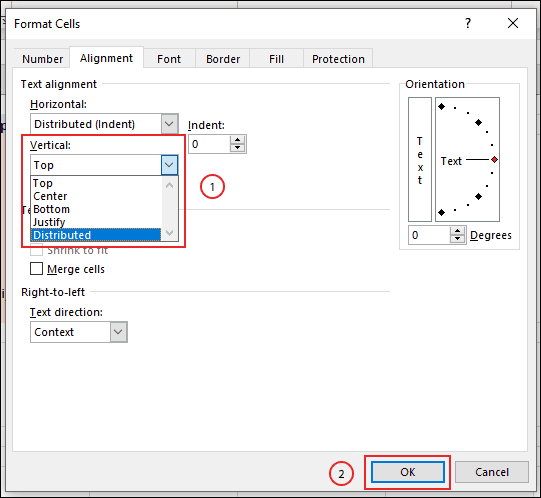
V závislosti na možnosti, kterou jste vybrali, budou nyní vaše data buňky zarovnána s vámi vybranou možností. Pokud jste se rozhodli použít možnost „Na střed“, zarovná se text na střed buňky. Můžete to vidět v akci změnou výšky řádku, aby bylo možné vytvořit „vyšší“ řádek.
V níže uvedeném příkladu byla každá z těchto možností použita s řetězcem textu obsahujícím abecedu.
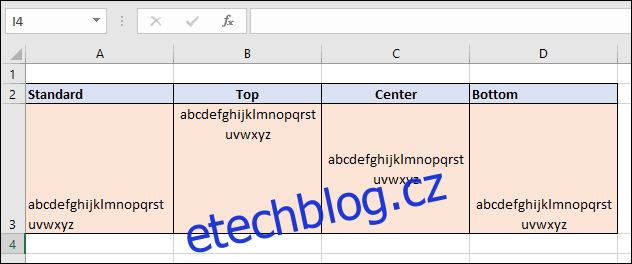
Pokud chcete, můžete pro buňky kombinovat vodorovné a svislé zarovnání textu. To vám umožní použít další mezery mezi daty buňky a každým okrajem buňky.