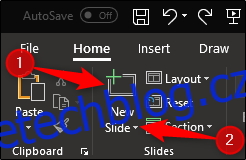Možná jste právě importovali snímky z jiné prezentace a chcete několik smazat a ostatní uspořádat. Nebo jste možná začali od nuly a přidali nové nebo přeorganizovali stávající snímky. Ať už je důvod jakýkoli, je to rychle hotovo v několika jednoduchých krocích.
Přidávání, odstraňování a přeuspořádání snímků v normálním zobrazení
Nejprve budeme pracovat v normálním zobrazení. Toto zobrazení je výchozí zobrazení, se kterým jste pravděpodobně zvyklí pracovat – jeden velký snímek před vámi s podoknem Náhled snímku na levé straně.
Chcete-li přidat nový snímek, přejděte do sekce „Snímky“ na kartě „Domů“. Zde budete mít dvě možnosti pro přidání nového snímku.
Kliknutím na tlačítko „Nový snímek“ se automaticky vloží naposledy použité rozvržení snímku. Případně můžete stisknout Ctrl+M.
Kliknutím na šipku pod tlačítkem „Nový snímek“ se otevře rozevírací nabídka s několika šablonami snímků, ze kterých si můžete vybrat.
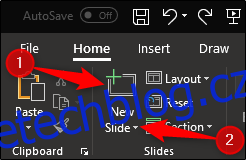
Pojďme do toho, stáhneme nabídku a uvidíme, co máme. Stačí si vybrat šablonu snímku, která nejlépe vyhovuje tomu, co chcete dělat.
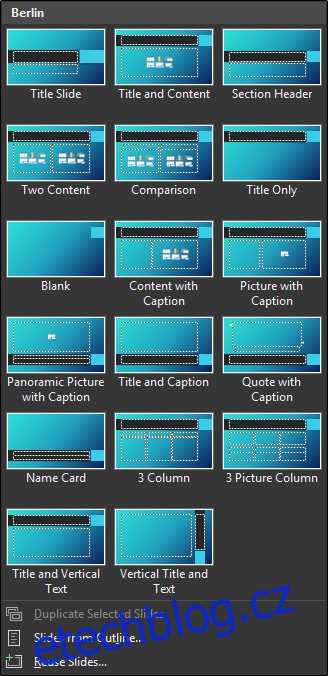
Chcete-li vložit snímek mezi dva již existující snímky, přejděte do podokna Náhled snímku a vyberte oblast mezi dvěma snímky, kam chcete vložit nový snímek.
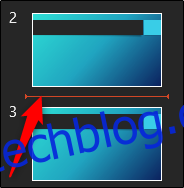
Klikněte pravým tlačítkem a vyberte „Nový snímek“.
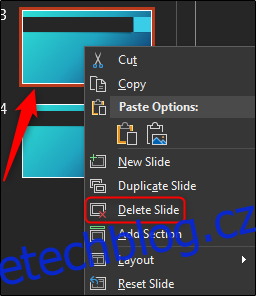
Šablona snímku bude stejná jako snímek přímo nad místem, kam vkládáte nový.
Smazání snímku je stejně snadné. V podokně Náhled snímku klikněte pravým tlačítkem na snímek, který chcete odstranit, a poté klikněte na „Odstranit snímek“. Alternativně můžete vybrat požadovaný snímek, který má být odstraněn, a stisknout „delete“ na klávesnici.
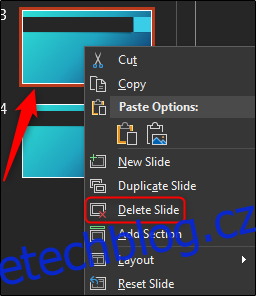
Nakonec, chcete-li změnit pořadí snímků, klikněte na snímek a přetáhněte jej do požadované polohy.
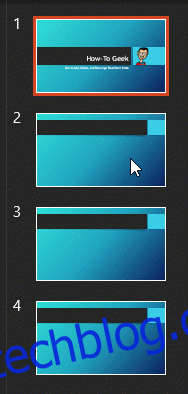
Práce v zobrazení řazení snímků
Nyní se naučíme, jak přidávat, odstraňovat a přeskupovat naše snímky v zobrazení Řazení snímků v PowerPointu.
Chcete-li přepnout do zobrazení Řazení snímků, klikněte na ikonu Řazení snímků na stavovém řádku v pravé dolní části obrazovky.
![]()
Chcete-li přidat nový snímek, vyberte snímek, před který chcete vložit nový snímek, klikněte pravým tlačítkem a vyberte „Nový snímek“.
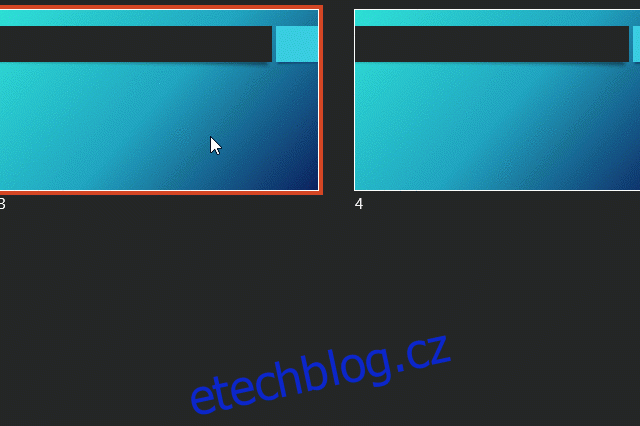
Podobně jako při práci v normálním zobrazení můžete také použít funkci „Nový snímek“ na kartě „Domů“.
Chcete-li snímek odstranit, vyberte snímek, který chcete smazat, klikněte pravým tlačítkem a vyberte „Odstranit snímek“.
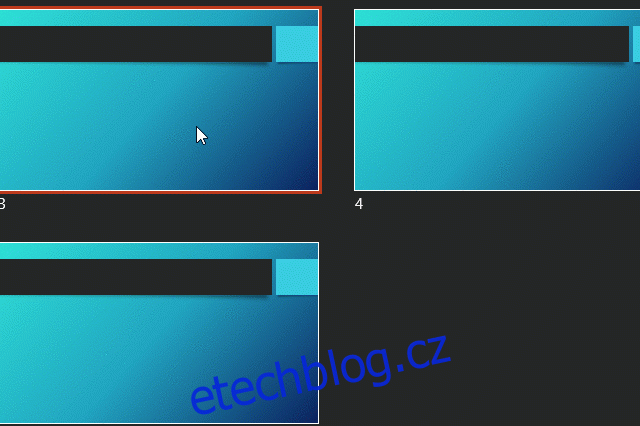
Nakonec, stejně jako v normálním zobrazení, chcete-li změnit uspořádání snímků v zobrazení Řazení snímků, klikněte a přetáhněte snímek do požadované polohy.
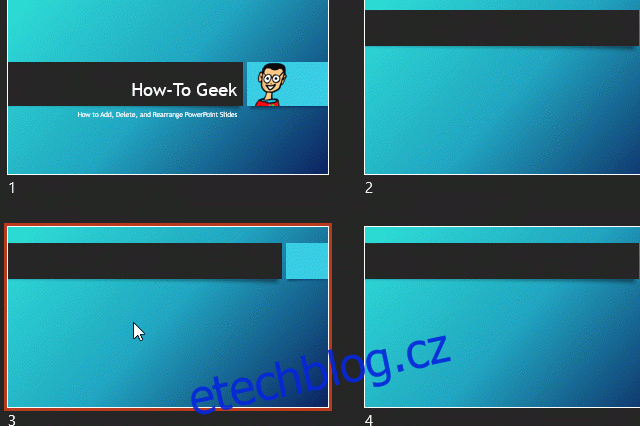
Docela jednoduché, že?