Přizpůsobitelné widgety, které znáte a máte rádi na iPhonu a iPadu, jsou k dispozici také na vašem Macu. Zde je návod, jak přidat, přizpůsobit a používat nové widgety na vašem Macu se systémem macOS Big Sur a vyšším.
Table of Contents
Jak zobrazit widgety na Macu
Widgety v macOS Big Sur a vyšších jsou součástí Notifikačního centra, které již nemá vlastní ikonu v liště nabídek. Chcete-li získat přístup k Centru oznámení a widgetům, klikněte na čas v pravém horním rohu obrazovky.

Pokud používáte Mac s trackpadem, gesto přejetím dvěma prsty z pravého okraje trackpadu otevře také Centrum oznámení.
Notifikační centrum je rozděleno na dvě poloviny. V horní části uvidíte všechna svá oznámení (s tlačítkem pro rozbalení Centra oznámení, pokud máte více oznámení) a ve spodní polovině uvidíte své widgety.
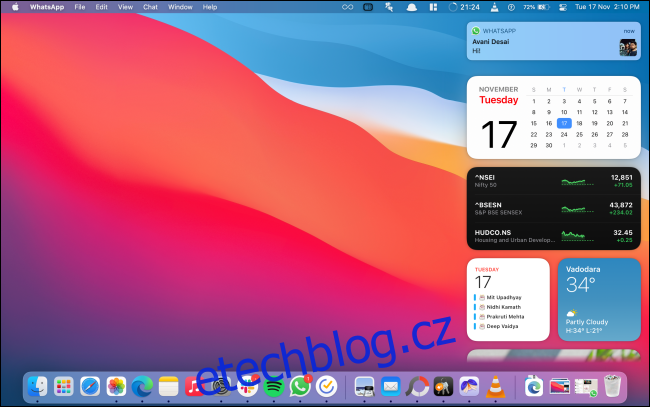
Můžete posouvat nahoru a zobrazit všechny své widgety. Zde klikněte na widget nebo jeho část, abyste s ním mohli pracovat.
Jak přidat nové widgety na Mac
Ve výchozím nastavení macOS přidává do Centra oznámení několik widgetů (například Kalendář, Počasí a další). Do Centra oznámení můžete přidat další widgety od společnosti Apple a aplikací třetích stran.
Chcete-li přidat další widgety, otevřete „Centrum oznámení“ a přejděte dolů na konec seznamu. Poté klikněte na tlačítko „Upravit widgety“.
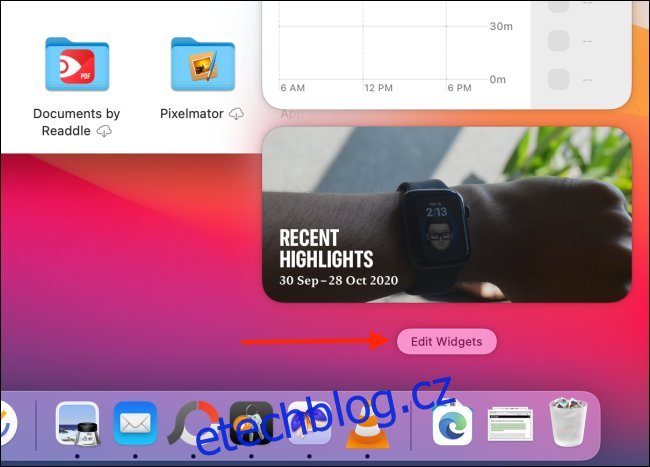
Případně můžete kliknout pravým tlačítkem na libovolný widget a vybrat tlačítko „Upravit widgety“, abyste se dostali na obrazovku úprav widgetu.
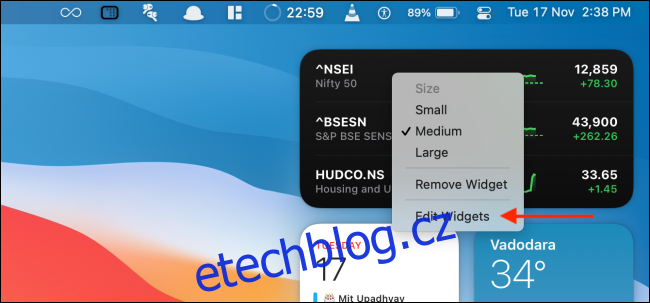
Nyní uvidíte rozhraní se třemi panely. První panel zobrazuje seznam všech aplikací, které podporují widgety. Střední panel zobrazuje náhledy widgetů. Poslední panel je samozřejmě vaše Centrum oznámení.
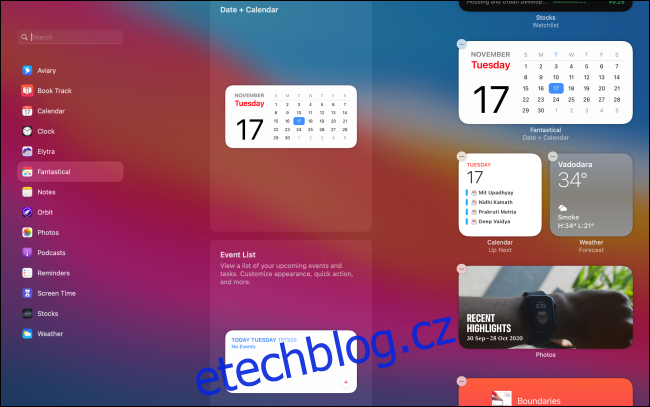
Můžete se posouvat v prostředním panelu a zobrazit seznam všech widgetů ze všech aplikací, nebo můžete vybrat aplikaci a zobrazovat pouze widgety z konkrétní aplikace.
Střední panel zobrazí živý náhled widgetu. Pod widgetem můžete přepínat mezi velikostí Malá, Střední a Velká. Po změně velikosti jednoduše klikněte na widget (nebo klikněte na tlačítko „+“ v levém horním rohu widgetu) a přidejte jej do Centra oznámení.
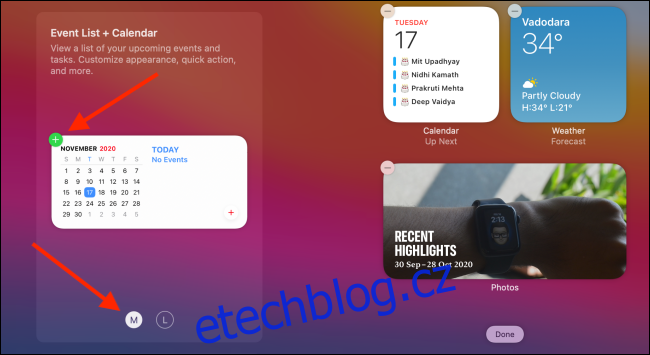
Tím se widget přidá na konec seznamu widgetů.

Chcete-li přidat widget na určité místo v Centru oznámení, přetáhněte widget na požadované místo.
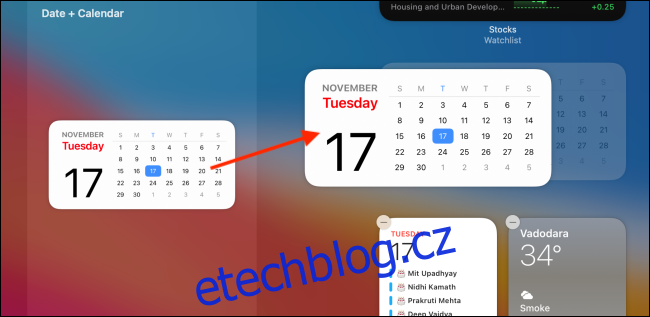
Jakmile dokončíte přidávání widgetů, můžete kliknout na tlačítko „Hotovo“ ve spodní části Centra upozornění nebo můžete kliknout kamkoli do prázdného místa na obrazovce a zavřít Centrum upozornění.
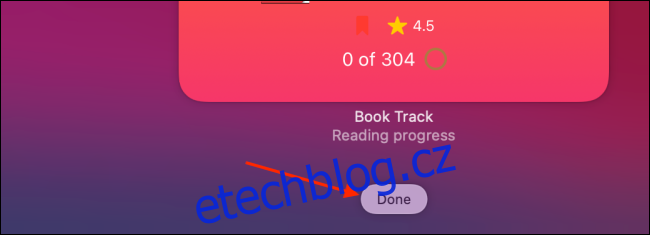
Jak změnit uspořádání widgetů na Macu
Přeuspořádání widgetů v Centru oznámení na Macu je docela snadné. Otevřete „Centrum oznámení“, najděte widget, klikněte na něj a přetažením jej vyzvedněte.
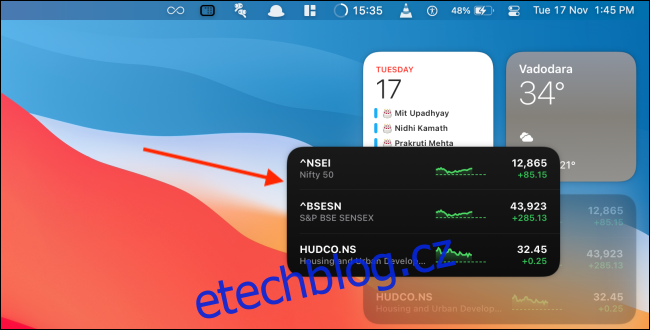
Poté přesuňte kurzor tam, kam jej chcete přesunout.
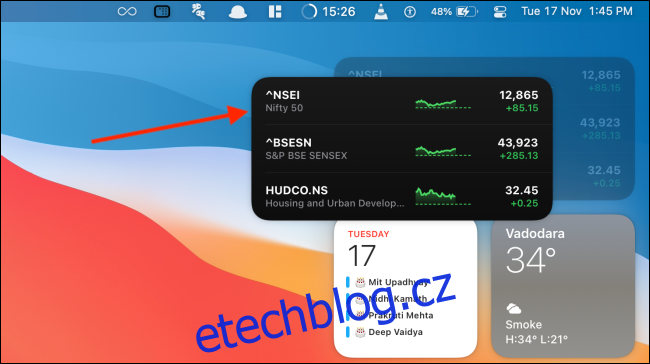
Uvolněním kurzoru jej přesunete na nové místo.
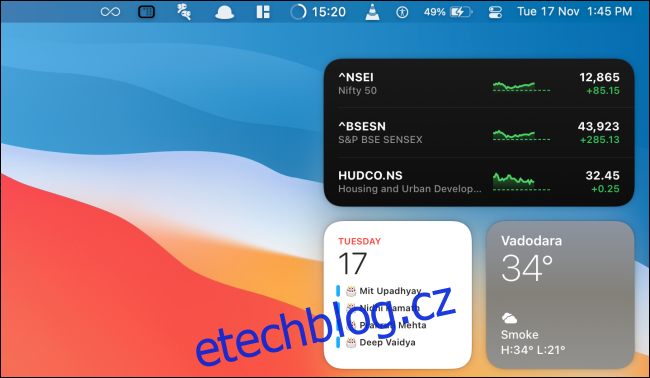
Funguje to, když jste v režimu úprav widgetů a když si widgety pouze prohlížíte v Centru oznámení.
Jak přizpůsobit widget na Macu
Widgety na Macu fungují stejně jako widgety na iPhonu a iPadu. Jakmile je widget přidán, můžete jej přizpůsobit a změnit data, styl a další.
Pokud jste v režimu úprav widgetu, jednoduše klikněte na widget a přejděte do režimu přizpůsobení.
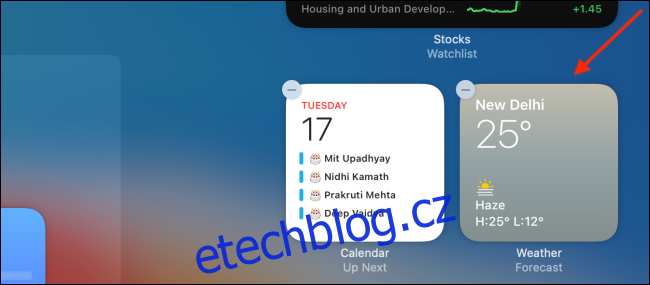
Pokud si prohlížíte widgety v Centru oznámení, klikněte na widget pravým tlačítkem a vyberte možnost „Upravit (Widget)“ (tato možnost se zobrazí pouze v případě, že je widget přizpůsobitelný).
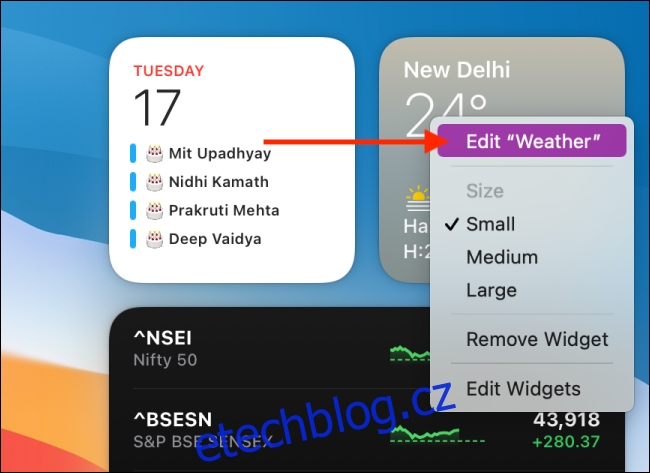
Nyní si budete moci přizpůsobit widget podle svých představ. V tomto příkladu přizpůsobíme widget Počasí. Zde klikněte na možnost „Umístění“.
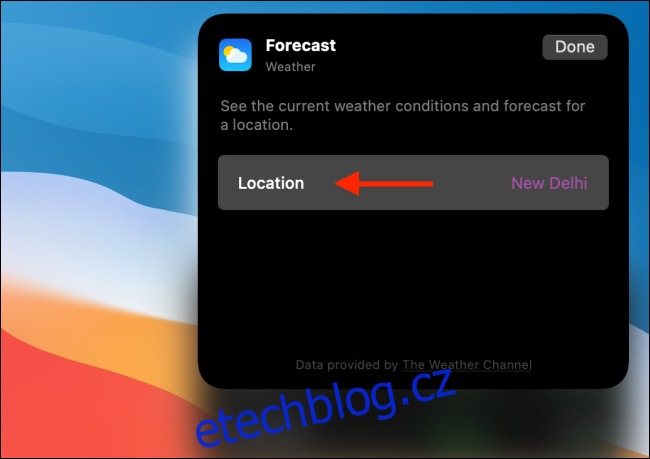
Poté vyhledejte a přidejte jiné místo.
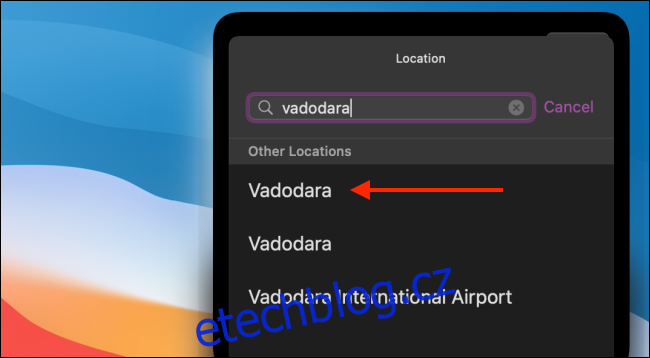
Jakmile budete hotovi, klikněte na tlačítko „Hotovo“.
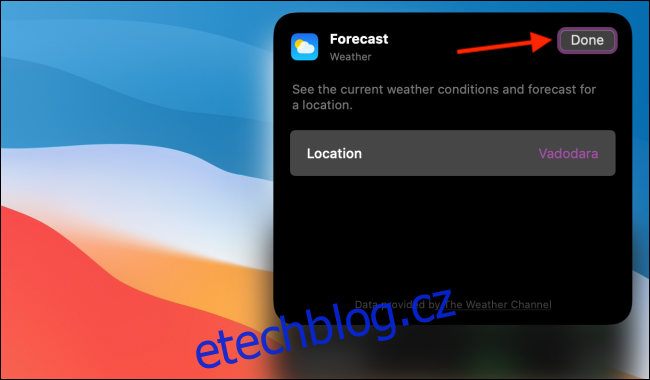
Aktualizovaný widget nyní uvidíte v Centru oznámení.
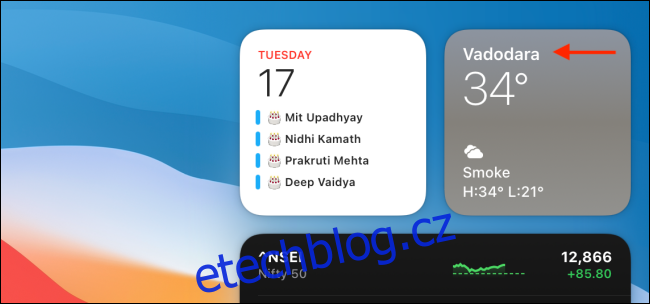
Jak změnit velikost existujícího widgetu na Macu
Jak jsme zmínili výše, velikost widgetu si můžete vybrat, když jej přidáváte do Centra oznámení. Velikost widgetu můžete také kdykoli změnit z Centra oznámení.
Chcete-li změnit velikost existujícího widgetu, jednoduše klikněte pravým tlačítkem na widget. Zde vyberte v části „Velikost“ možnost „Malý“, „Střední“ nebo „Velký“.
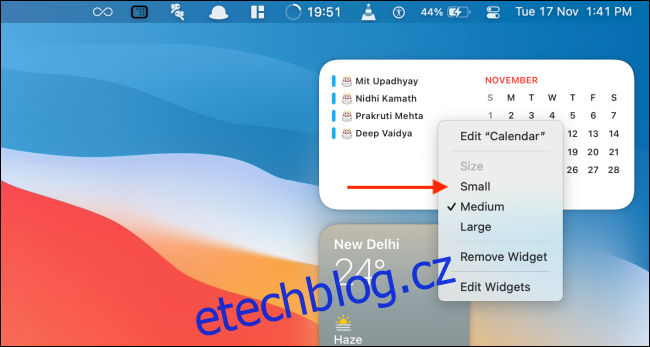
Velikost widgetu se okamžitě aktualizuje.
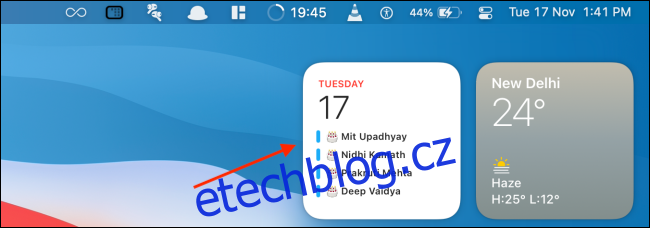
Jak odebrat widgety na Macu
Existují dva způsoby, jak odebrat widget z Centra oznámení. Chcete-li widget rychle odebrat, otevřete „Centrum oznámení“, klikněte pravým tlačítkem na widget, který chcete odebrat, a vyberte možnost „Odebrat widget“.
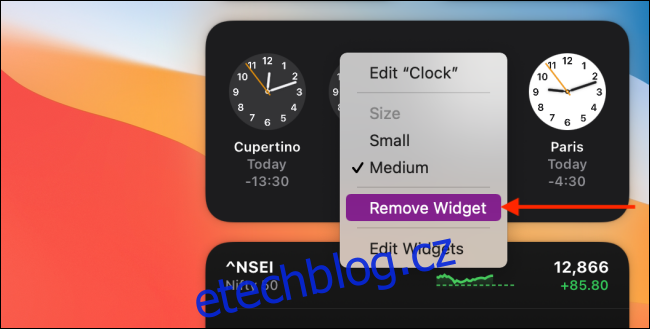
Případně můžete přejít dolů do dolní části Centra oznámení a zvolit tlačítko „Upravit widgety“, abyste vstoupili do režimu úprav widgetu.
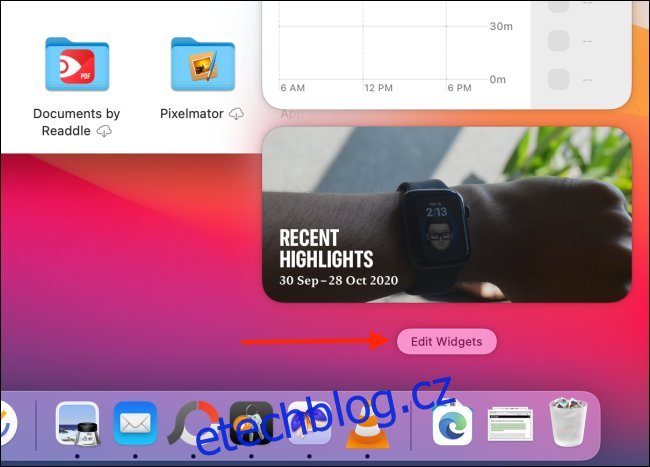
Zde klikněte na ikonu „-“ v levém horním rohu widgetu, abyste jej odstranili z Centra oznámení.

Stejně jako na Macu můžete s přizpůsobitelnými widgety na iPhonu a iPadu dělat spoustu věcí:
Můžete si vytvořit své vlastní widgety pro iPhone s různými datovými parametry, jako jsou kalendáře, upomínky a další.
Můžete naskládat více widgetů na sebe (funkce, která není dostupná na Macu).
Chcete-li vytvořit estetickou domovskou obrazovku, můžete vytvořit widgety s průhledným pozadím.

