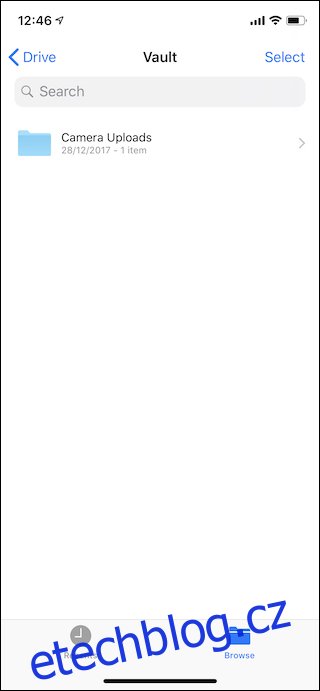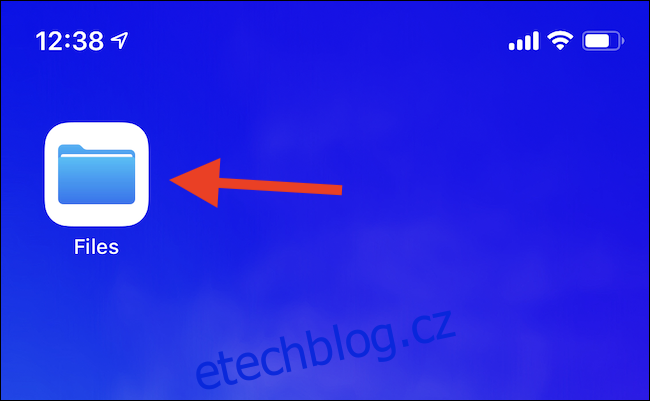Aplikace Soubory byla představena pro iPhone a iPad s iOS 11 v roce 2017 a přinesla do iOS tolik potřebný přístup k souborům. V typickém stylu Applu je jeho skutečná síla dobře skryta. Zde je návod, jak změnit Soubory na Finder pro iOS.
Pokud jste se někdy pustili do aplikace Soubory, nepochybně jste ji viděli v její nejzákladnější podobě. Než přidáte další zdroje souborů – které Files nazývá „Umístění“ – může to vypadat docela řídce. Jistě, procházení souborů, které jsou uloženy lokálně do vašeho zařízení, je mnohem lepší než to, co jsme měli dříve, ale jakmile začnete přidávat další umístění, věci jsou velmi zajímavé.
Umístění jsou oblasti úložiště, které mohou aplikace pro iOS prezentovat aplikaci Soubory, což vám v podstatě umožňuje ponořit se do těchto aplikací a dat, která mají uložená, vše z aplikace Files. To nezní tak úžasně, dokud se nezamyslíte nad druhy aplikací, které podporují Soubory. Okamžitě se vám vybaví Dropbox, Google Drive a OneDrive, a když je kterékoli z nich přidáno jako umístění, můžete procházet obsah těchto poskytovatelů cloudového úložiště přímo z aplikace Files. Vše se synchronizuje stejně jako v aplikacích, takže pokud přidáte soubor do složky Dropbox na Macu, objeví se v aplikaci Soubory a naopak.
Je to tento druh integrace, který vede dlouhou cestu k tomu, aby se soubory chovaly jako Finder, ale je toho víc.
Aplikace, které byste normálně nespojili s úložištěm, mohou také prezentovat informace do Souborů. Jeden příklad by byl vynikající Nech si to, aplikace pro organizaci souborů, jako jsou PDF, obrázky a další. Keep It také prezentuje vše, co má, jako umístění v Files, což vám poskytuje okamžitý přístup ke všemu, aniž byste museli aplikaci otevírat. Chcete přidat soubor do Keep It ke zpracování později? Stačí jej vložit do umístění Keep It v Files a bude na vás čekat bez ohledu na to, zda aplikaci otevřete na svém iPhonu, iPadu nebo dokonce na Macu.
Takže, jak to všechno uděláte? Je to překvapivě snadné!
Přidání umístění do souborů
Chcete-li začít, otevřete na svém iPhonu nebo iPadu aplikaci Soubory.
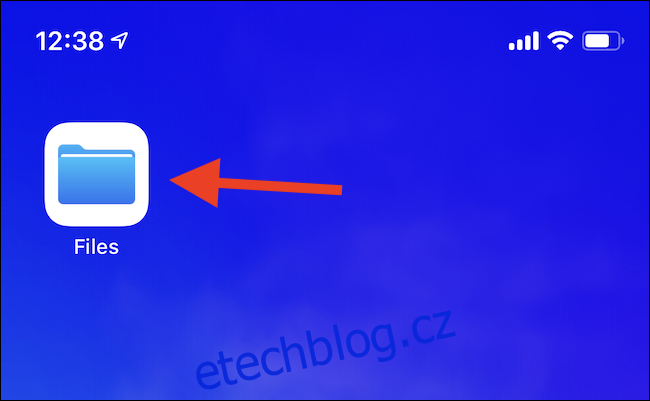
Chcete-li začít přidávat nové místo, klepněte na ikonu „Upravit“ v pravém horním rohu obrazovky.
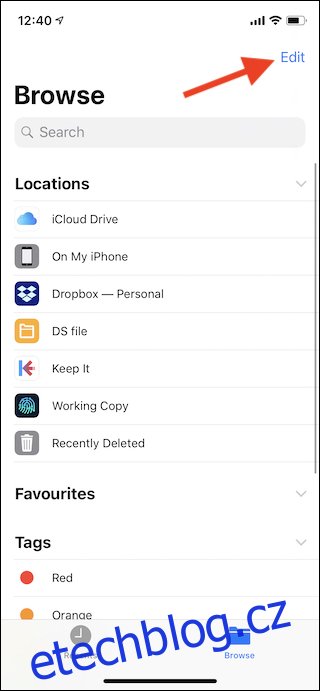
Nyní uvidíte seznam potenciálních míst s přepínači vedle nich. Zde se zobrazí jakákoli aplikace, která je nainstalovaná a podporuje také umístění souborů. Chcete-li povolit umístění, přepněte jeho přepínač do polohy „Zapnuto“. Umístění můžete také znovu uspořádat přetažením jejich držadla nahoru a dolů v seznamu.
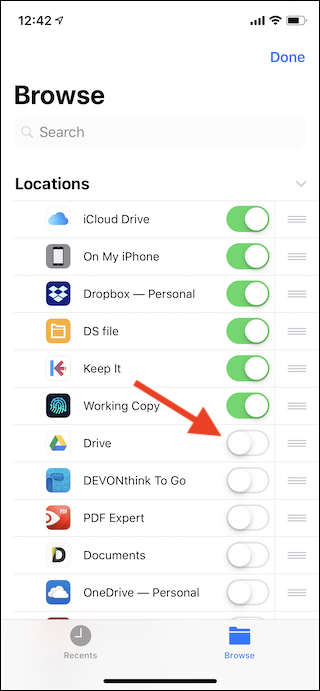
Po povolení požadovaných umístění klepněte na tlačítko „Hotovo“ v pravém horním rohu.
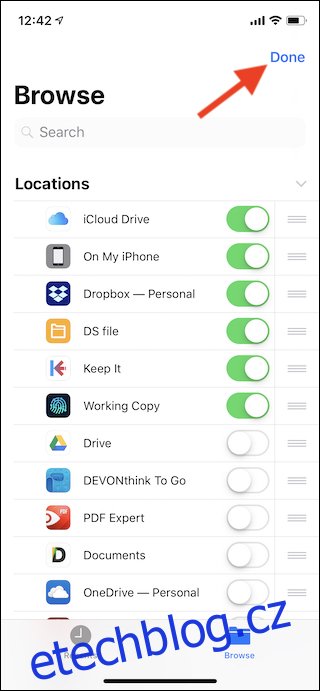
To je všechno. Chcete-li začít procházet místo, klepněte na něj v Soubory. Uvidíte strukturu složek v umístění a odtud můžete pracovat se všemi svými soubory.