Systém Windows vám umožňuje vybrat rozlišení displeje z přiměřeně dlouhého seznamu nastavení rozlišení, které si můžete vybrat. Zpět ve Windows 7 jste měli jedno doporučené nastavení a jedno opravdu nízké nastavení pro váš displej a mohli jste vybrat další nastavení na posuvníku rozlišení v Ovládacích panelech. Windows 10 vám nabízí více možností, ale pokud neuvádí optimální rozlišení pro připojený displej nebo neuvádí rozlišení, které chcete použít, můžete jej přidat následovně.
Otevřete aplikaci Nastavení a přejděte na kartu Zobrazení. Klikněte na Advanced Settings (Upřesnit nastavení) a přejděte dolů na úplný konec obrazovky pokročilých nastavení. Klikněte na ‚Zobrazit vlastnosti adaptéru‘.
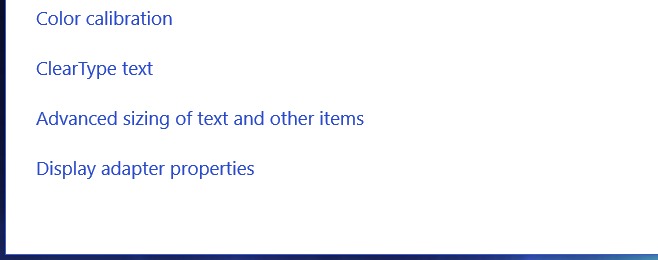
Otevře se vlastnosti grafického adaptéru. Na kartě Adaptér klikněte na tlačítko ‚Seznam všech režimů‘. Otevře se nové okno se seznamem všech rozlišení, která váš displej podporuje. Vyberte jej zde a v okně vlastností klikněte na „OK“ a poté na „Použít“.
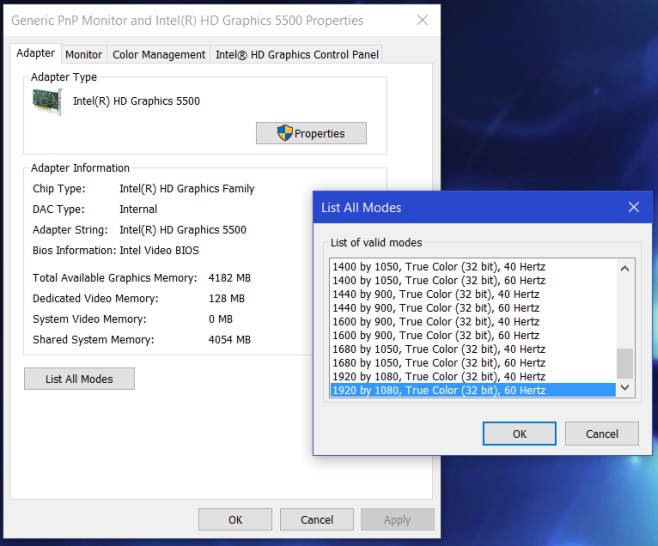
Vybrané rozlišení bude nyní použito a budete mít obvyklou možnost vrátit se k předchozímu, pokud se vám nebude líbit. Pokud používáte Windows 7, nebudete mít k dispozici aplikaci Nastavení a místo toho použijete aplikaci Ovládací panely.
V aplikaci Ovládací panely přejděte na Ovládací panely Vzhled a přizpůsobení Rozlišení obrazovky a klikněte na Pokročilá nastavení. Otevře se nastavení grafického adaptéru. Zbytek procesu zůstane nezměněn; klikněte na tlačítko „Seznam všech režimů“ na kartě Adaptér, vyberte rozlišení a použijte jej.
Samozřejmostí je, že nelze nastavit rozlišení, které adaptér nepodporuje. Tomu brání hardwarové omezení, nikoli váš operační systém. To může být užitečné zejména v případě, že jste připojili více než jeden displej a jeden z nich se nezobrazuje ve správném rozlišení.

