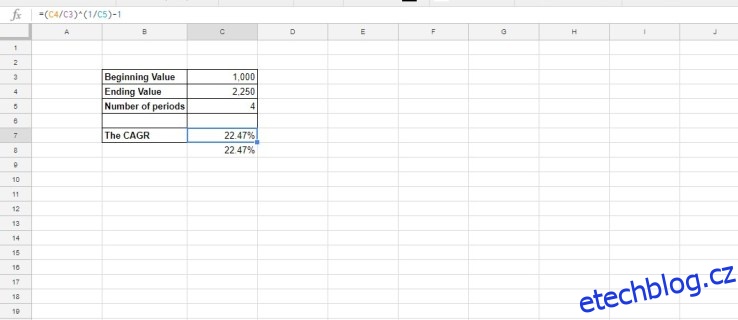Spousta obchodníků používá Tabulky Google jako webová aplikace k provádění finančních výpočtů a mnoho lidí ji používá také k řízení svých osobních financí, protože cloudová tabulková aplikace obsahuje mnoho výkonných finančních funkcí a lze ji použít k nastavení široké škály investičních tabulek. . Složená roční míra růstu, jinak CAGR, je jedním z užitečných vzorců, kteří mohou uživatelé Tabulek přidat do svých tabulek s funkcemi aplikace nebo bez nich. Pomocí vzorce CAGR můžete nastavit tabulku, která ukazuje průměrnou roční míru růstu v procentech pro řadu čísel za více časových období.
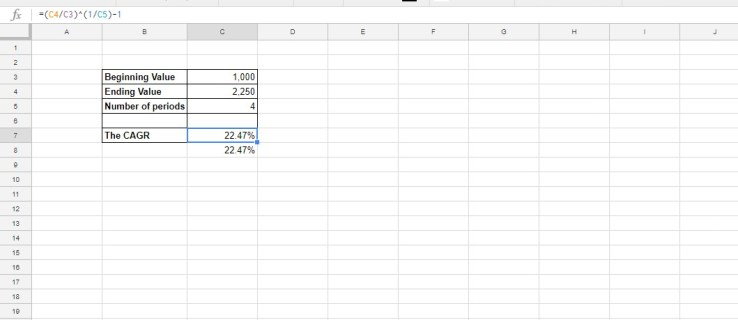
Table of Contents
Formule CAGR
Investiční analytici a majitelé podniků často při projednávání projektů nebo návrhů odkazují na něco známého jako „CAGR“. CAGR znamená „složená roční míra růstu“ a tento vzorec se široce používá pro investiční analýzu. Tabulky často obsahují tabulky pro řadu hodnot, které ukazují meziroční tempo růstu pro každý údaj. Například investice může vzrůst o 23 %, 11 % a 13 % za tři samostatné roky. Jaký by však byl průměrný roční procentní nárůst za tyto roky?
Průměrný procentuální nárůst pro tyto hodnoty můžete najít tak, že sečtete 23 %, 11 % a 13 % a poté je vydělíte třemi. To by znamenalo průměrný roční růst 15,66 %. To však nezohledňuje složené účinky investic. CAGR je průměr, který také bere v úvahu složení; CAGR vám dává tempo růstu, které, pokud by to bylo tempo růstu v každém následujícím roce, by vytvořilo aktuální součet z počáteční hodnoty. Ve skutečnosti se jedná o skutečnou průměrnou roční návratnost investice.
CAGR není vestavěný vzorec v Tabulkách Google, a chcete-li jej tedy použít ve svých tabulkách, budete muset nechat Tabulky provádět výpočty přímo. Naštěstí vzorec CAGR není složitý.
Vzorec CAGR je: EV / BV ^ (1/n) – 1. EV a BV jsou koncové a počáteční hodnoty, zatímco n je počet časových období (obvykle měsíce nebo roky), pro které počítáte průměr. Znak ^ znamená „k moci“; vezmeme poměr EV / BV a zvýšíme jej na mocninu 1/n. Odečtení jedničky (jedna = 100 %)
Jak přidat vzorec CAGR do tabulek Sheets
Nyní přidejte vzorec CAGR do tabulky. Nejprve se podívejte tuto kalkulačku která vrací složenou průměrnou rychlost růstu pro zadaná čísla. Na této stránce zadáte počáteční a koncovou hodnotu spolu s počtem teček. V Tabulkách můžete nastavit přesně stejnou kalkulačku a poté pomocí online kalkulačky zkontrolovat, zda je verze tabulky správně nakonfigurována.
Nejprve otevřete prázdnou tabulku v Tabulkách. Do buňky B3 tabulky zadejte „Počáteční hodnotu“. Vyberte B4 a do této buňky zadejte ‚Konečná hodnota‘. Do buňky B5 zadejte „Počet období“ a možná budete muset trochu rozšířit sloupec B, aby se do něj vešel nadpis řádku. Vaše tabulka by se měla shodovat s tabulkou na snímku přímo pod ním.
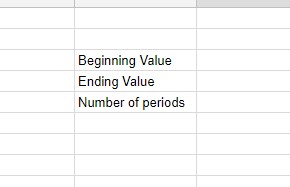
Nyní můžete do tabulky přidat vzorec CAGR. Nejprve zadejte ‚CAGR‘ do buňky B7, což je další záhlaví řádku. Vyberte C7 a klikněte na lištu fx. Do lišty fx zadejte ‚=(C4/C3)^(1/2)-1‘ a stiskněte klávesu Return. Buňka C7 bude obsahovat složený vzorec roční míry růstu, jak je znázorněno na snímku přímo níže. Samozřejmě, CAGR aktuálně zobrazuje chybovou zprávu dělení nulou, protože naše koncová hodnota je prázdná. Nebojte se, brzy to napravíme!
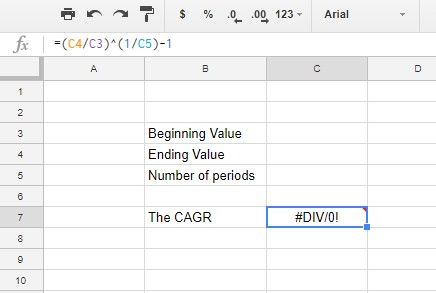
Nyní je čas zadat do tabulky nějaká čísla. Zadejte ‚1 000‘ do buňky C3 a zadejte ‚2 250‘ jako koncovou hodnotu do C4. Zadejte ‚4‘ do buňky C4 pro počet časových období.
Buňka C7 vrátí hodnotu 0,2247448714. Chcete-li převést tuto buňku na procenta, vyberte C7 a stiskněte tlačítko Formátovat jako procento. Potom se hodnota složeného ročního tempa růstu v C7 zobrazí jako 22,47 %, jak je uvedeno přímo níže.
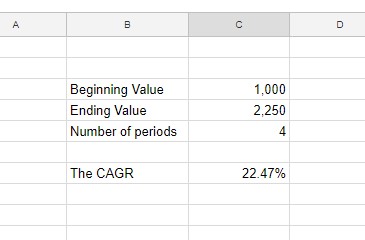
Jako poslední dotek přidejte do kalkulátoru složeného ročního růstu nějaké formátování. Kurzorem vyberte oblast buněk B3:C7 a stiskněte tlačítko Ohraničení na panelu nástrojů. Vyberte, chcete-li přidat ohraničení do všech buněk v kalkulačce, jak je uvedeno níže.
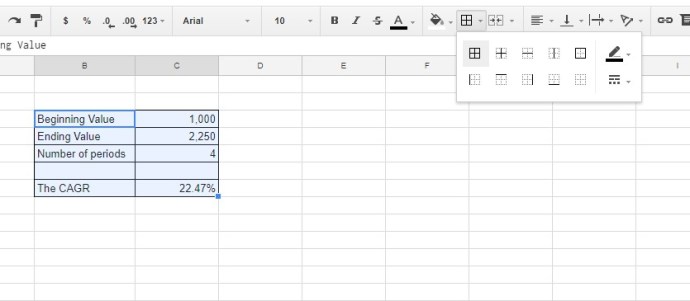
Vyberte buňky B3:B7 přetažením kurzoru přes ně. Stiskněte tlačítko Tučné na panelu nástrojů. Tato možnost přidá nadpisům tučné formátování textu.
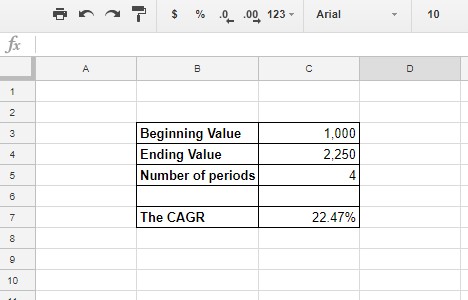
Do buněk kalkulačky můžete přidat barvy. Vyberte buňky, které chcete formátovat, a klepněte na možnost panelu nástrojů Barva výplně. Tím se otevře paleta, ze které si můžete vybrat nové barvy.
Funkce POW
Dalším způsobem, jak vypočítat CAGR, je použít funkci POW Sheets. Syntaxe této funkce je: POW (základ, exponent). Pro vzorec CAGR je základem koncová hodnota / počáteční hodnota a exponent je 1/n.
Vyberte buňku C8 v tabulce. Do lišty fx zadejte ‚=POW(C4/C3,1/C5)-1‘ a stiskněte klávesu Return. Buňka C8 bude obsahovat hodnotu CAGR 0,2247448714. Převeďte formátování C8 na procenta jako u C7. Funkční buňka POW nyní obsahuje přesně stejnou běžnou hodnotu roční míry růstu jako C7. Toto jsou jen dva různé způsoby, jak získat stejnou hodnotu, můžete použít ten, který vám vyhovuje.
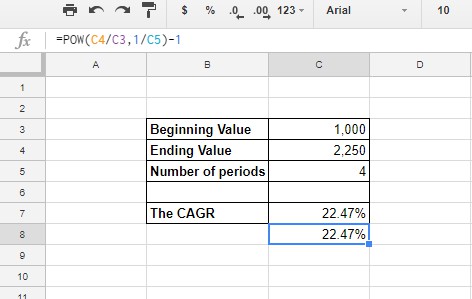
Takto můžete v Tabulkách nastavit kalkulátor CAGR se vzorcem roční míry růstu a funkcí POW. RATE a IRR jsou také dvě další funkce, se kterými můžete najít složenou roční míru růstu. Chcete-li přidat vzorec CAGR do tabulek aplikace Excel, podívejte se na toto Tech Junkie průvodce.