Na konci dlouhého dne zkázy máte vy i váš iPhone pravděpodobně chuť křičet. Pokud opravdu chcete vyděsit své přátele, můžete svůj iPhone nechat křičet, kdykoli jej připojíte (nebo odpojíte) v systému iOS 14 nebo novějším. Pojďme to nastavit!
Table of Contents
Krok 1: Získejte vlastní zástupce Scream
Než se pustíme do vytváření automatizace v aplikaci Shortcuts, budete si muset stáhnout naši vlastní zkratku How-To Geek Play Scream. Chcete-li to provést, musíte nejprve v Nastavení povolit stahování z nedůvěryhodných zástupců. Za normálních okolností by to mohl být problém se zabezpečením, ale tento soubor přehraje zvuk ječení.
Chcete-li to povolit, klepněte na „Nastavení“ a přejděte na „Zkratky“.
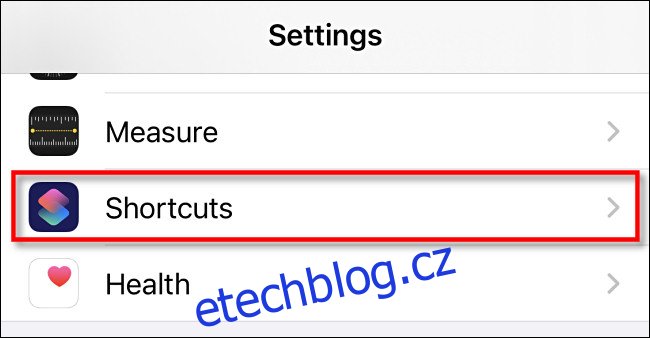
Zapněte možnost „Povolit nedůvěryhodné zkratky“. Až budeme hotovi, můžete se sem vrátit a znovu to deaktivovat, pokud chcete.
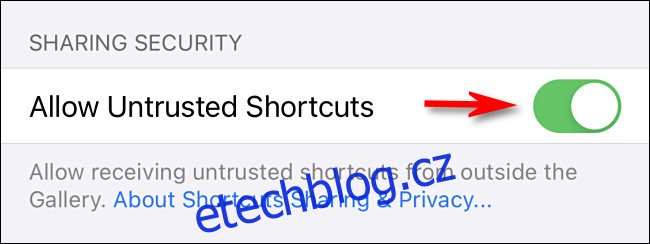
Další – a to je povinný krok –navštivte tento odkaz iCloud na vašem iPhone a klepnutím na „Získat zástupce“ si stáhněte náš vlastní výkřik.
Budete přesměrováni do aplikace Zkratky, ve které uvidíte okno „Přidat zástupce“. To vám dává možnost vyhodnotit zkratku, než ji přidáte do zařízení.
Zajímá vás, jak funguje naše zvuková zkratka? No, křičící zvuk je zakódován v textu pomocí schéma base64, což je způsob reprezentace binárních dat jako textových znaků. Když aktivujete zkratku, dekóduje zvuk base64 a přesouvá data do akce „Přehrát zvuk“. Zvuk se pak přehrává přes reproduktor vašeho iPhonu a to je úplný kód.
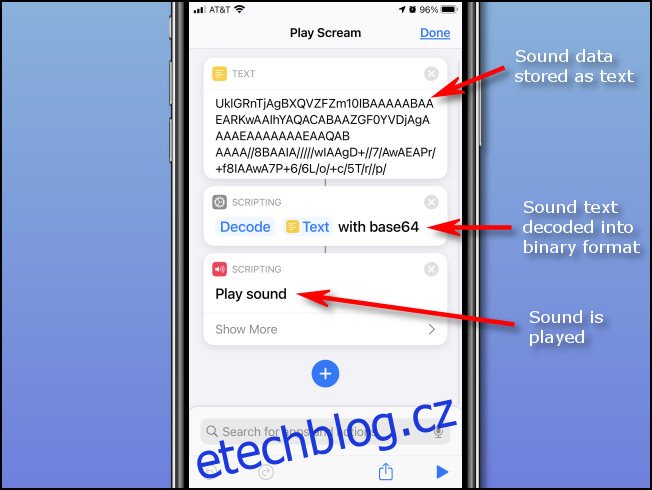
Nikdy byste neměli instalovat zástupce, kterému nedůvěřujete. Tato neškodná (kromě leknutí vašich přátel) tříkroková zkratka však hraje jen zvuk.
Přejděte dolů a klepněte na „Přidat nedůvěryhodného zástupce“.
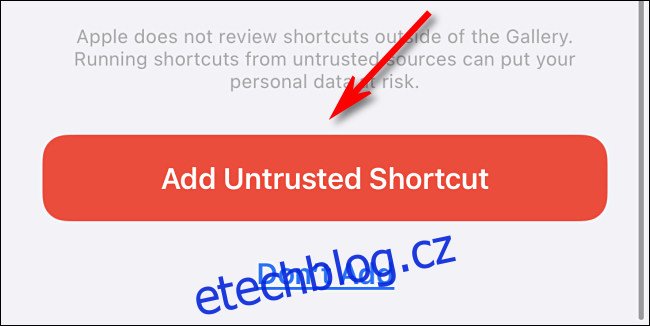
Zástupce „Play Scream“ bude poté přidán do vašeho seznamu v aplikaci Zástupci. Chcete-li to vyzkoušet, klepněte na ikonu reproduktoru.
Krok 2: Vytvořte automatizaci Scream
Dále musíme propojit zkratku „Play Scream“ s akcí připojení (nebo odpojení) vašeho iPhone. Možnost vytvořit automatizaci byla představena v iOS 14.
Pokud ještě nejste v části „Zkratky“, otevřete ji a poté klepněte na „Automatizace“ v dolní části.
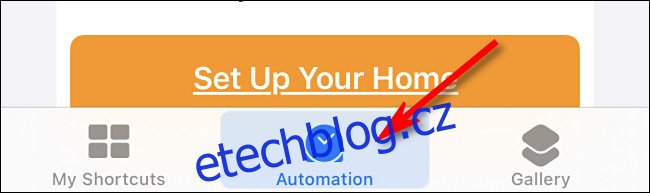
Pokud již automatizaci máte, klepněte na znaménko plus (+) a poté klepněte na „Vytvořit osobní automatizaci“. Pokud je to vaše první automatizace, klepněte na „Vytvořit osobní automatizaci“.
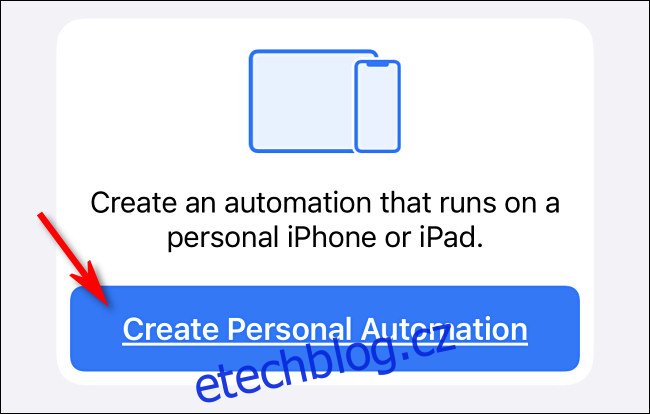
Na panelu „Nová automatizace“ přejděte dolů a klepněte na „Nabíječka“.
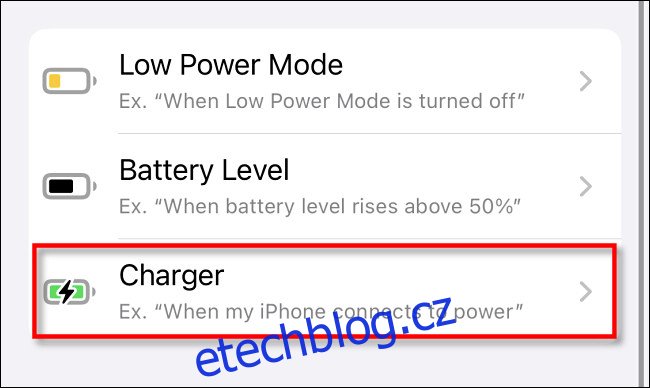
Na obrazovce „Nabíječka“ se můžete rozhodnout, jaké chování chcete spustit výkřik. Pokud chcete, aby váš iPhone křičel, když jej zapojíte, klepněte na „Je připojen“. Pokud chcete, aby při odpojení křičel (což je mnohem znepokojivější), klepněte na „Je odpojeno“.
Můžete si také vybrat obojí, pokud chcete. Až budete hotovi, klepněte na „Další“.
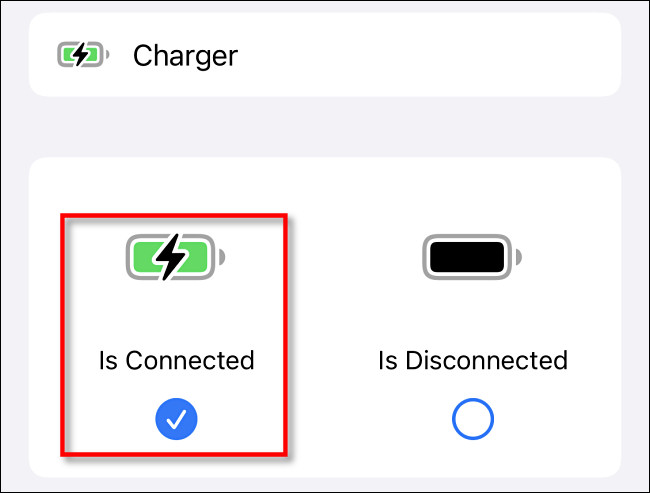
Nyní definujeme akci, která by měla proběhnout po připojení nabíječky. Klepněte na „Přidat akci“.
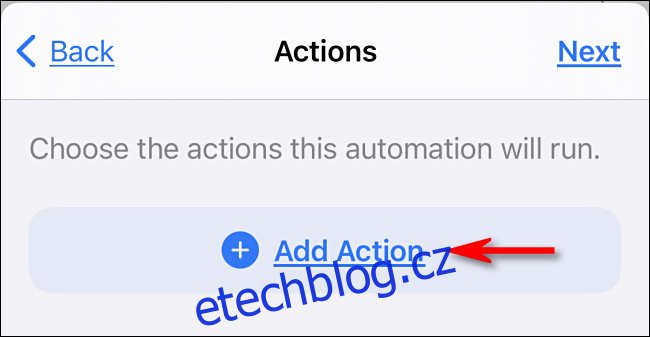
Do pole Hledat zadejte „Spustit zástupce“ a poté klepněte na „Spustit zástupce“. To vám umožní spustit jakoukoli zkratku, kterou již máte na svém iPhone.

Když se zobrazí akce „Spustit zkratku“, uvidíte prostor, kde můžete definovat zkratku, která se spustí při spuštění automatizace. Klepněte na „Zkratka“.
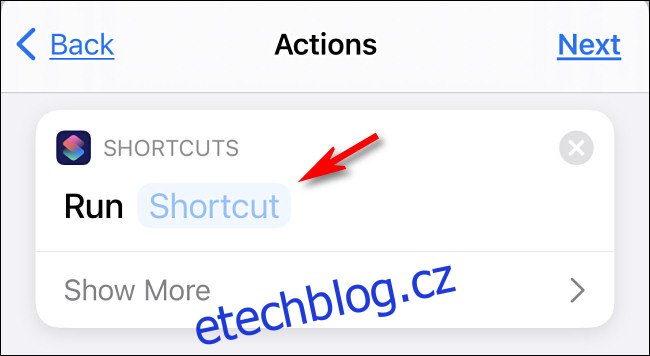
V seznamu zkratek klepněte na „Play Scream“.
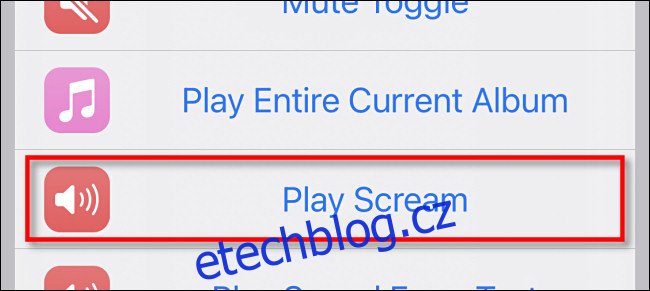
Poté uvidíte přehled celého automatizačního programu; klepněte na „Další“.
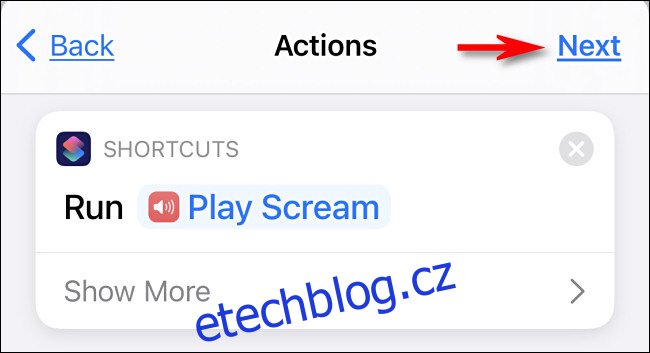
Vypněte přepínač „Před spuštěním se zeptat“. Pokud je toto povoleno, objeví se vyskakovací zpráva při každém spuštění automatizace, což kazí efekt.
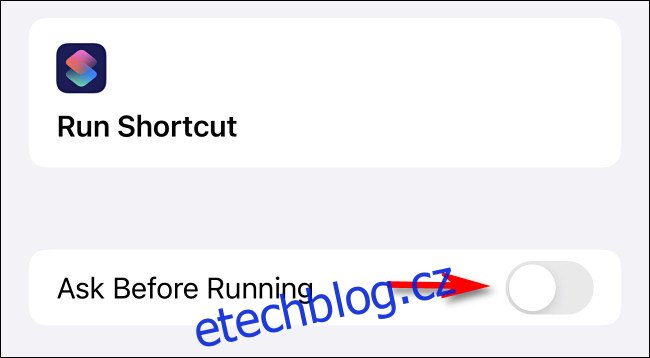
V potvrzovacím vyskakovacím okně klepněte na „Neptat se“.
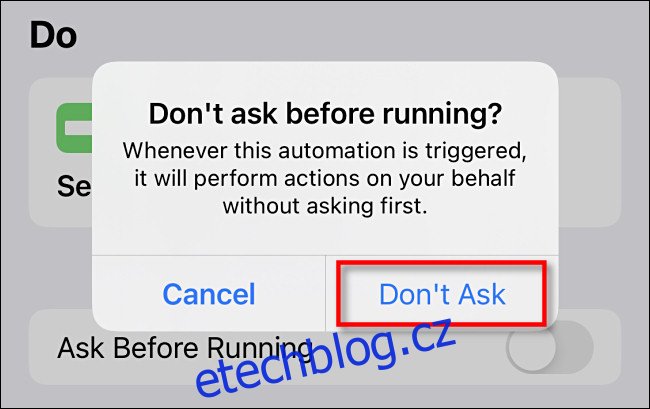
Klepněte na „Hotovo“ a automatika výkřiku je nastavena. Až svůj iPhone příště zapojíte (nebo odpojíte), měl by křičet.
Krok 3: Skrytí oznámení automatizace
Jedinou nevýhodou této trochu zábavy je, že pokaždé, když spustíte automatizaci, na obrazovce se objeví upozornění, jako je to zobrazené níže.
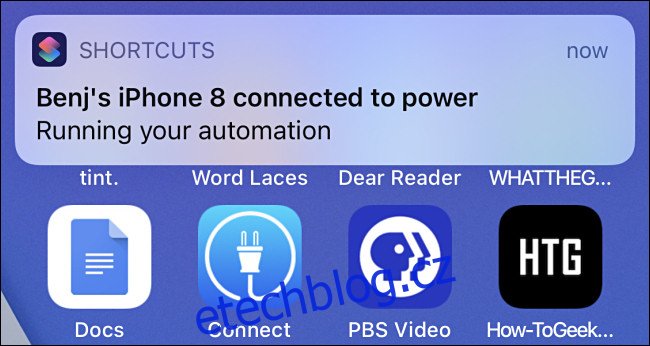
Při tomto psaní není možné vypnout upozornění na zástupce v aplikaci Nastavení. Doufejme, že to bude opraveno v budoucí aktualizaci. Mezitím je ale můžete vypnout až do příštího restartu iPhonu přes Screen Time.
Chcete-li to provést, musíte nejprve aktivovat Čas u obrazovky v Nastavení a poté několikrát spustit automatizaci (připojením nebo odpojením), aby se vygenerovala některá upozornění.
Počkejte několik minut a potom klepněte na položku Nastavení > Čas obrazovky > Zobrazit veškerou aktivitu.
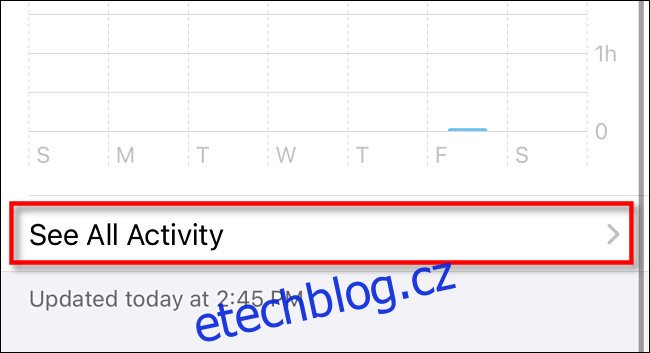
Přejděte dolů do části „Oznámení“ a klepněte na „Zkratky“.
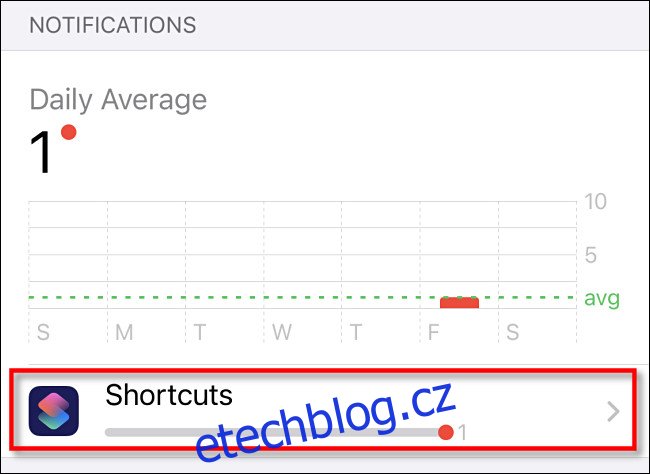
Vypněte přepínač „Povolit oznámení“ a poté klepněte na „Zpět“.

Nyní můžete opustit „Nastavení“. Při příštím spuštění automatizace bude váš iPhone křičet bez upozornění. Docela šílené!

