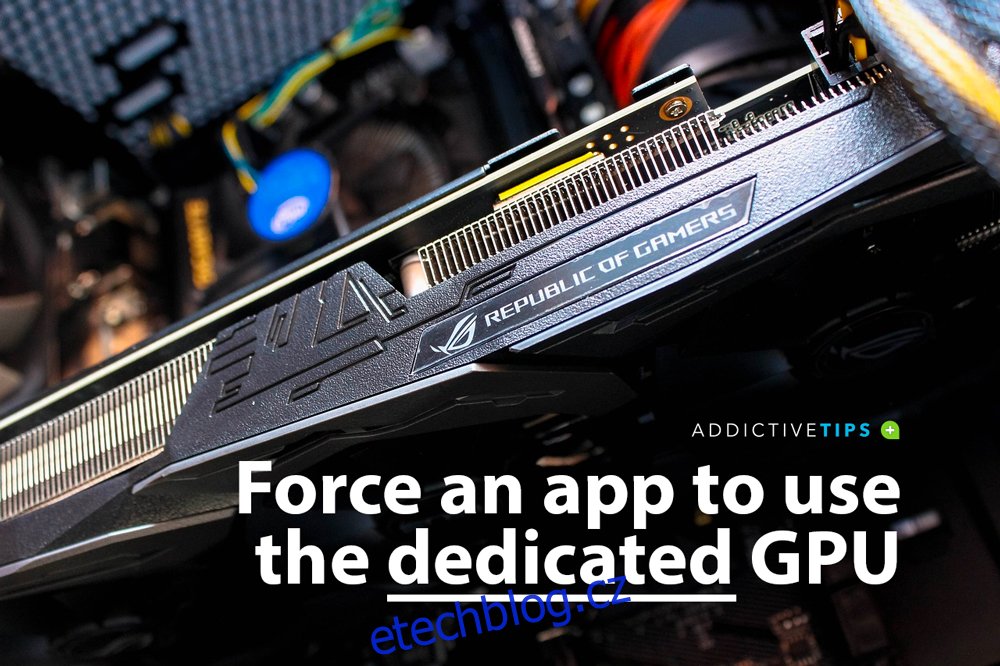Průměrný počítač je dodáván se dvěma grafickými kartami. První, výchozí, se nazývá ‚On-board‘ grafická karta a je to obvykle čip Intel. Druhá je ‚Dedicated‘ grafická karta a Nvidia a AMD jsou ty nejlepší, které jsou k dispozici.
Dedikovaná grafická karta se běžně nachází na herních počítačích, ale není neobvyklé najít GPU nižší třídy na neherním zařízení.
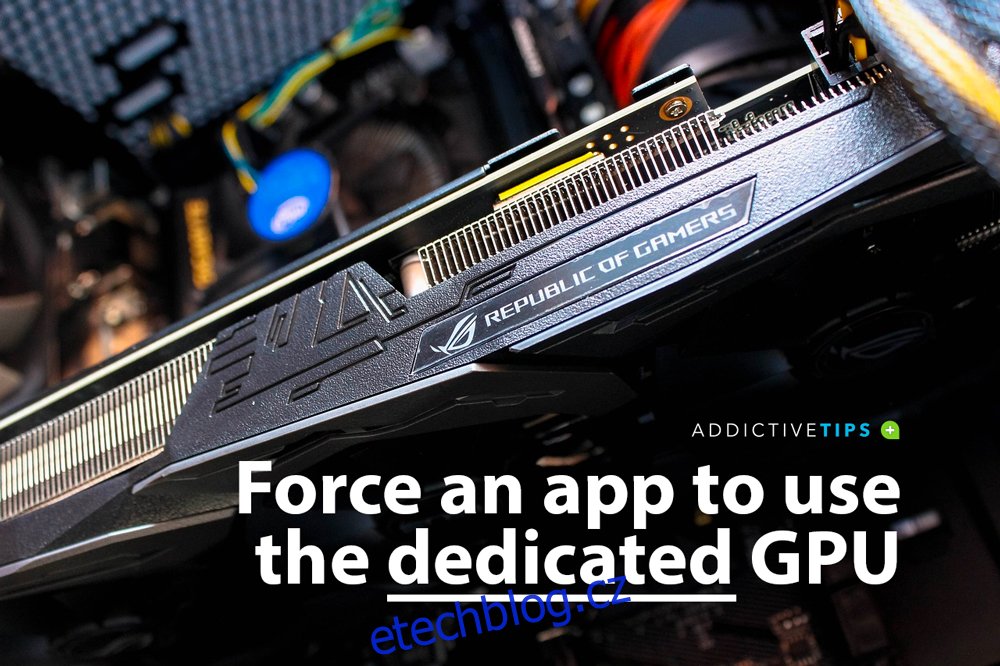
Table of Contents
Používám svou vyhrazenou grafickou kartu?
Když požadavky aplikace překročí možnosti integrované grafické karty, váš systém se přepne na vyhrazený GPU. To se stává většinou při hraní her. Můžete však přinutit aplikaci, aby používala vyhrazený GPU. Zde je návod.
Jak již bylo zmíněno, existují dva hlavní výrobci GPU, kteří dominují trhu; Nvidia a AMD. Ukážeme vám, jak můžete přinutit aplikaci, aby používala vyhrazený GPU od obou výrobců.
Nastavení Windows 10
Aby to fungovalo, musíte používat Windows 10 1809 nebo novější. Nezáleží na tom, který GPU máte, protože to bude fungovat pro oba.
Otevřete aplikaci Nastavení a přejděte do skupiny nastavení Systém.
Vyberte kartu Zobrazení a přejděte dolů.
Klikněte na možnost „Nastavení grafiky“.
Na obrazovce Nastavení grafiky otevřete rozevírací seznam „Vyberte aplikaci pro nastavení předvoleb“.
Vyberte typ aplikace, pro kterou chcete nastavit použití GPU; Klasická aplikace pro stolní aplikace a univerzální aplikace pro aplikace UWP nebo Store.
Po výběru klikněte na tlačítko Procházet a vyberte aplikaci. Po přidání klikněte na tlačítko „Možnosti“ pod aplikací.
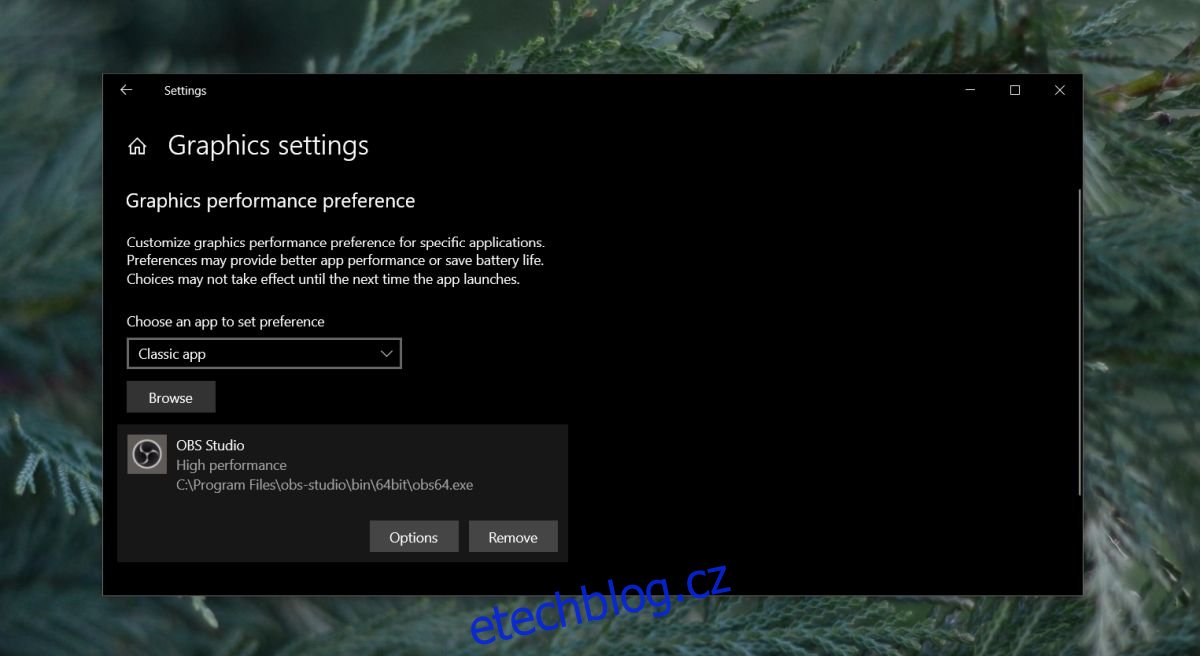
V okně, které se otevře, vyberte „Vysoký výkon“ a klikněte na „Uložit“.
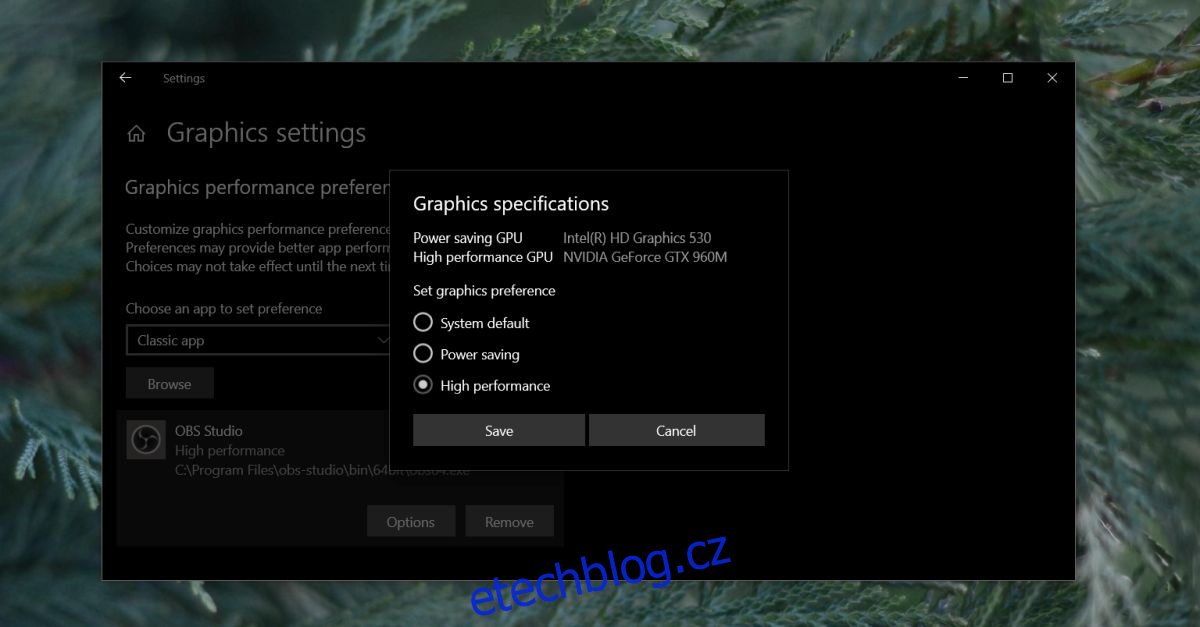
Vynutit aplikaci, aby používala grafickou kartu NVIDIA
Za zmínku stojí, že NVIDIA využívá technologii Optimus. Kdykoli zjistí, že aplikace potřebuje další, výkonnější zdroje, spustí se vyhrazený GPU. To znamená, že stále můžete aplikaci přinutit, aby používala vyhrazený GPU.
S NVIDIA je to opravdu snadné
Otevřete ovládací panel NVIDIA. Klepněte pravým tlačítkem myši na prázdnou oblast na ploše a z kontextové nabídky vyberte možnost ‚NVIDIA Control Panel‘.
Přejděte do nabídky Plocha a povolte možnost „Přidat „Spustit s grafickým procesorem“ do kontextové nabídky.
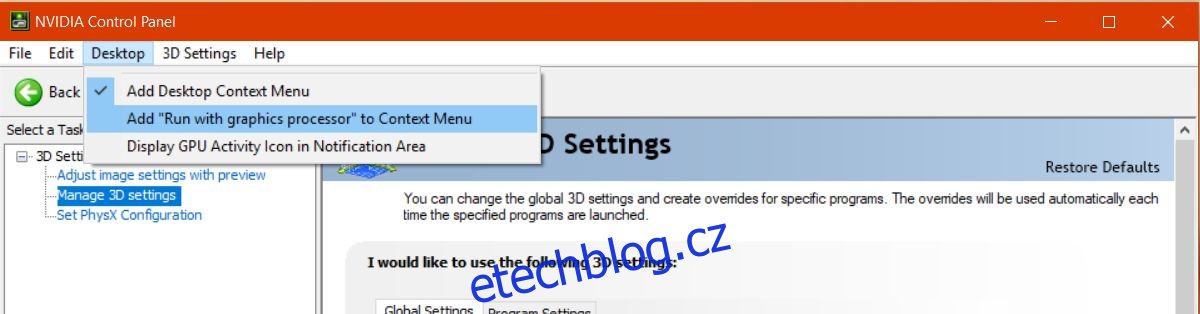
Vraťte se na plochu. Klikněte pravým tlačítkem na aplikaci, kterou chcete vynutit, aby používala vyhrazený GPU. Kontextová nabídka po kliknutí pravým tlačítkem bude mít možnost „Spustit s grafickým procesorem“. Z dílčích možností vyberte „Vysoce výkonný procesor NVIDIA“ a aplikace poběží pomocí vašeho vyhrazeného GPU.
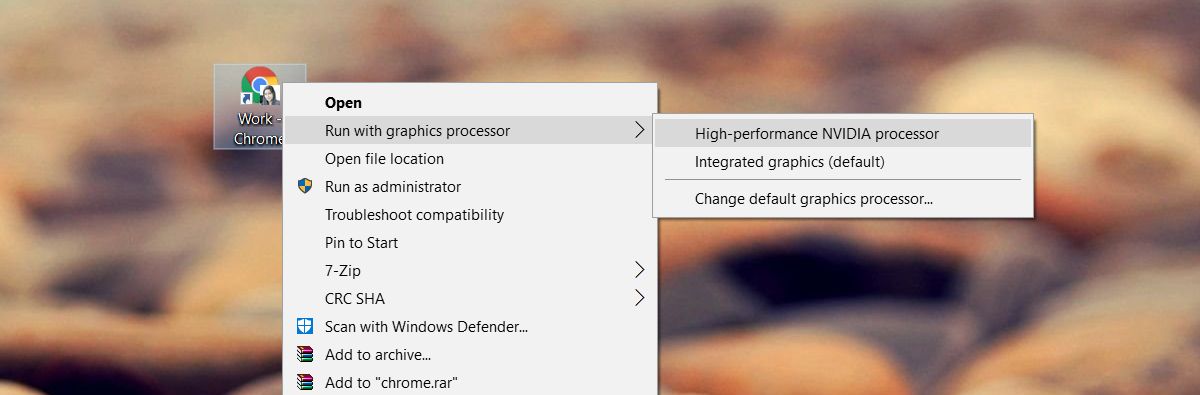
Vynutit aplikaci, aby používala grafickou kartu AMD
Můžete přinutit aplikaci, aby používala vaši grafickou kartu AMD, ale není to tak snadné a přístupné jako možnost NVIDIA.
U AMD si můžete vybrat, které aplikace budou používat vyhrazenou grafickou kartu. V kontextové nabídce nemáte žádnou možnost. Místo toho přidáte aplikace do AMD Catalyst Control Center.
Otevřete aplikaci AMD Catalyst Control Center kliknutím pravým tlačítkem myši na prázdnou oblast na ploše.
Z kontextové nabídky vyberte ‚Catalyst Control Center‘.
Ze seznamu panelů nalevo vyberte „Napájení“.
V části „Napájení“ vyberte „Nastavení grafiky přepínatelné aplikace“.
Zde uvidíte seznam aplikací, které AMD již rozpozná, že potřebují lepší podporu GPU. Na tomto panelu je tlačítko ‚Přidat aplikaci‘.
Klikněte na něj a vyberte EXE aplikace, kterou chcete vynutit, aby používala grafickou kartu AMD.
Po přidání aplikace otevřete rozevírací seznam vedle ní pro nastavení možností grafiky. Vyberte „Vysoký výkon“ a máte hotovo. Aplikace bude vždy používat grafickou kartu AMD.
Měli bychom zmínit, že některé možnosti se mohou lišit v závislosti na verzi ovladače a modelu GPU, který máte. Tato řešení budou stále fungovat, ale možnosti mohou být nalezeny v jiné nabídce.
Aplikace Windows UWP – GPU NVIDA
Bohužel to nefunguje pro aplikace Windows UWP. To neznamená, že je nemůžete donutit, aby používali vyhrazený GPU, jen to, že proces je u GPU NVIDIA jiný.
Otevřete ovládací panel NVIDIA a přejděte do Nastavení 3D>Spravovat nastavení 3D.
Vyberte kartu Nastavení programu a klikněte na tlačítko ‚Přidat‘. Vyhledejte aplikaci Windows UWP, kterou chcete spustit s vyhrazeným GPU, a přidejte ji.
Z rozbalovací nabídky „Vyberte preferovaný grafický procesor pro tento program“ vyberte svůj GPU.
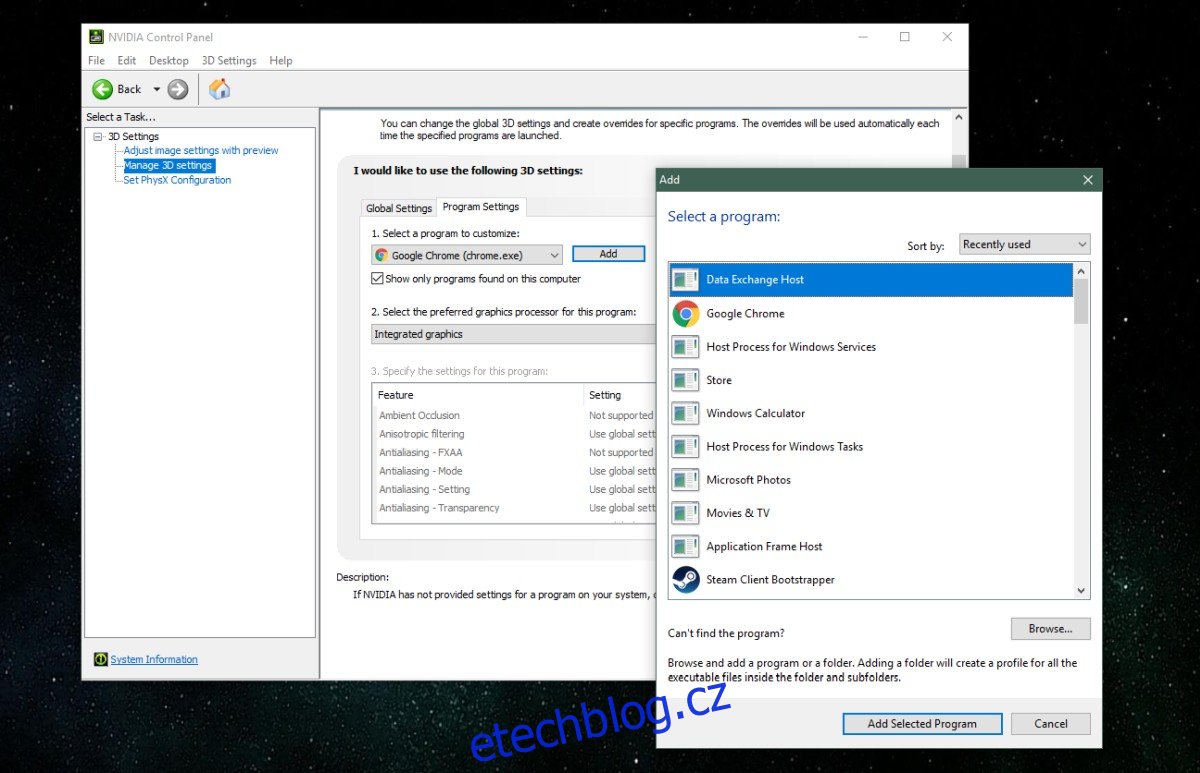
Slova na rozloučenou
Pro ty z vás, kteří by chtěli vidět vše, co bylo řečeno výše, ale ve videu, podívejte se na náš výukový program níže.