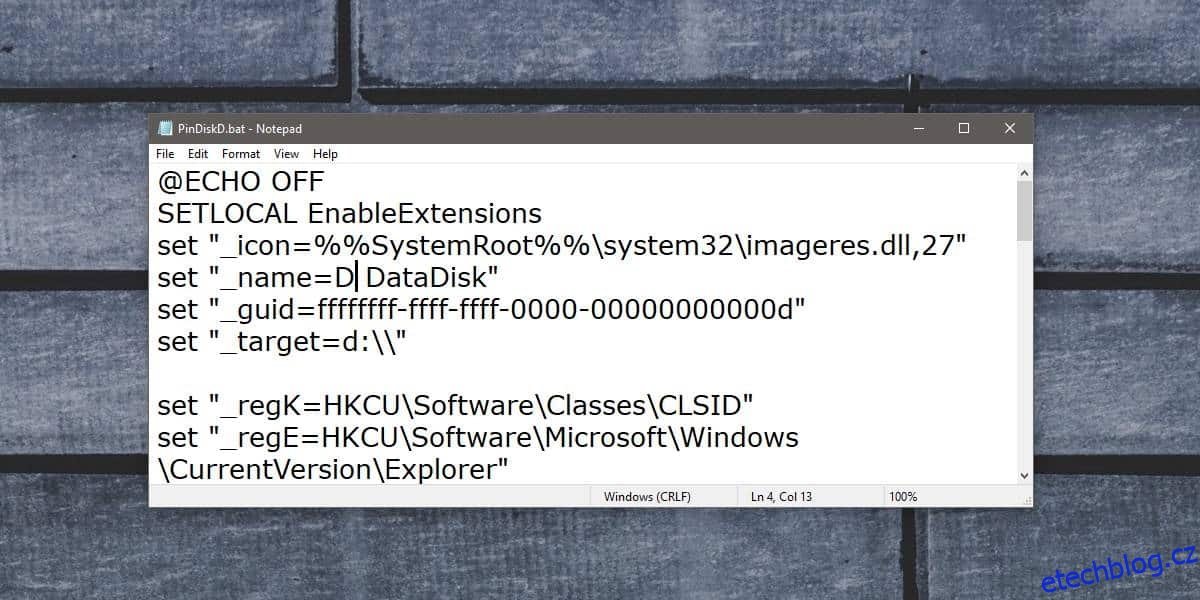Navigační panel v Průzkumníku souborů je standardně dodáván s některými položkami, které jsou k němu připnuté. Jednou z těchto položek je Tento počítač a pokud jej rozbalíte, získáte přístup ke knihovnám systému Windows a také k jednotkám na disku. Pokud potřebujete do navigačního podokna připnout další položky, můžete je připnout pod ‚Rychlý přístup‘. Zde můžete připnout jednotky i složky. Pokud byste raději připnuli jednotky do navigačního podokna, aby byly připnuté jako vlastní položka namísto podpoložky v části Tento počítač nebo Rychlý přístup, můžete. K tomu potřebujete dávkový skript.
Tento skript byl napsán uživatelem Superuser JosefZ a dokáže připnout jednotky C a D do navigačního podokna v Průzkumníku souborů. Skript lze upravit tak, aby připnul i jiné jednotky.
Zálohujte klíč registru
Než použijete tento skript, musíte si zazálohovat klíč registru. Otevřete registr Windows a přejděte do následujícího umístění.
HKEY_CURRENT_USERSoftwareMicrosoftWindowsCurrentVersionExplorerHideDesktopIconsNewStartPanel
Klikněte pravým tlačítkem na klíč NewStartPanel a exportujte jej na bezpečné místo. Toto je preventivní opatření, které byste rozhodně měli přijmout.
Připnout disk k navigačnímu panelu
Otevřete Poznámkový blok a vložte do něj následující. Uložte soubor s libovolným názvem a příponou BAT.
@ECHO OFF
SETLOCAL EnableExtensions
set "_icon=%%SystemRoot%%system32imageres.dll,27"
set "_name=D DataDisk"
set "_guid=ffffffff-ffff-ffff-0000-00000000000d"
set "_target=d:"
set "_regK=HKCUSoftwareClassesCLSID"
set "_regE=HKCUSoftwareMicrosoftWindowsCurrentVersionExplorer"
if NOT "%~1"=="" goto :deleAll
reg add %_regK%{%_guid%} /ve /t REG_SZ /d "%_name%" /f
reg add %_regK%{%_guid%}DefaultIcon /ve /t REG_EXPAND_SZ /d %_icon% /f
reg add %_regK%{%_guid%} /v System.IsPinnedToNameSpaceTree /t REG_DWORD /d 0x1 /f
reg add %_regK%{%_guid%} /v SortOrderIndex /t REG_DWORD /d 0x42 /f
reg add %_regK%{%_guid%}InProcServer32 /ve /t REG_EXPAND_SZ /d %%systemroot%%system32shell32.dll /f
reg add %_regK%{%_guid%}Instance /v CLSID /t REG_SZ /d {0E5AAE11-A475-4c5b-AB00-C66DE400274E} /f
reg add %_regK%{%_guid%}InstanceInitPropertyBag /v Attributes /t REG_DWORD /d 0x11 /f
reg add %_regK%{%_guid%}InstanceInitPropertyBag /v TargetFolderPath /t REG_EXPAND_SZ /d "%_target%" /f
reg add %_regK%{%_guid%}ShellFolder /v FolderValueFlags /t REG_DWORD /d 0x28 /f
reg add %_regK%{%_guid%}ShellFolder /v Attributes /t REG_DWORD /d 0xF080004D /f
reg add %_regE%DesktopNameSpace{%_guid%} /ve /t REG_SZ /d "%_name%" /f
reg add %_regE%HideDesktopIconsNewStartPanel /v {%_guid%} /t REG_DWORD /d 0x1 /f
:endlocal
ENDLOCAL
goto :eof
:deleAll
reg delete %_regK%{%_guid%} /f
reg delete %_regE%DesktopNameSpace{%_guid%} /f
reg delete %_regE%HideDesktopIconsNewStartPanel /v {%_guid%} /f
goto :endlocal
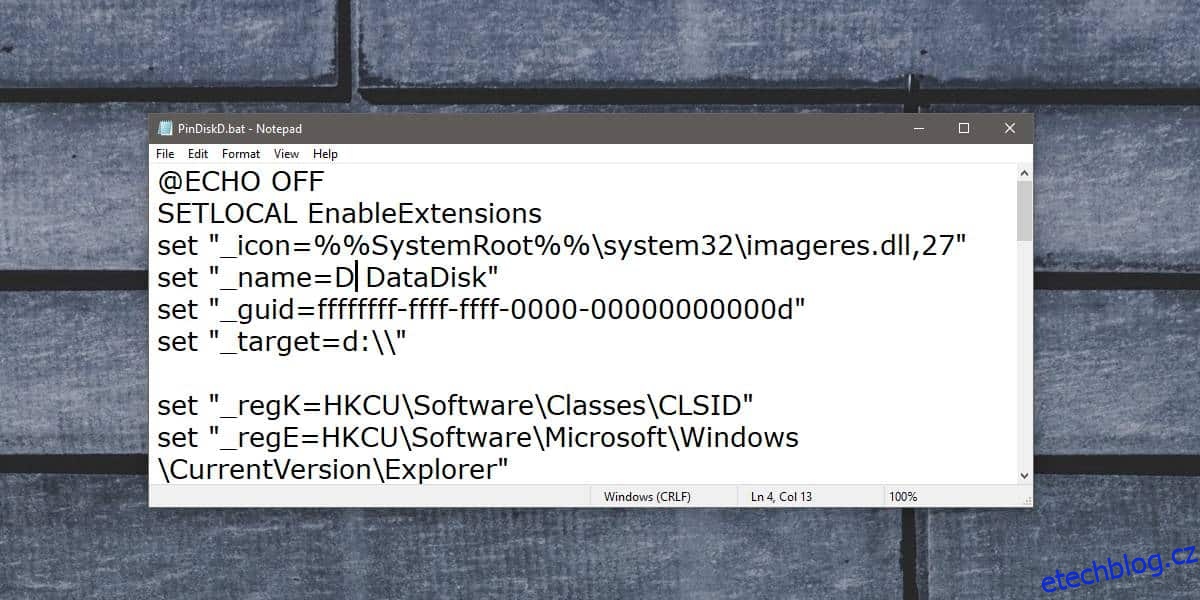
Jakmile soubor uložíte, klikněte na něj pravým tlačítkem a spusťte jej s právy správce. Výše uvedený skript přidá jednotku D do navigačního podokna v Průzkumníku souborů.
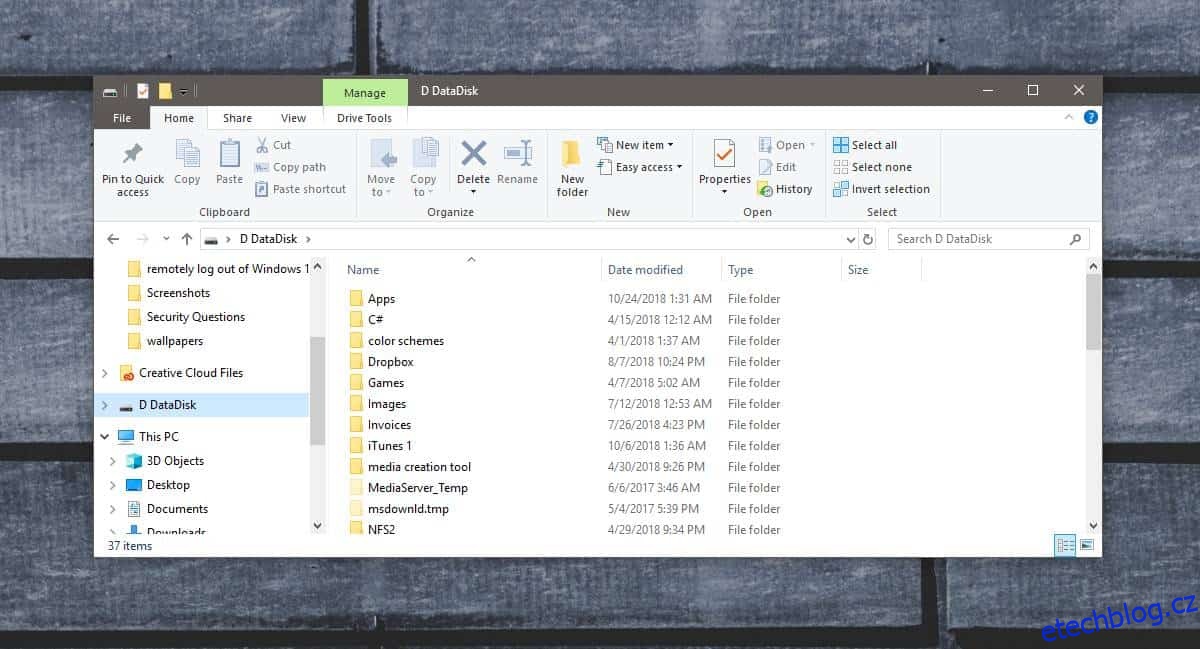
Chcete-li přidat jednotku C, musíte upravit výše uvedený skript. Konkrétně musíte upravit řádky 3-6 a změnit je na následující.
set "_icon=%%SystemRoot%%system32imageres.dll,31" set "_name=c SystemDisk" set "_guid=ffffffff-ffff-ffff-0000-00000000000c" set "_target=c:"
Porovnejte dvě sady řádků a budete moci upravit skript tak, aby mohl přidat libovolnou jednotku podle vašeho výběru.
Chcete-li jednotku odebrat, otevřete příkazový řádek s právy správce a na disku CD do složky, do které jste uložili skripty. Spusťte následující příkaz, ale nahraďte ‚name-of-script.bat‘ názvem, pod kterým jste skript uložili.
name-of-script.bat x
Toto budete muset spustit pro všechny jednotky, které jste připnuli k navigačnímu panelu. Pokud spuštění příkazu způsobí problémy, obnovte klíč registru, který jste zálohovali.