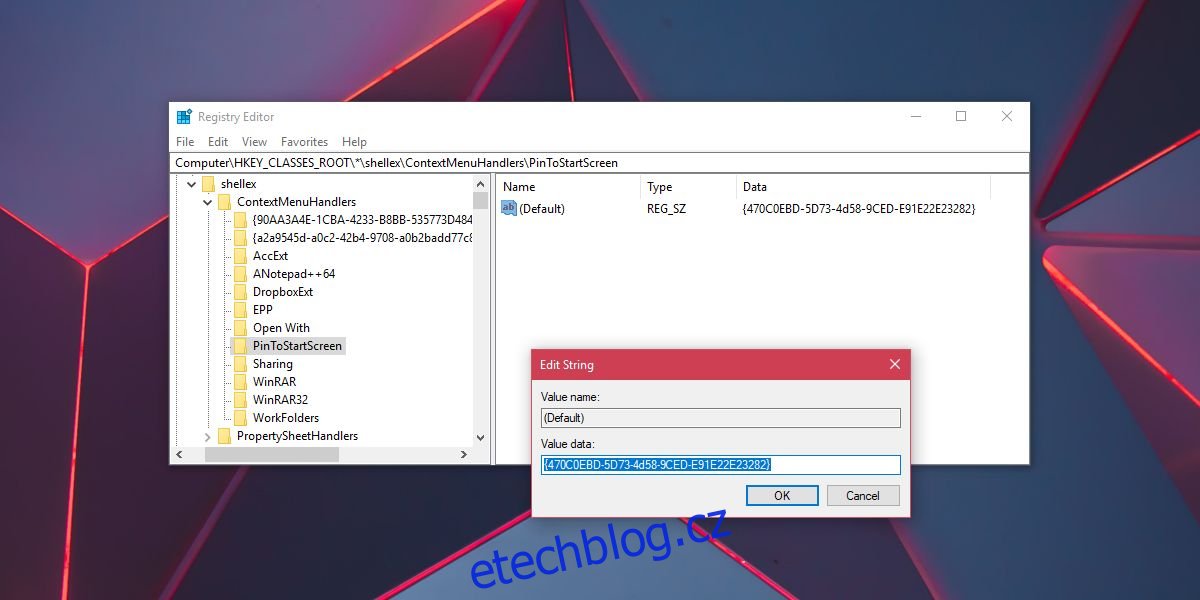Nabídka Start ve Windows 10 vypadá jinak, než jak vypadala ve Windows 7 a starších verzích Windows. Microsoft to předělal s Windows 8 a trvalo to docela dlouho, než to společnost uvedla do pořádku. S Windows 10 se nabídka Start pouze vylepšovala, můžete do ní připínat webové stránky přes Edge, připínat Nastavení, připínat aplikace a složky, seskupovat dlaždice a připínat na ni svá oblíbená alba a seznamy skladeb. Co nemůžete udělat, je připnout soubor do nabídky Start, alespoň ne ve výchozím nastavení. Kontextová nabídka po kliknutí pravým tlačítkem má možnost „Připnout na Start“, ale nezobrazí se, když na soubor kliknete pravým tlačítkem. Chcete-li přidat možnost do kontextové nabídky souboru a připnout ji do nabídky Start, musíte provést malou úpravu registru systému Windows.
K úpravě registru Windows potřebujete administrátorská práva.
Připnout soubor do nabídky Start
Otevřete registr Windows. Můžete jej otevřít zadáním „regedit“ do vyhledávacího pole Windows nebo můžete zadat „regedit“ do pole spuštění. Přejděte do následujícího umístění.
HKEY_CLASSES_ROOT*shellexContextMenuHandlers
Klepněte pravým tlačítkem na klávesu ContextMenuHandlers az kontextové nabídky vyberte Nový>Klíč. Nový klíč pojmenujte „PinToStartScreen“. Uvnitř tohoto klíče je řetězcová hodnota. Poklepejte na něj a nastavte jeho hodnotu na následující.
470C0EBD-5D73-4d58-9CED-E91E22E23282
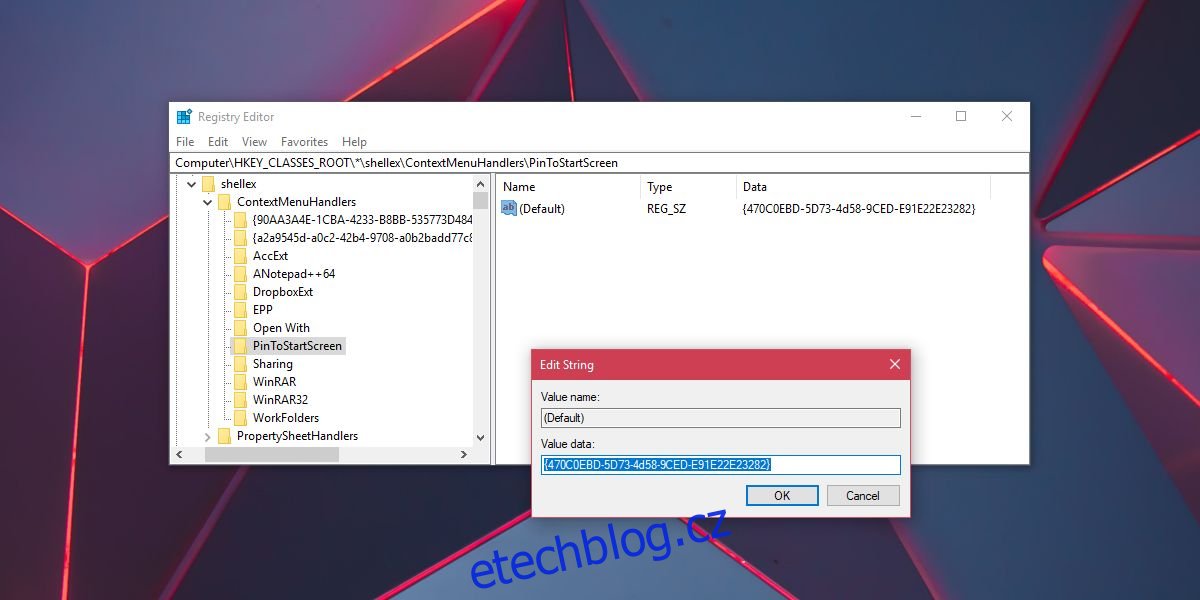
To je asi tak všechno. Nyní přejděte k souboru, který chcete připnout do nabídky Start. Klikněte na něj pravým tlačítkem a zkontrolujte, zda se v kontextové nabídce zobrazuje možnost Připnout na začátek. Pokud ne, pokračujte dalším krokem.
Klikněte pravým tlačítkem na soubor a vyberte Odeslat na > Plocha pro vytvoření zástupce. Klepněte pravým tlačítkem myši na zástupce a z kontextové nabídky vyberte možnost Připnout na začátek. Zdá se, že možnost Pin to Start se nezobrazuje v kontextové nabídce pro všechny soubory. V tomto případě pro něj budete muset vytvořit zástupce. Po připnutí souboru do nabídky Start můžete vytvořenou zkratku odstranit.
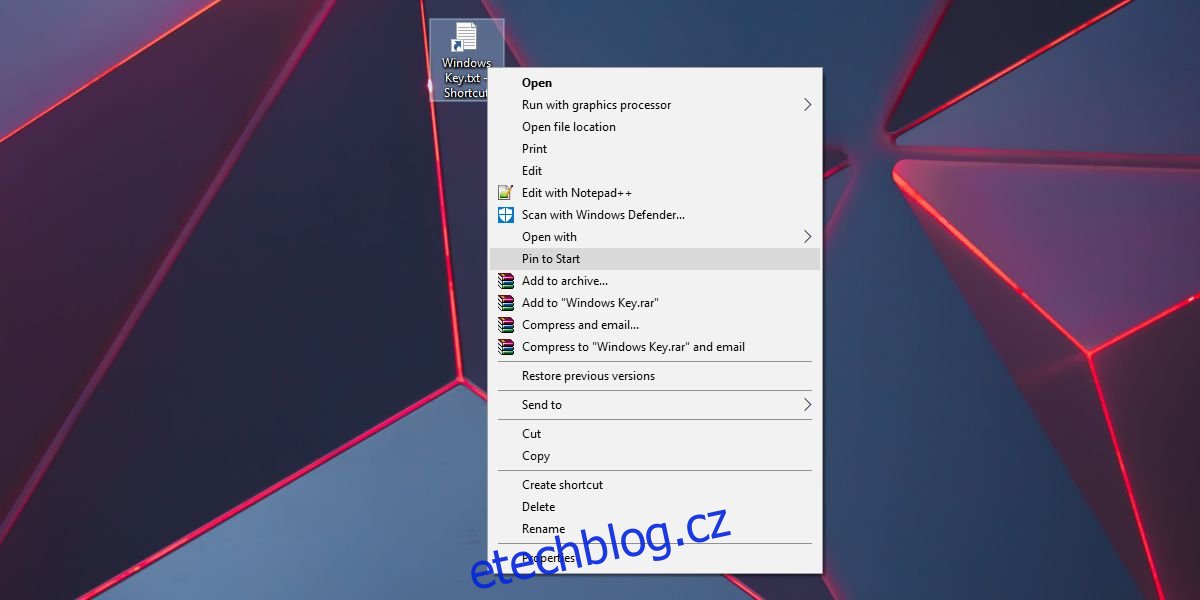
Velikost dlaždic pro připnuté soubory závisí na programu, ke kterému je aplikace přidružena. Například aplikace Poznámkový blok má pouze dvě velikosti dlaždic; Malé a střední. Pokud připnete soubor TXT do nabídky Start, budou k dispozici pouze tyto dvě velikosti dlaždic. Pokud program přidružený k souboru podporuje více velikostí dlaždic, můžete je použít pro připnutý soubor.
Alternativní možnost
Měli bychom také zmínit, že pokud aplikace podporuje skokový seznam v nabídce Start, můžete do něj připnout soubory a vyhnout se přidávání dalších dlaždic do nabídky Start. Většina aplikací UWP a velký počet aplikací pro stolní počítače podporuje seznam skoků, takže pokud máte pouze několik souborů, ke kterým potřebujete rychlý přístup, seznam odkazů je dobrou volbou. Přístup k souboru ze seznamu skoků aplikace vyžaduje o několik kliknutí více než pouhé klepnutí na dlaždici a možná to budete chtít vzít v úvahu, než se rozhodnete připnout soubor do nabídky Start nebo připnout soubor do seznamu odkazů aplikace.