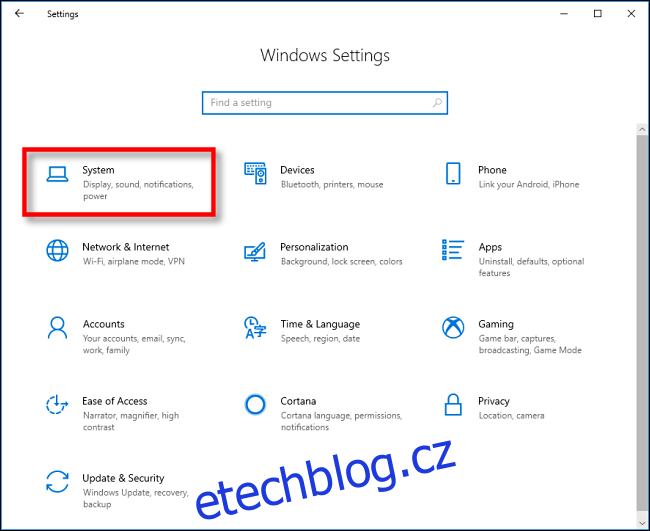Windows 10 usnadňuje kopírování a vkládání pomocí funkce nazvané Historie schránky. Umožňuje vám připnout položky, které často kopírujete a vkládáte, do seznamu pro rychlý přístup. Zde je návod, jak jej používat.
Table of Contents
Co je historie schránky?
Historie schránky byla představena v aktualizaci Windows 10 z října 2018. Umožňuje vám zobrazit seznam 25 posledních položek, které jste zkopírovali do schránky stisknutím kláves Windows+V.
S povolenou funkcí Historie ukládá systém Windows položky složené z textu, HTML nebo obrázků, které jsou menší než 4 MB. Větší položky se neukládají do historie schránky. Položky v seznamu se také vymažou při každém restartování zařízení, pokud nejsou připnuté.
Ve výchozím nastavení není historie schránky povolena – musíte ji zapnout v Nastavení, takže to uděláme jako první.
Jak povolit historii schránky ve Windows 10
Chcete-li povolit historii schránky, klikněte na tlačítko Start a poté kliknutím na ikonu ozubeného kola na levé straně nabídky Start otevřete „Nastavení systému Windows“. Případně můžete stisknout Windows+I.
Klikněte na „Systém“.
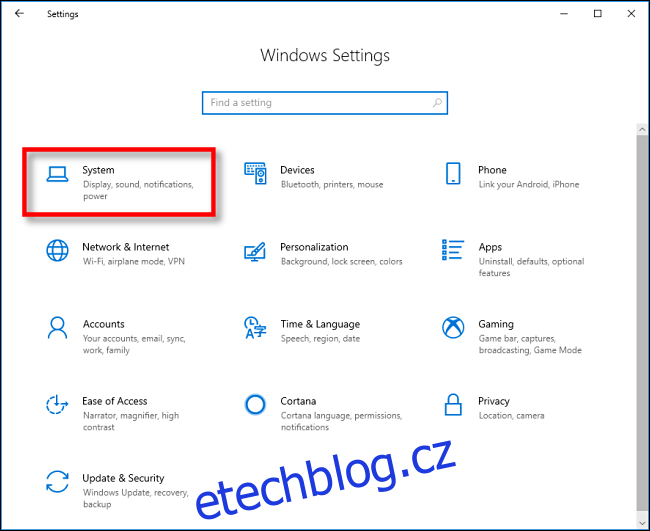
Klikněte na „Schránka“ na postranním panelu a poté zapněte možnost „Historie schránky“.
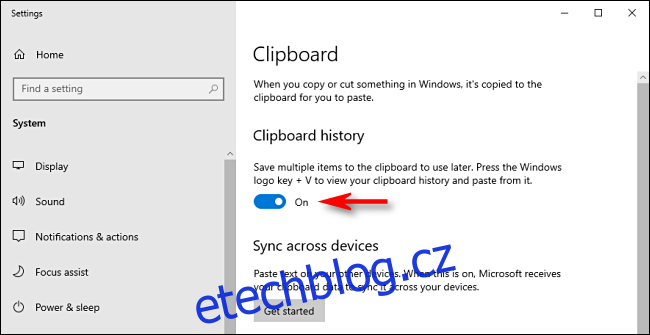
Historie schránky je nyní povolena. Můžete zavřít „Nastavení systému Windows“ a používat funkci kdekoli v systému.
Jak připnout položky do historie schránky ve Windows 10
Po aktivaci historie schránky stisknutím kláves Windows+V otevřete seznam položek, které jste v poslední době zkopírovali v libovolné aplikaci.
Okno se objeví buď v blízkosti aplikace, kterou používáte, nebo, pokud jsou všechna okna zavřená nebo minimalizovaná, v pravém dolním rohu obrazovky. Položky, které jste zkopírovali naposledy, budou v horní části seznamu.

Položku můžete připnout do seznamu historie schránky ve dvou krocích. Nejprve klikněte na tři tečky (…) vedle položky, kterou chcete připnout.
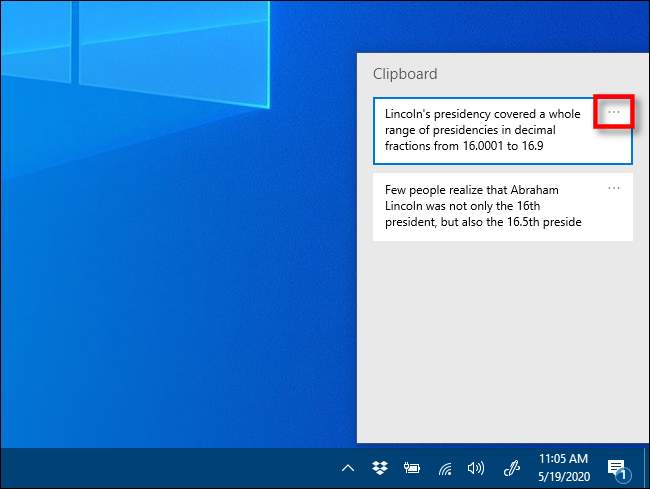
Vedle položky se objeví malé menu; vyberte „Připnout“.
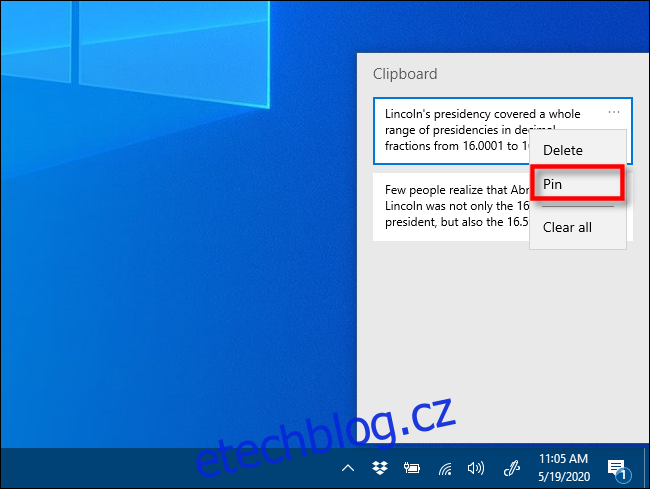
Jakmile položku připnete, zůstane v historii schránky, i když restartujete počítač nebo kliknete na „Vymazat vše“.
Chcete-li položku odepnout, stačí stisknout Windows+V a otevřít historii schránky. Klikněte na elipsy vedle položky a poté klikněte na „Uvolnit“.
Kdykoli budete chtít rychle vložit položku, kterou jste připnuli, stačí stisknout Windows+V a vybrat ji ze seznamu. Položka bude poté vložena do aplikace, kterou používáte.
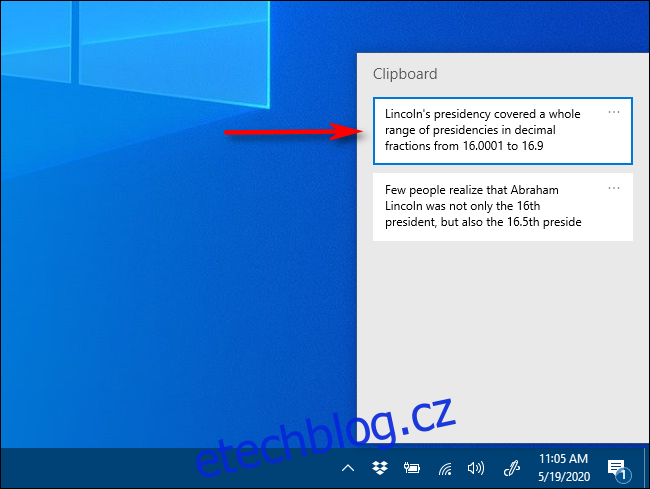
Nejlepší na tom je, že můžete přistupovat k nabídce Windows+V odkudkoli ve Windows. Bavte se při lepení!