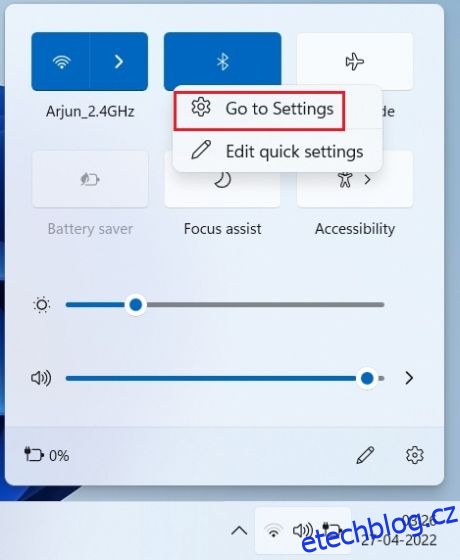Na rozdíl od všeobecného mínění můžete AirPods skutečně připojit k Windows 11 a používat je bez jakýchkoli omezení, stejně jako jiné alternativy AirPods. Microsoft se ve skutečnosti snaží přinést širokopásmovou podporu řeči pro AirPods na Windows 11. Některé funkce a ovládací prvky AirPods nejsou nativně dostupné na Windows 11, lze je však použít pro videohovory, sledování filmy, přehrávání hudby a hry bez problémů s latencí. Takže bez čekání pojďme do toho a naučte se, jak spárovat AirPods s Windows 11.
Připojte AirPods k Windows 11 (2022)
1. Nejprve stisknutím klávesové zkratky Windows 11 „Windows + A“ otevřete Centrum akcí nebo Rychlá nastavení, jak je nyní nazývají. Zde zapněte Bluetooth ve Windows 11 jednoduchým kliknutím. Nyní na něj klikněte pravým tlačítkem a otevřete „Přejít na Nastavení“.
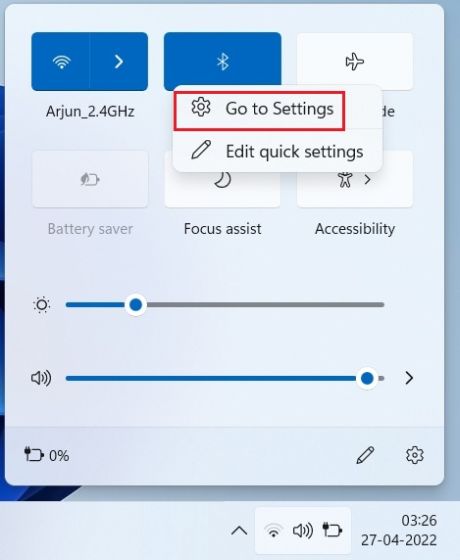
2. Zde klikněte na „Přidat zařízení“ pro připojení AirPods k Windows 11.
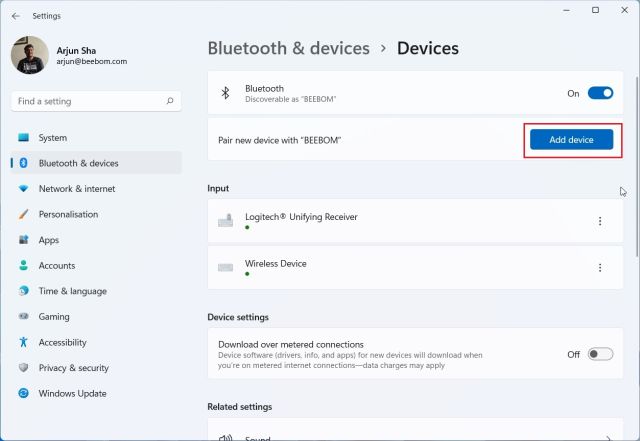
3. Dále klikněte na „Bluetooth“.
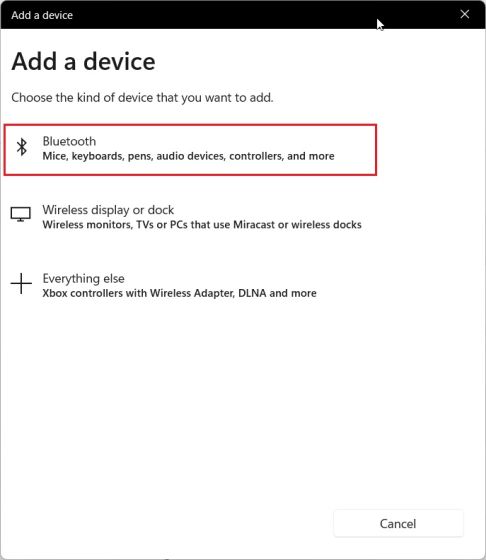
4. Nyní otevřete víko svých Apple AirPods a stiskněte a podržte tlačítko umístěné na pouzdru. Kontrolka zbělá a začne blikat. Nyní můžete tlačítko uvolnit. Znamená to, že vaše AirPods jsou nyní zjistitelné pro Windows 11. Pamatujte, že obě AirPods by měly být během procesu párování uvnitř pouzdra.
5. Přejděte zpět do počítače se systémem Windows 11 a objeví se vaše AirPods. Klikněte na něj a to je vše. Vaše AirPods budou okamžitě připojeny k Windows 11. V případě, že se nezobrazují nahoře, přejděte dolů.
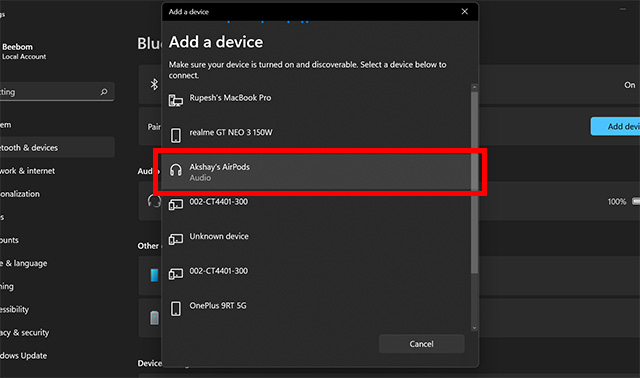
6. Nyní můžete spustit hudbu, připojit se k videohovorům nebo hrát hry a zvuk bude směrován do vašich AirPods. Nyní, když Windows 11 podporuje širokopásmovou řeč Apple (Build 22526 nebo novější, kanál Dev), získáte vynikající kvalitu hlasu ve Windows 11 s AirPods.
7. Pokud zvuk nejde přes AirPods, otevřete znovu Centrum akcí a klikněte na ikonu šipky vedle posuvníku hlasitosti.
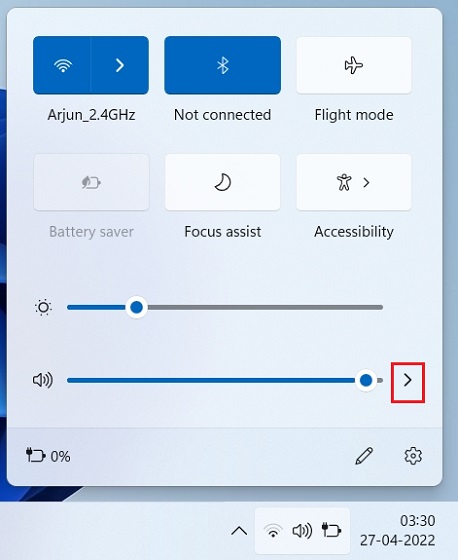
8. Zde vyberte svá AirPods a zvuk bude okamžitě směrován.
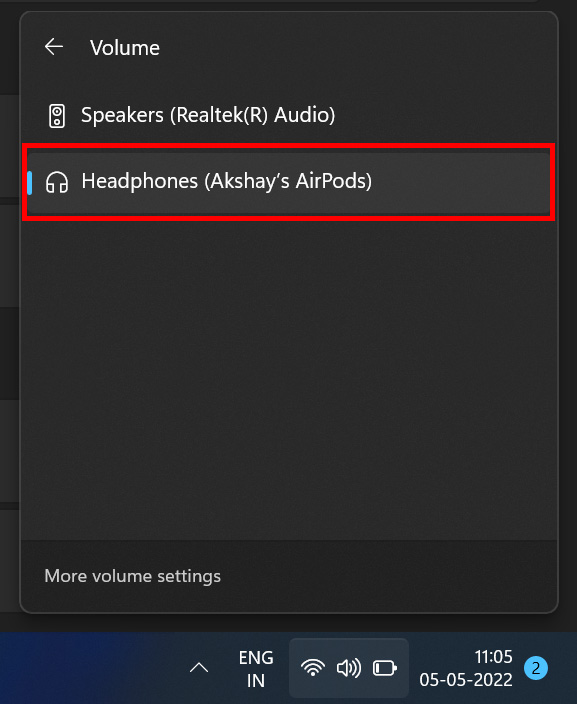
9. V případě, že máte v Rychlém nastavení Windows 11 novou nabídku Bluetooth, můžete svá AirPods spravovat přímo z Centra akcí. V systému Windows 11 není třeba otevírat stránku Nastavení.
Spárujte AirPods s Windows 11 a užívejte si hudbu a hry
Takže takhle můžete připojit Apple AirPods k Windows 11 a zažít hraní a hudbu bez latence. I když některé ovládací prvky AirPods nejsou ve Windows 11 k dispozici, stále můžete aktivovat ANC stisknutím a podržením stonku. Tím se zapne nebo vypne ANC. Každopádně to je od nás vše. Pokud si chcete prohlížet mediální soubory Apple ProRAW nebo ProRes na počítači se systémem Windows 11, postupujte podle našeho odkazovaného průvodce. A jak otevřít soubory HEIF, HEIC nebo HEVC ve Windows 11, máme pro vás praktický návod. Nakonec, pokud máte nějaké dotazy, dejte nám vědět v sekci komentářů níže.