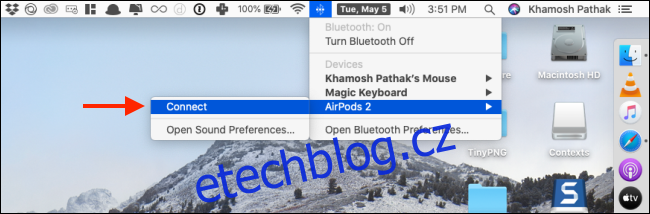AirPods bezproblémově fungují s iPhonem a iPadem. Ale proces na Macu není vůbec transparentní. Zajímá vás, jak snadno připojit a používat sluchátka na vašem Macu? Máme vás pokryto.
Pokud svá zbrusu nová sluchátka používáte poprvé, budete je muset nejprve spárovat s Macem. Po spárování Apple synchronizuje podrobnosti se všemi zařízeními na vašem účtu iCloud. To znamená, že AirPods nebo AirPods Pro musíte spárovat pouze jednou.
Pokud jste již spárovali sluchátka se svým iPhonem nebo iPadem, zobrazí se na vašem Macu v nabídce Ovládání hlasitosti a Bluetooth (pokud na Macu používáte stejné Apple ID a máte povolenou funkci Handoff). Své AirPods můžete také používat s počítači se systémem Android a Windows.
Jednoduše otevřete nabíjecí pouzdro poblíž vašeho Macu (s aktivovaným nastavením Bluetooth vašeho počítače) a klikněte na ikonu „Bluetooth“ na liště nabídek. Zde vyberte své „AirPods“ a kliknutím na tlačítko „Připojit“ je připojte k počítači Mac.
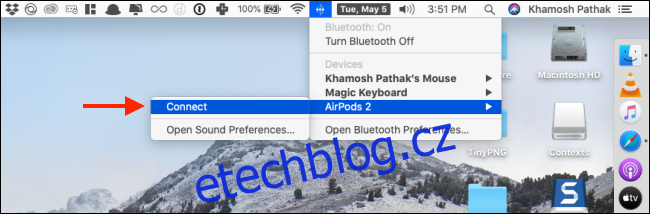
Ale tento proces ne vždy funguje. Pokud své AirPods v této nabídce nevidíte nebo se nepřipojují, budete je muset s Macem spárovat ručně.
Chcete-li to provést, klikněte na logo „Apple“ na liště nabídek a poté vyberte možnost „Předvolby systému“.
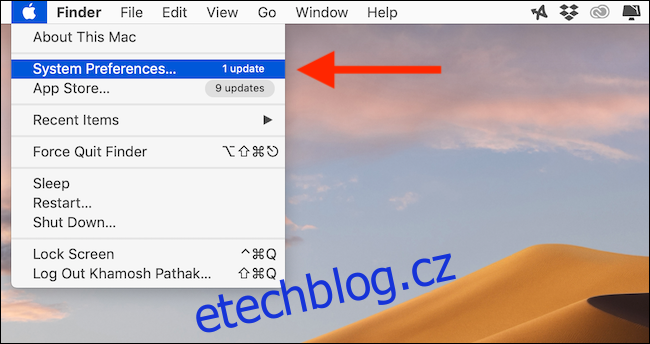
Zde přejděte do nabídky Bluetooth a ujistěte se, že je Bluetooth povoleno.
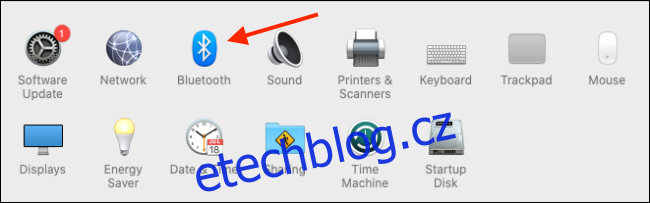
Odklopte nabíjecí pouzdro poblíž vašeho Macu.
Nyní stiskněte a podržte fyzické tlačítko „Setup“ na zadní straně pouzdra zařízení (je to malé kruhové tlačítko), dokud stavová kontrolka nezačne bíle blikat. To znamená, že AirPods jsou v režimu párování.

Za vteřinu nebo dvě byste měli vidět AirPods v seznamu Zařízení na vašem Macu. Zde klikněte na tlačítko „Připojit“ vedle názvu zařízení.
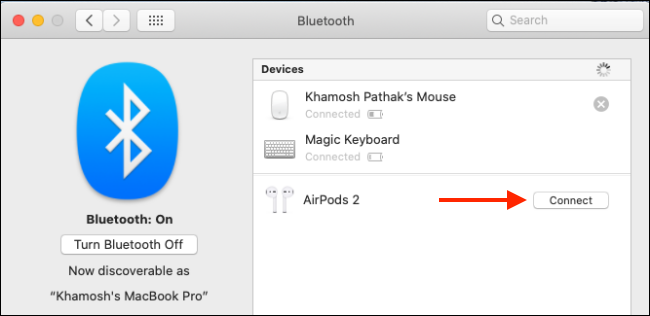
Pokud vaše zařízení podporuje funkci Hey Siri, budete dotázáni, zda ji chcete povolit. Pokud jej chcete zapnout, klikněte na tlačítko „Povolit“.
A to je vše. Vaše AirPods nebo AirPods Pro jsou nyní připojeny k vašemu Macu. Kliknutím na tlačítko „Možnosti“ vedle seznamu sluchátek můžete změnit nastavení, kdykoli jsou sluchátka připojena k počítači.
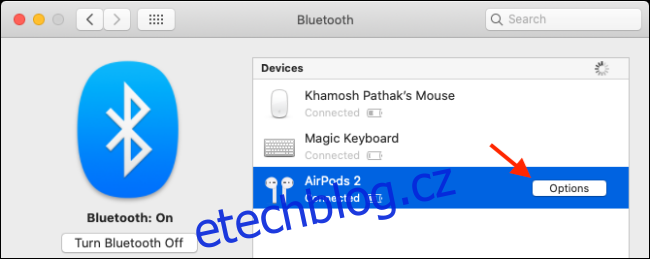
Zde můžete nakonfigurovat akce dvojitého klepnutí, deaktivovat automatickou detekci uší, nastavení potlačení hluku pro AirPods Pro a vybrat, který mikrofon chcete použít.
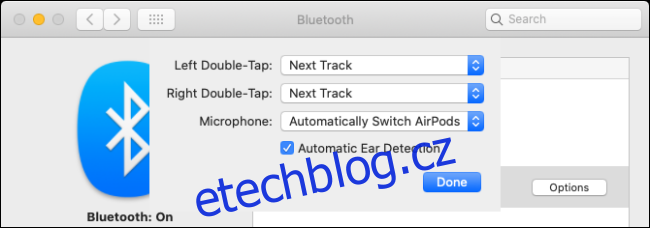
Nyní, když jsou vaše AirPods připojeny, stačí sluchátka vyjmout z pouzdra a dát si je do uší. Uslyšíte známý zvuk připojení, který vám sdělí, že váš Mac přepnul zvukový výstup do vašich sluchátek.
Pokud jsou vaše sluchátka AirPods spárována, ale nejsou připojena, můžete kliknout na tlačítko „Ovládání hlasitosti“ na liště nabídek a vybrat si sluchátka, která na ně přepnete.
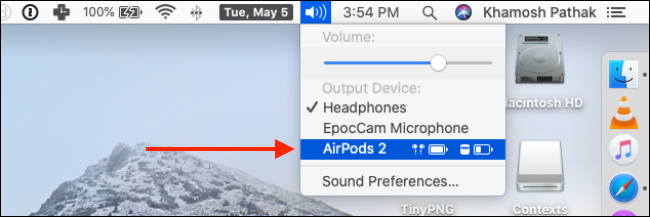
Baterie a stav připojení AirPods můžete sledovat z nabídky Bluetooth na liště nabídek. Zde klikněte na tlačítko „Odpojit“, pokud chcete přestat používat AirPods na vašem Macu nebo pokud chcete přejít na jiné zařízení.
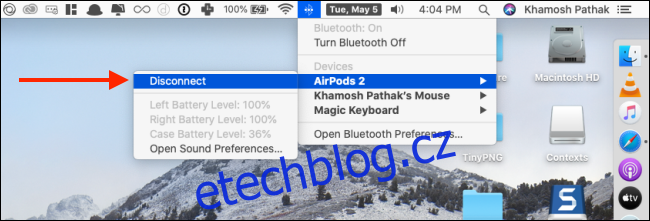
Jakmile začnete pravidelně používat AirPods s Macem, uvědomíte si, že proces připojení není tak hladký, jak by mohl být. Pokud chcete, aby se to přiblížilo tomu, co je na iPhonu nebo iPadu (obvykle ani nemusíte klepat na tlačítko), můžete použít aplikaci třetí strany a získat na Macu AirPods jako na iPhonu.
Použitím AirBuddy (5,00 $), budete moci vidět stav připojení vašich sluchátek otevřením nabíjecího pouzdra zařízení poblíž vašeho Macu. Své AirPods budete také moci připojit jediným kliknutím.
Můžete také použít Zoubková víla aplikaci (4,99 $) pro připojení k AirPods pouhým kliknutím na liště nabídek (nebo pomocí klávesové zkratky).