Pomocí některých z nejlepších dostupných šifrovacích nástrojů můžete vše na svém počítačovém systému zašifrovat. VeraCrypt je jedním z těch slavných, které dokážou zašifrovat všechny vaše důležité a citlivé soubory. Uživatelé také musí každý den přenášet některé z těchto nezbytných souborů z jednoho místa na druhé. V tomto případě bude každý uživatel upřednostňovat řešení, jak tyto soubory přenášet přenosným způsobem, jako na vašem zařízení Android. Někteří lidé se však stále ptají, jak připojit šifrovaný VeraCrypt na Android. V tomto článku se tedy seznámíte s tím, jak připojit stávající a nové svazky pomocí VeraCrypt Android.

Table of Contents
Jak připojit šifrovaný VeraCrypt na Android
VeraCrypt je jeden z populárních open source a bezplatných on-the-fly šifrovacích nástrojů, které vám mohou pomoci se šifrováním vašich souborů ve vašem systému. Přestože se jedná o bezplatné a open-source řešení šifrování, není oficiálně podporováno pro zařízení Android. Přesto existuje způsob, jak toto omezení překonat.
EDS Lite je aplikace pro šifrování virtuálních disků pro Android od sovworks, která vám umožňuje ukládat vaše citlivé a životně důležité dokumenty do šifrovaného kontejneru. Několik dalších informací o této aplikaci je uvedeno níže:
- Jedná se o open-source a bezplatnou verzi aplikace EDS, také od sovworks, která má více funkcí než EDS Lite, protože se jedná o placenou aplikaci.
- Tuto aplikaci si můžete zakoupit za 330 ₹ z obchodu Google Play.
- A aplikace EDS Lite má ve srovnání s původní aplikací EDS zjevná omezení.
Pokud však chcete pouze připojit svazky na VeraCrypt Android, můžete aplikaci EDS Lite nadále používat. Chcete-li vědět, jak připojit šifrovaný VeraCrypt na Android, postupujte podle následujících kroků.
1. Nainstalujte aplikaci EDS Lite z obchodu Google Play.
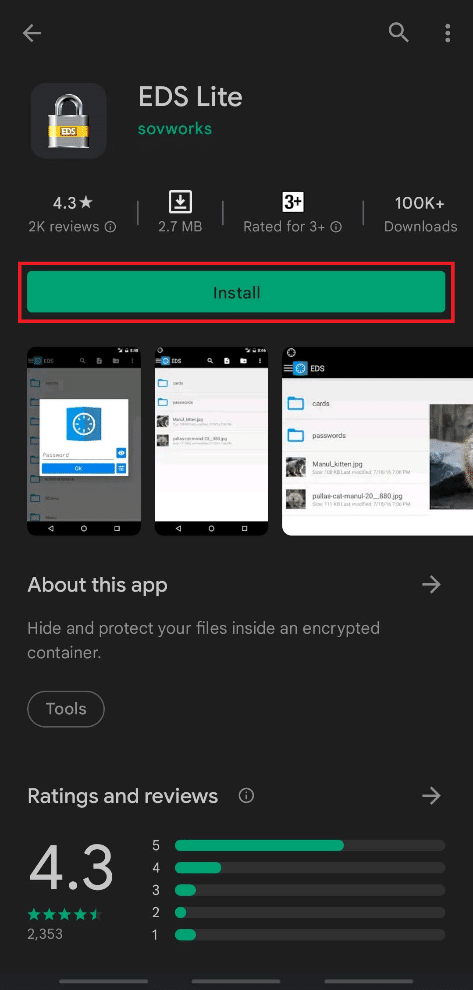
2. Klepněte na Otevřít.
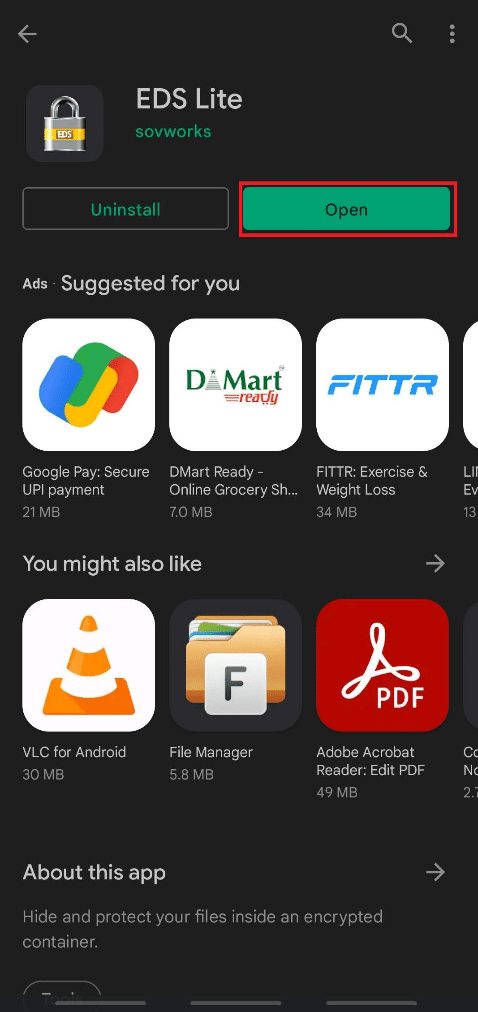
3. Klepněte na možnost Povolit ve vyskakovacím okně s oznámením Povolit EDS Lite přístup k fotografiím, médiím a souborům ve vašem zařízení?
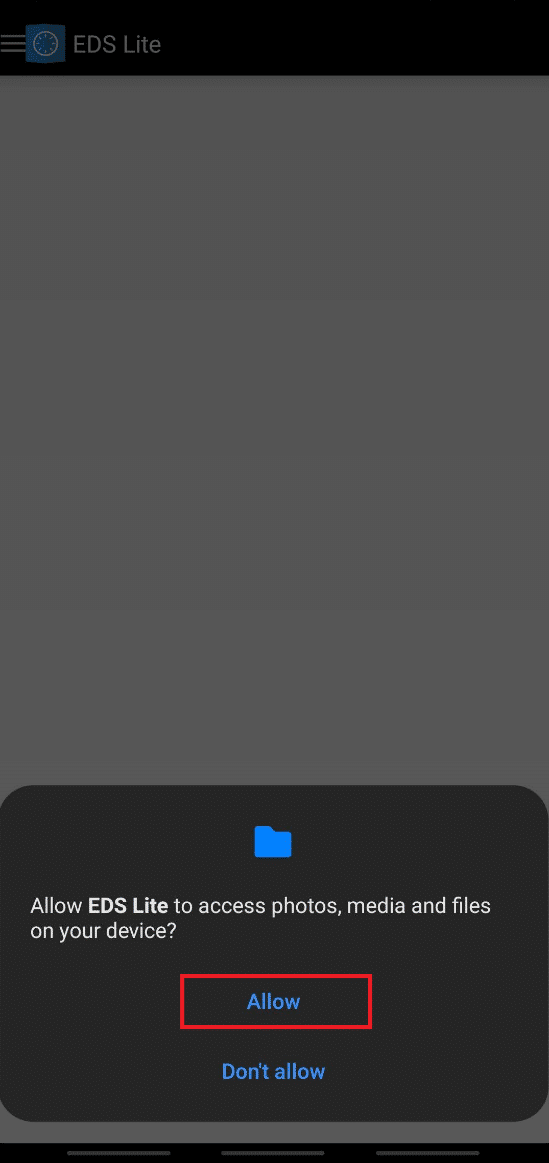
4. Klepněte na ikonu Hamburger v levém horním rohu, jak je znázorněno níže.
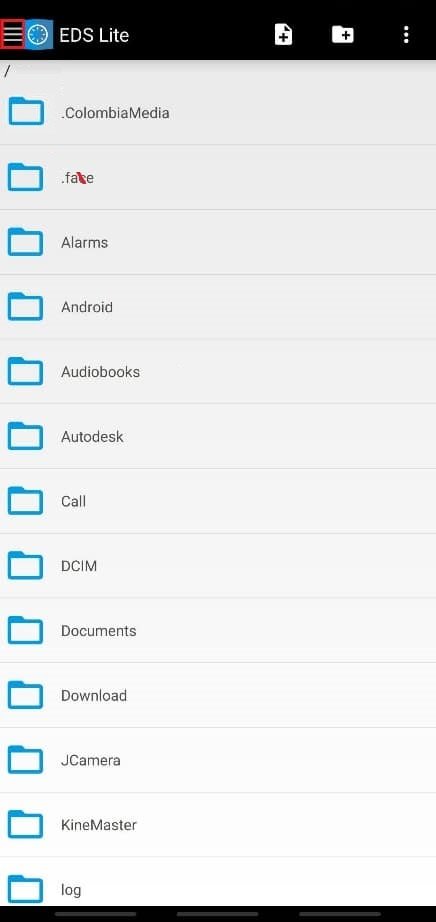
5. Klepněte na možnost Správa kontejnerů.
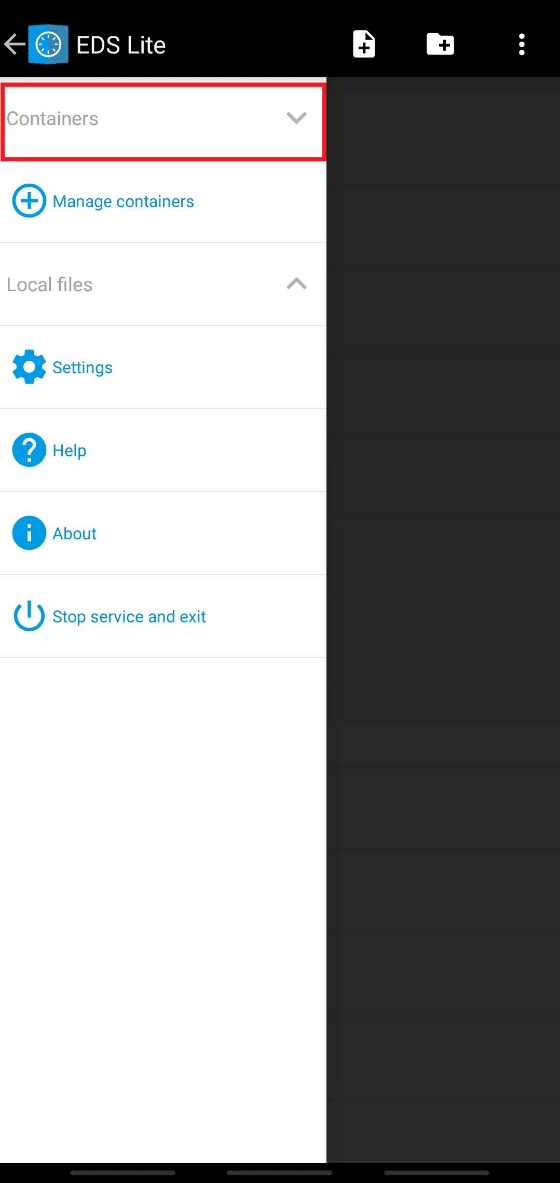
6. Klepněte na ikonu + v pravém horním rohu, jak je znázorněno na obrázku.
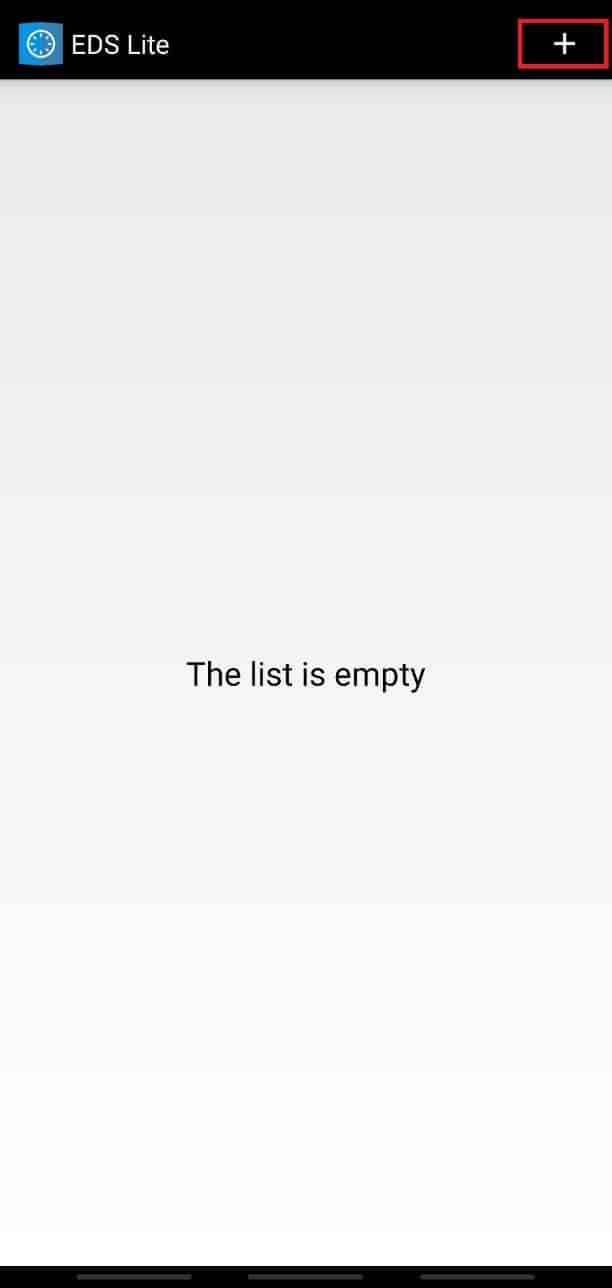
7. Nyní se zobrazí zpráva Přejete si vytvořit nový kontejner nebo přidat existující kontejner? se dvěma možnostmi na výběr: Vytvořit nový kontejner nebo Přidat existující kontejner.
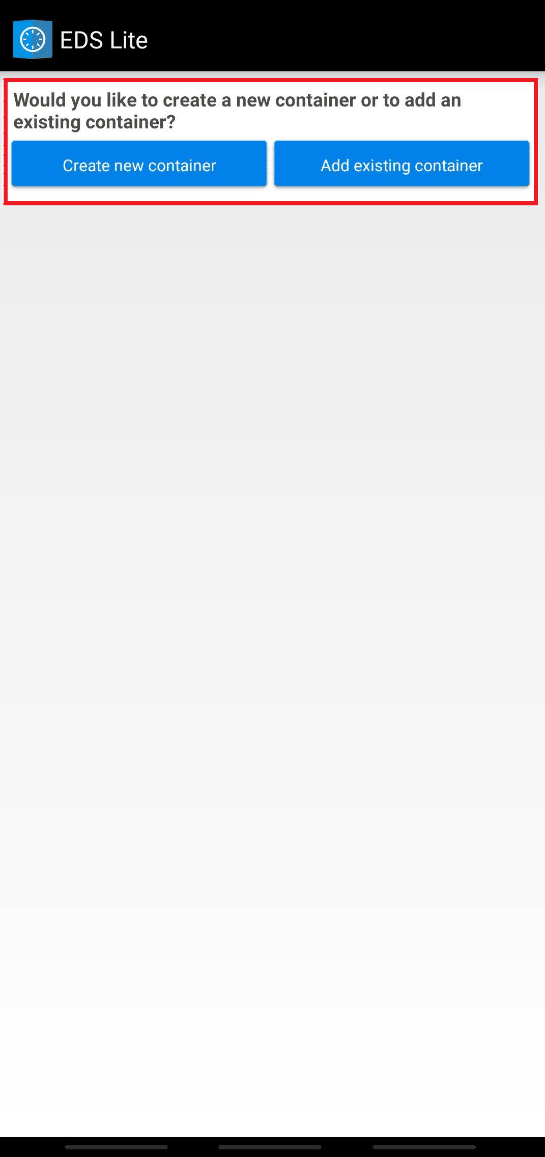
Vysvětlili jsme kroky pro obě tyto možnosti s ilustracemi, abyste lépe pochopili, jak připojit šifrovaný VeraCrypt na Android. Přečtěte si a postupujte podle kroků pro obě tyto možnosti, abyste se dozvěděli o VeraCrypt Android.
Možnost I: Vytvořit nový svazek
Můžete začít číst a zapisovat šifrované soubory vytvořením nového kontejneru nebo svazku na vašem zařízení Android pomocí aplikace EDS Lite. Postupujte podle níže uvedených kroků a proveďte totéž.
1. Klepněte na možnost Vytvořit nový kontejner.
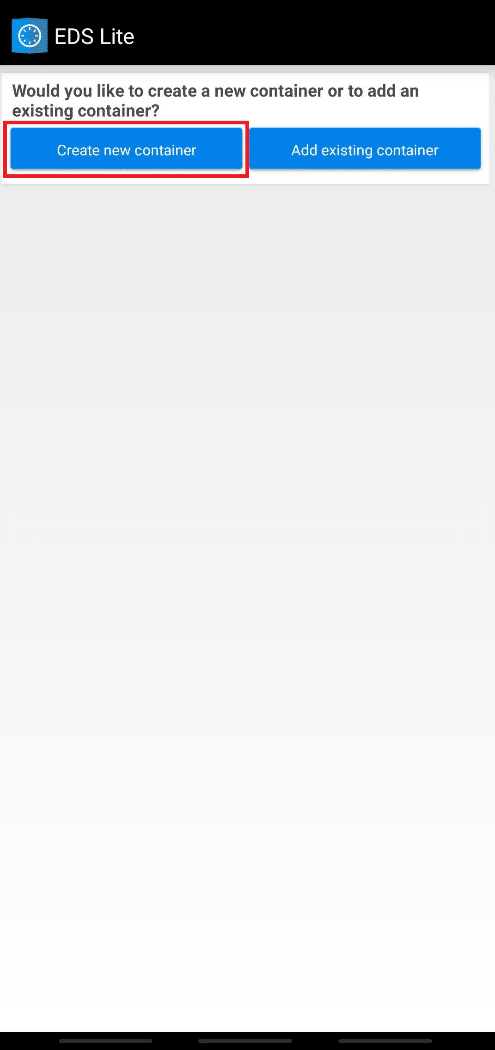
2. Změňte formát kontejneru na VeraCrypt.
3. Poté vyberte cestu a změňte heslo kontejneru.
4. Také změňte velikost kontejneru na 1024 klepnutím na možnost Upravit a klepnutím na ikonu zaškrtnutí.
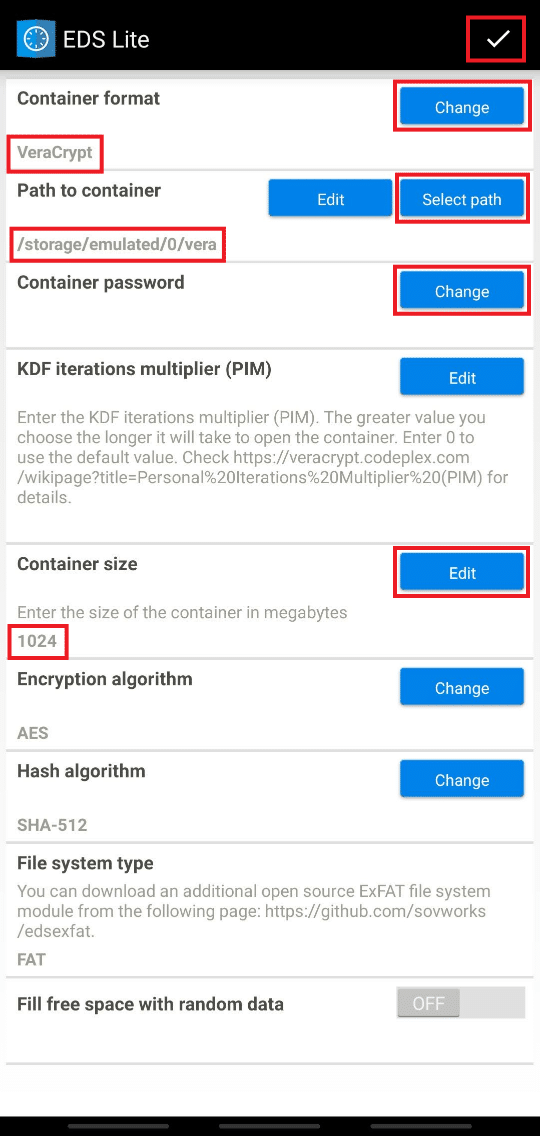
6. Nyní se vraťte na domovskou obrazovku a klepněte na ikonu Hamburger.
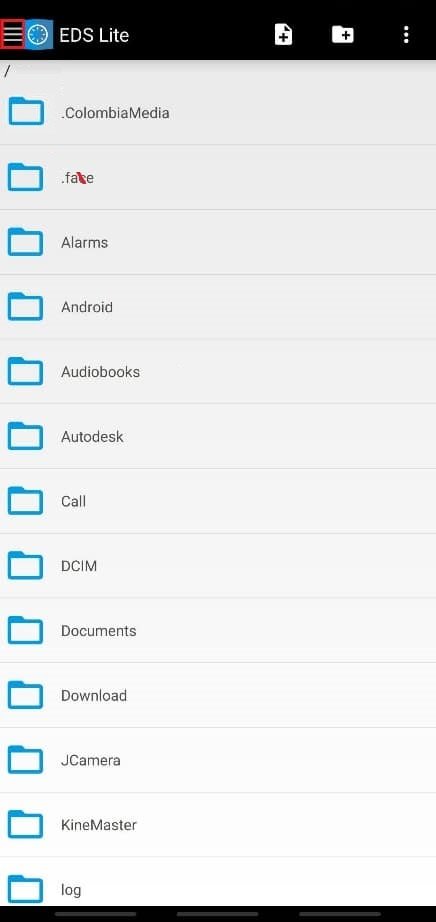
7. Klepněte na vera nebo jakýkoli jiný svazek, který jste právě vytvořili na svém zařízení.
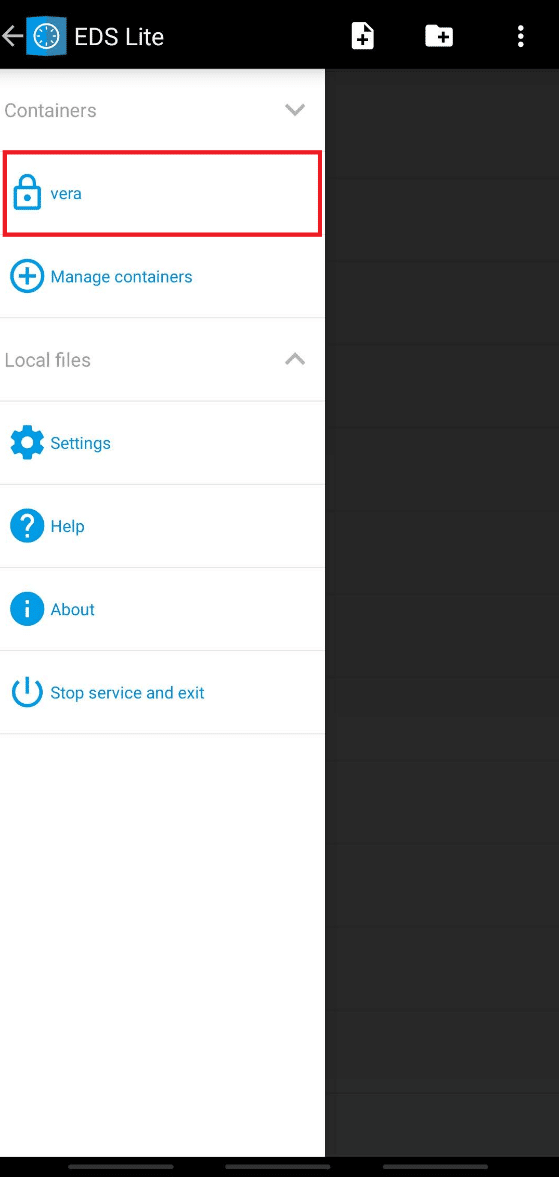
8. Zadejte heslo pro kontejner a stiskněte OK.
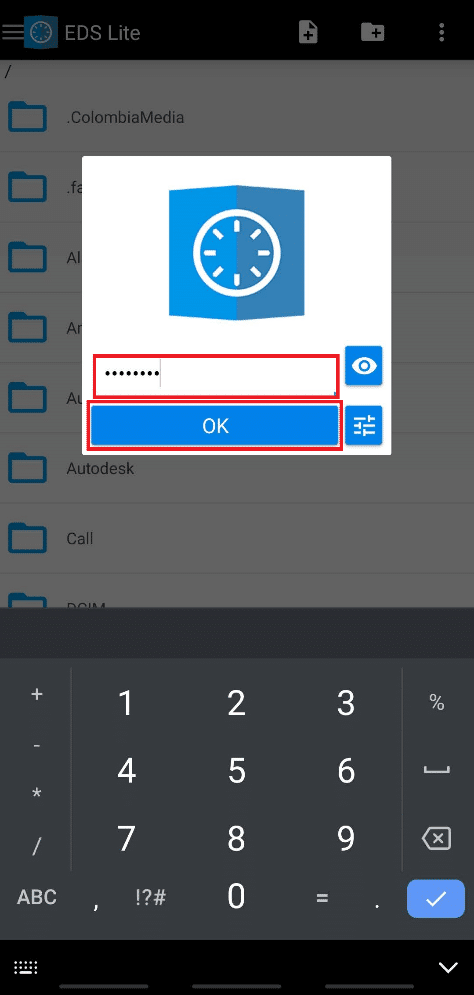
Nyní můžete přistupovat k souborům připojeným v tomto kontejneru a dokonce v něm číst a zapisovat šifrované soubory.
Možnost II: Připojit existující svazek
Další možností, kterou máte, je připojit již existující kontejner v aplikaci EDS Lite. Chcete-li tedy připojit stávající svazek nebo kontejner na své zařízení Android pomocí EDS Lite, postupujte podle níže uvedených kroků.
1. Klepněte na možnost Přidat existující kontejner.
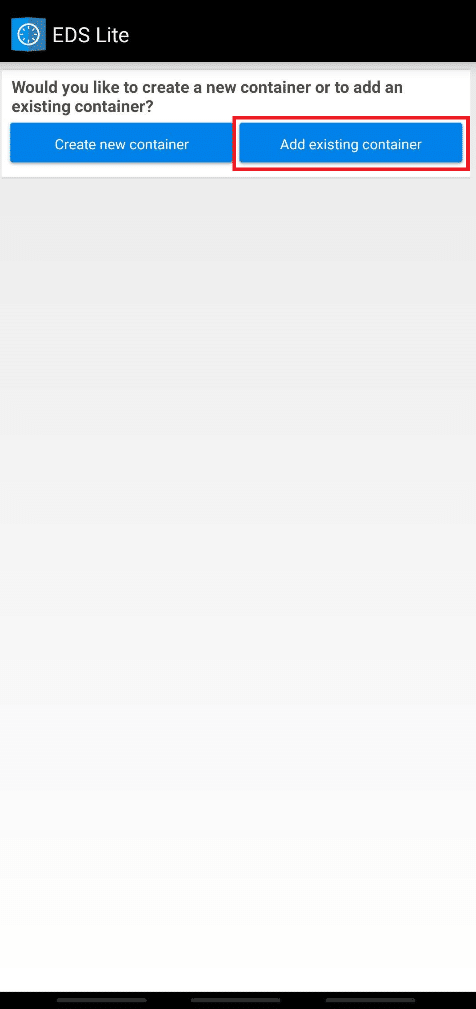
2. Klepněte na Změnit pro formát kontejneru.
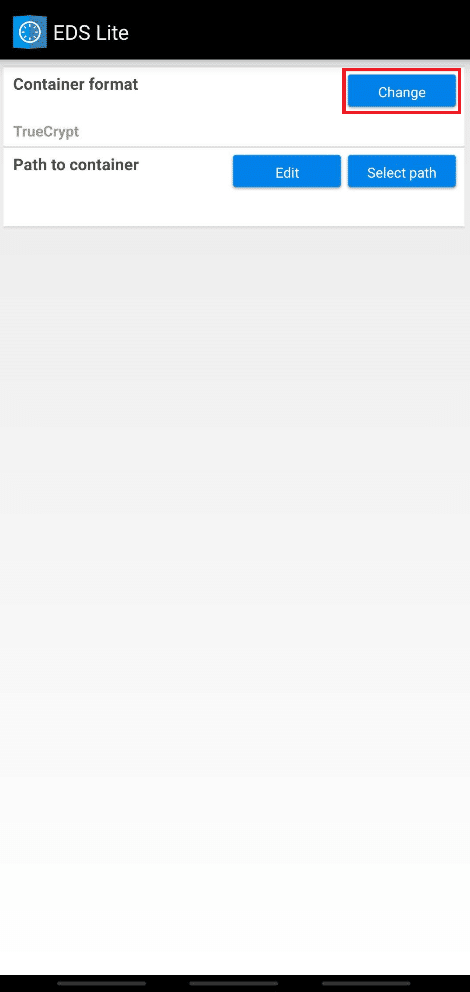
3. Klepněte na a vyberte VeraCrypt, jak je znázorněno níže.
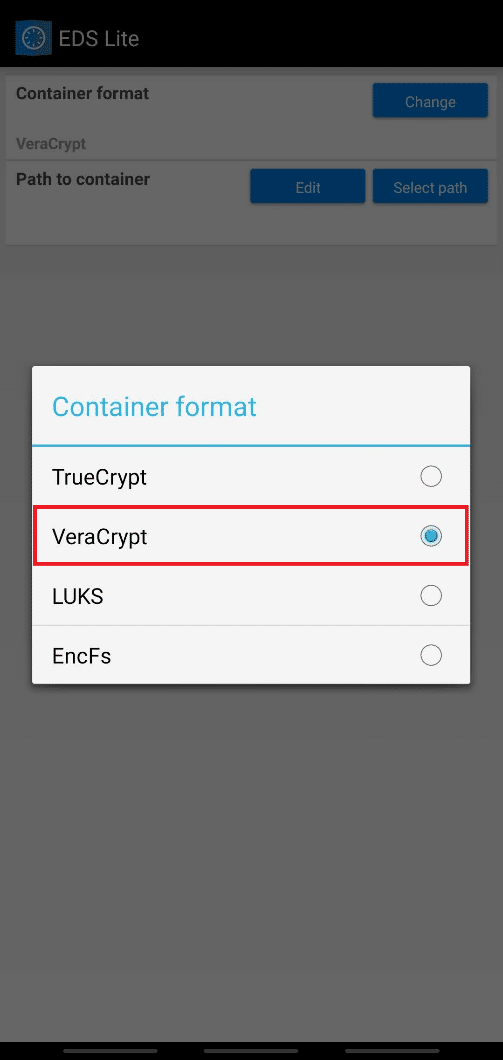
4. Klepněte na Vybrat cestu a vyhledejte a vyberte svazek VeraCrypt na vašem zařízení.
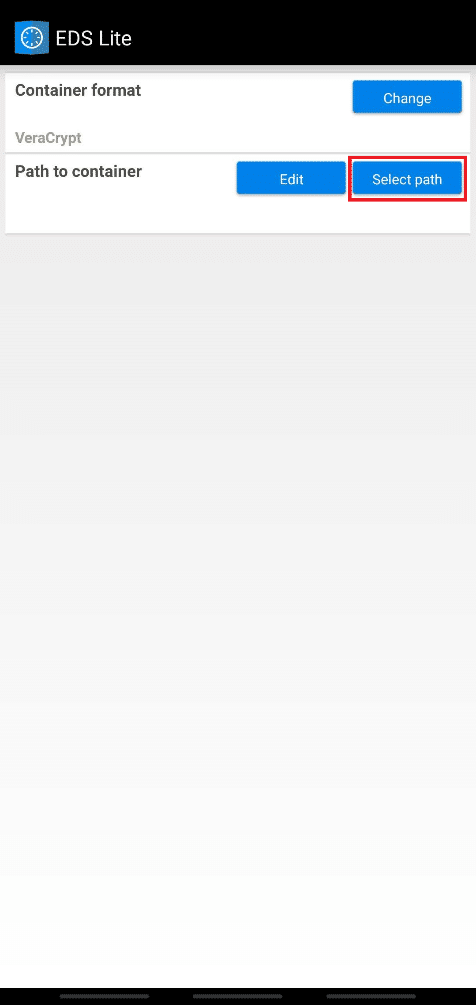
5. Klepněte na ikonu zaškrtnutí v pravém horním rohu, jak je znázorněno.
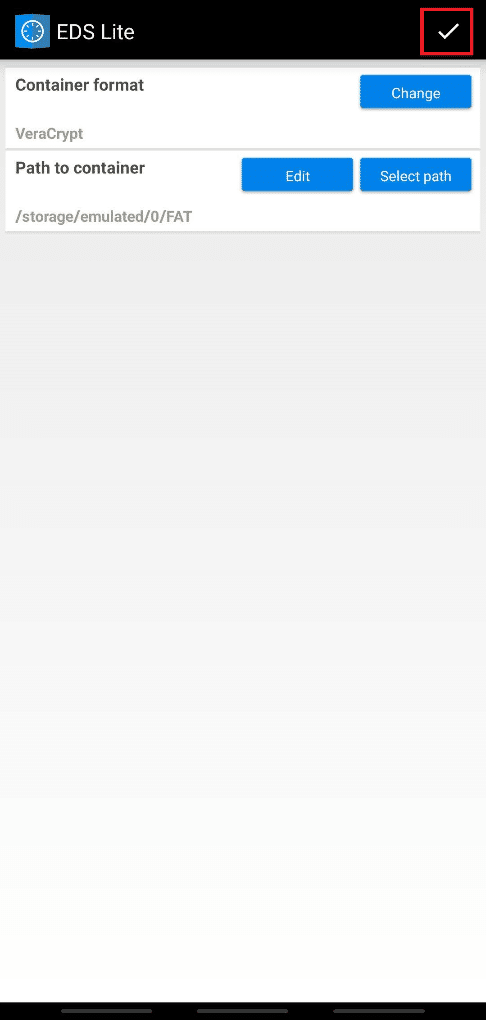
6. Nyní se vraťte na domovskou obrazovku aplikace a klepněte na ikonu Hamburger.
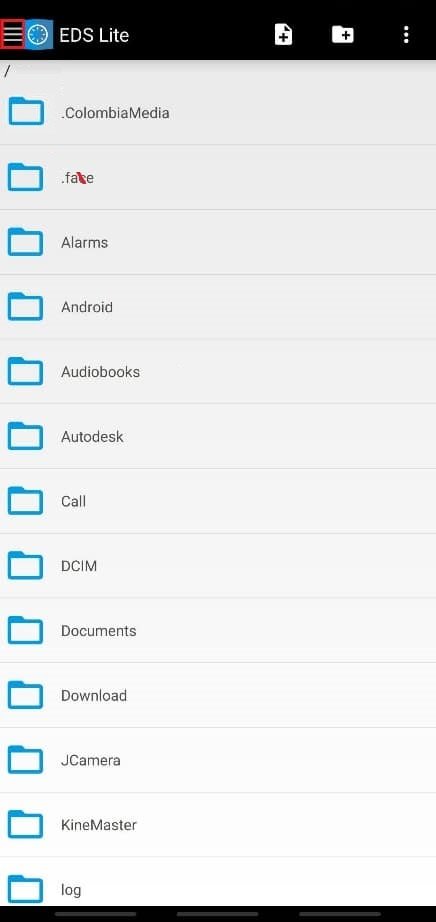
7. Klepněte na FAT, přidaný existující svazek.
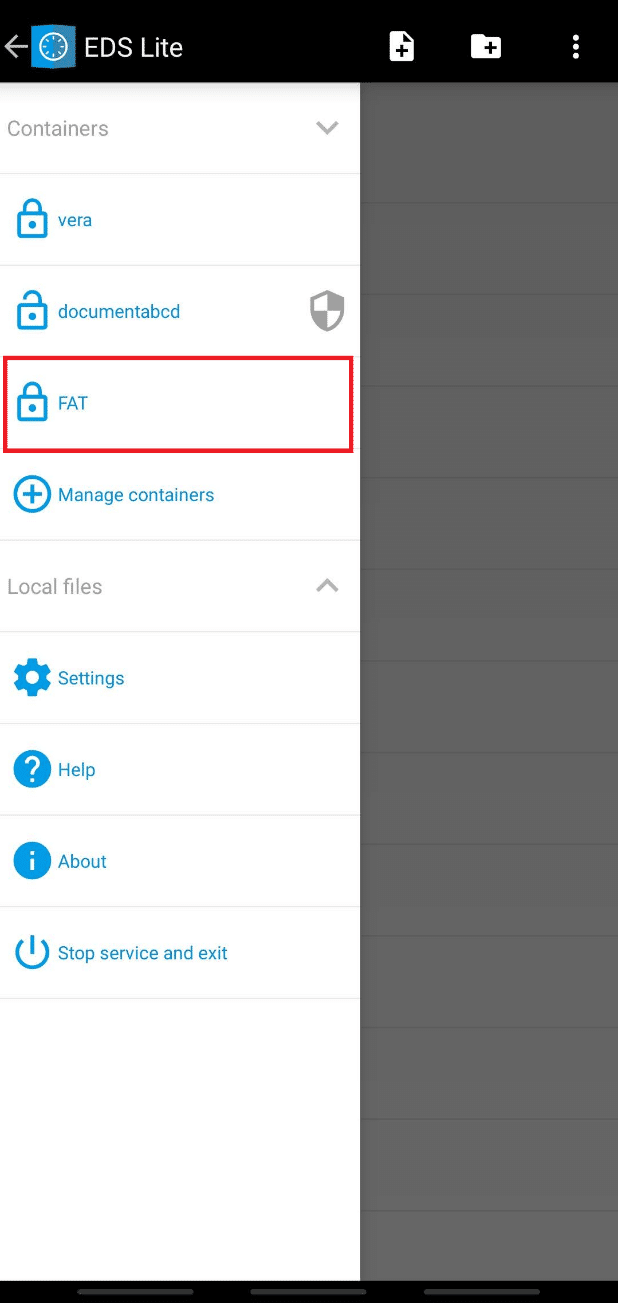
8. Poté zadejte heslo ke svazku a stiskněte OK.
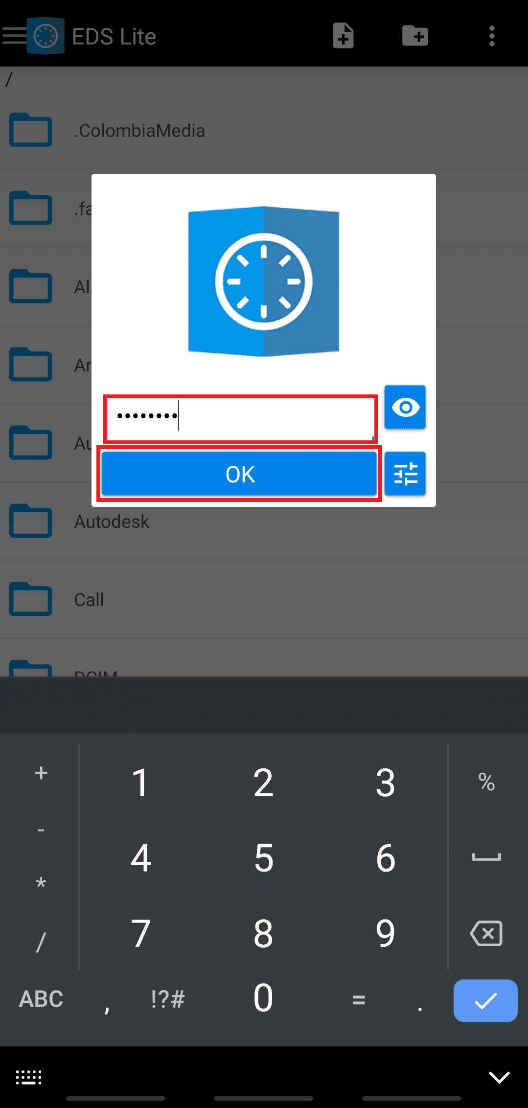
Obsah přidaného stávajícího svazku se vám zobrazí na obrazovce.
Po dokončení práce na kontejneru můžete odpojit svazek na EDS Lite, který je považován za bezpečný pro bezpečnost připojených souborů. Musíte stáhnout oznamovací panel a klepnout na Zavřít všechny kontejnery EDS z oznámení o spuštěné službě EDS.
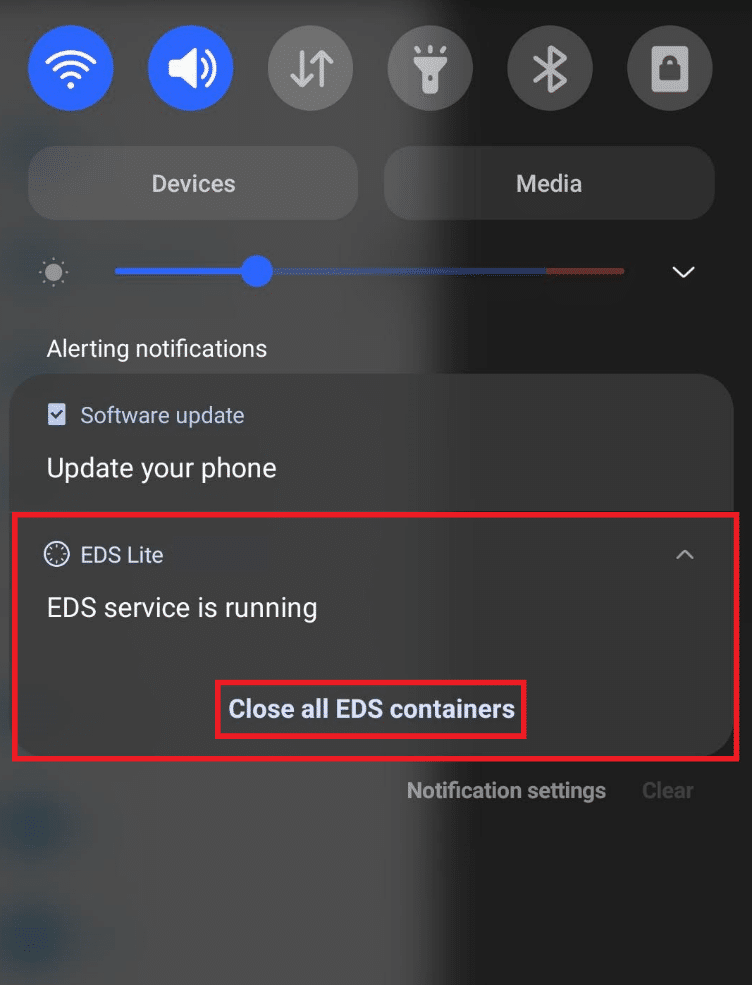
Často kladené otázky (FAQ)
Q1. Jaké typy formátů souborů lze připojit k EDS Lite?
Odpověď: Jak jsme již diskutovali dříve, aplikace EDS Lite je bezplatná a open source verze placené aplikace EDS, která má poměrně více funkcí. Jedním z omezení aplikace EDS Lite je tedy to, že pomocí aplikace EDS Lite nemůžete připojit NTFS nebo některé jiné formátované svazky. Přesto můžete snadno připojit soubory FAT a soubory exFAT pomocí zásuvných modulů.
Q2. Mohu otevřít obsah kontejneru pro svazky z aplikace EDS Lite ve své aplikaci Správce souborů?
Odpověď: Ne, nemůžete otevřít obsah kontejneru aplikace EDS Lite pro svazky v aplikaci Správce souborů na vašem zařízení. Omezuje akce čtení a zápisu na kontejnery z výchozí aplikace Správce souborů v telefonu. K otevření a čtení/zápisu obsahu svazků však můžete použít některé jiné aplikace Správce souborů třetích stran.
***
Nyní tedy víte, jak připojit šifrovaný VeraCrypt na Android s možností buď vytvořit nový svazek, nebo připojit existující. Můžete nám sdělit jakékoli dotazy nebo návrhy týkající se tohoto nebo jakéhokoli jiného tématu, o kterém chcete, abychom vytvořili článek. Vložte je do pole komentářů níže, abychom si je mohli přečíst.
