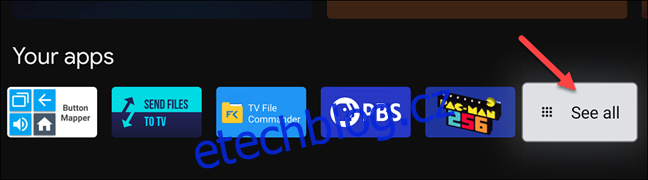Přechod z Android TV na Google TV přinesl obrovskou změnu v prostředí domovské obrazovky. Důraz je kladen na doporučení a zobrazování obsahu z vašich streamovacích služeb. Ukážeme vám, jak přizpůsobit domovskou obrazovku na zařízeních, jako je např Chromecast s Google TV.
Existují tři způsoby, jak si můžeme přizpůsobit prostředí na domovské obrazovce Google TV. Nejprve můžete změnit pořadí svých aplikací a her tak, aby byly vaše oblíbené položky v popředí a uprostřed. Zadruhé můžete s Googlem sdílet, za které streamovací služby platíte. Nakonec můžeme doporučení úplně vypnout.
Table of Contents
Přeuspořádejte a uspořádejte své oblíbené aplikace Google TV
Vaše nainstalované aplikace a hry se zobrazují v řadě na kartách „Pro vás“ a „Aplikace“. Bez rozšíření celého seznamu lze zobrazit pouze 12 aplikací a her. Je dobré umístit své oblíbené na začátek řady.
Chcete-li změnit uspořádání oblíbených položek, přejděte na řádek „Vaše aplikace“ a zvýrazněte aplikaci nebo hru, kterou chcete přesunout. Pokud se vaše aplikace nezobrazuje, vyberte možnost Zobrazit vše pro úplný seznam.
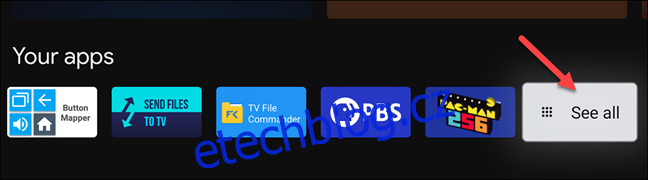
Nyní na několik sekund podržte tlačítko „Vybrat“ nebo „Enter“ na dálkovém ovládání.
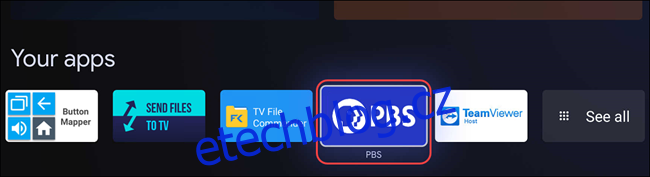
Zobrazí se vyskakovací nabídka s několika možnostmi, vyberte „Přesunout“.
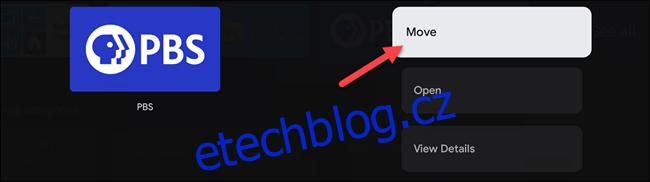
Nyní můžete pomocí D-padu na dálkovém ovládání posouvat zástupce aplikace doleva nebo doprava. Posunutím doleva se přesune na začátek seznamu.
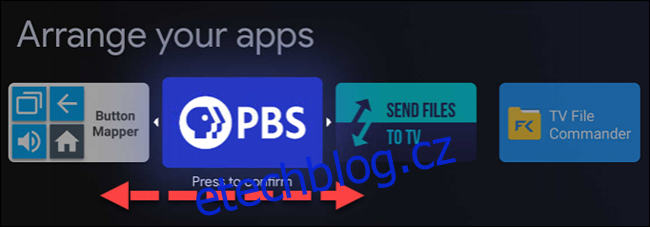
Když je zkratka aplikace na požadovaném místě, potvrďte ji kliknutím na tlačítko „Vybrat“ nebo „Enter“ na dálkovém ovladači. Stále budete v režimu změny uspořádání aplikace. Vyberte jinou aplikaci, kterou chcete přesunout, nebo dokončete klepnutím na tlačítko „Zpět“ na dálkovém ovládání.
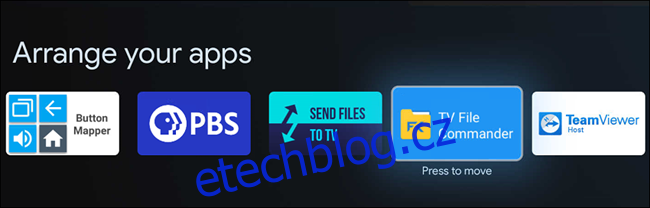
Pokud přesouváte aplikace z úplného seznamu aplikací, mějte na paměti, že zvýrazněné řádky označují aplikace a hry, které se zobrazí, aniž byste vybrali „Zobrazit vše“.
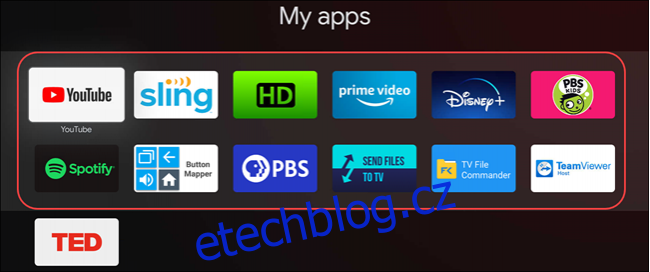
Získejte lepší doporučení pro filmy a televizní pořady na Google TV
Doporučení na domovské obrazovce Google TV zohledňují několik věcí. Nejprve služby, které jste vybrali při prvním nastavování zařízení. Za druhé, filmy a televizní pořady, které jste přidali do seznamu sledovaných a ohodnotili. A konečně návrhy Google, které nemůžete ovládat.
Chcete-li provést změny ve službách, k jejichž odběru jste přihlášeni, přejděte na kartu „Pro vás“ v horní části domovské obrazovky.
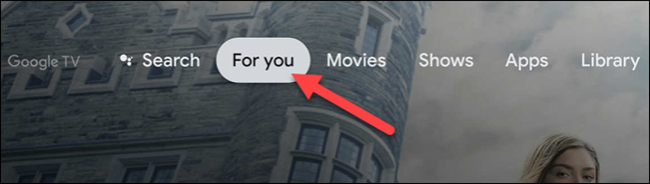
Nyní přejděte úplně dolů na úplný konec karty a vyberte možnost „Získat lepší doporučení“.
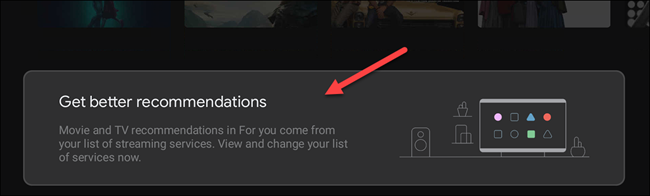
Nyní můžete zapínat nebo vypínat přepínače pro různé dostupné služby. Streamovací služby v horní části obrazovky jsou propojeny s vaším účtem Google a lze je odstranit pomocí webová stránka Google.
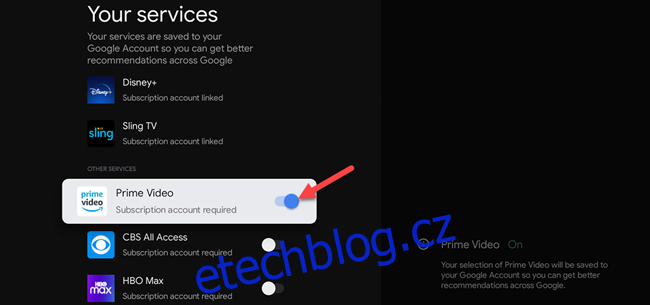
Další věc, kterou můžeme udělat, je přidat filmy a televizní pořady do vašeho seznamu sledovaných a hodnotit tituly. Přidání obsahu do seznamu sledovaných lze provést z Vyhledávání Google na libovolném zařízení.
Chcete-li přidat něco do seznamu sledovaných ze samotného zařízení Google TV, nejprve zvýrazněte film nebo televizní pořad a podržte tlačítko „Vybrat“ nebo „Enter“ na dálkovém ovládání.
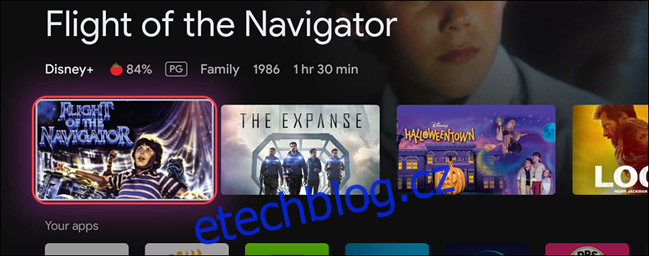
Zobrazí se nabídka s několika možnostmi, z nichž jedna je „Přidat do seznamu sledovaných“.
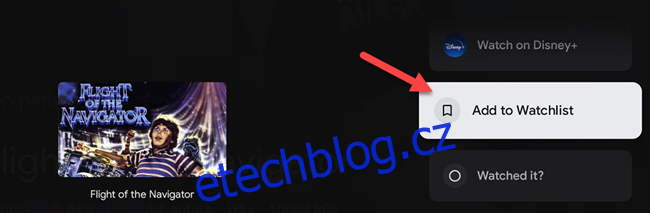
Ve stejné nabídce si všimnete možností pro „Watched It“, „To se mi líbí“ a „Nelíbí se mi to“. Můžete je také použít k vyladění doporučení.
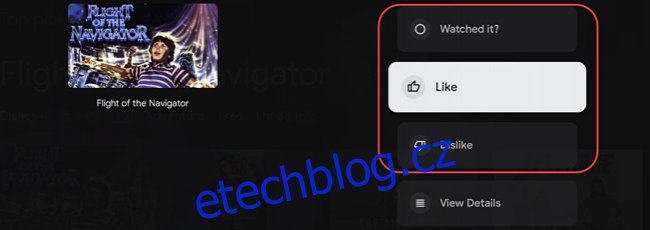
Pokud to časem uděláte dostatečně, doporučení se zlepší.
Povolte na Google TV režim Pouze aplikace
Domovská obrazovka Google TV je většinou zaplněna doporučeními, ale je možné je téměř úplně vypnout. Režim „Pouze aplikace“ scvrkává vše na řádek Nejdůležitější a řádek „Vaše aplikace“.
Nejprve vyberte ikonu svého profilu v pravém horním rohu obrazovky.
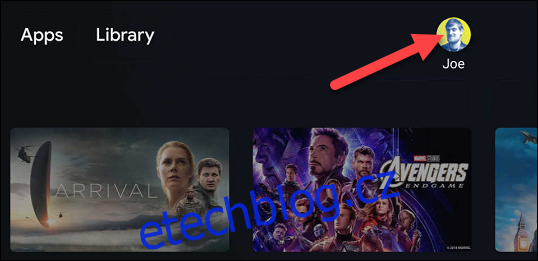
Z vyskakovací nabídky vyberte „Nastavení“.
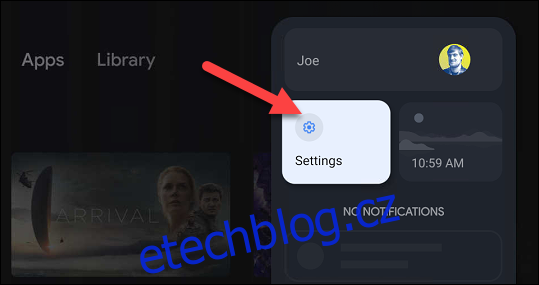
Dále v nabídce klikněte na „Účty a přihlášení“.
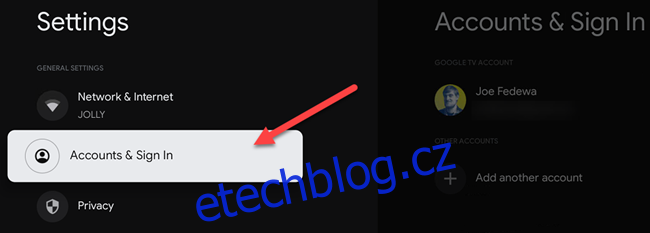
Vyberte svůj účet Google (účet zodpovědný za domovskou obrazovku).
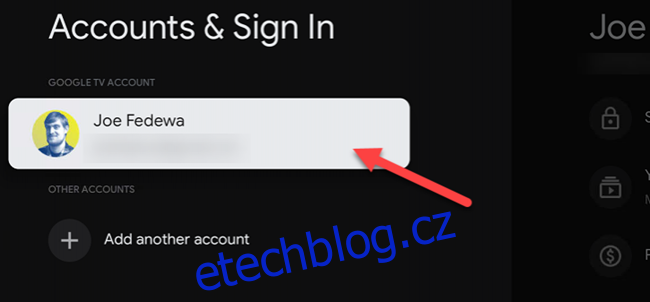
Přejděte dolů a přepněte přepínač do polohy „Režim Pouze aplikace“.
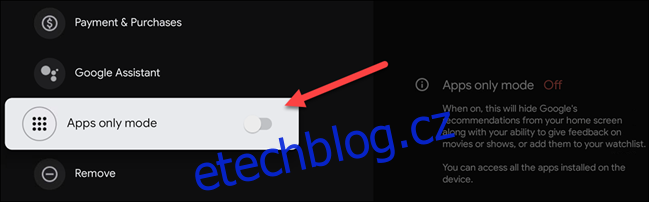
Zobrazí se potvrzovací obrazovka, která vám sdělí, že tento režim skryje doporučení Google a vaši možnost používat funkce seznamu ke sledování. Nebudete mít také přístup k žádnému obsahu, který jste si zakoupili z Google Play Movies nebo Google Assistant. Pokračujte výběrem „Pokračovat“.
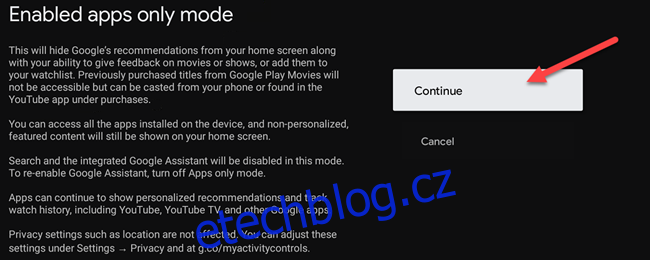
Vaše domovská obrazovka Google TV bude nyní vypadat takto:
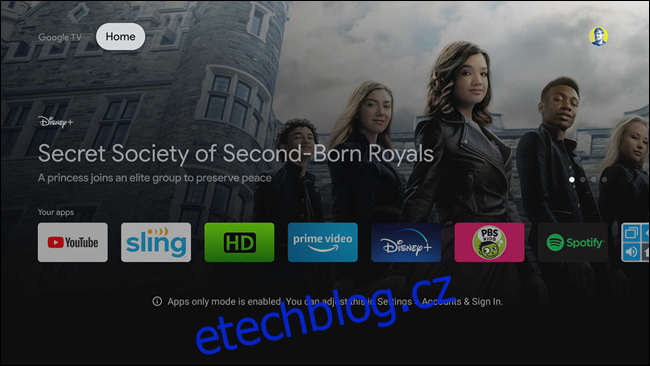
Ačkoli není tak přizpůsobitelná jako Android TV, domovská obrazovka Google TV má potenciál se zlepšovat, čím více ji používáte. Doufejme, že tyto možnosti přizpůsobení mohou pomoci.