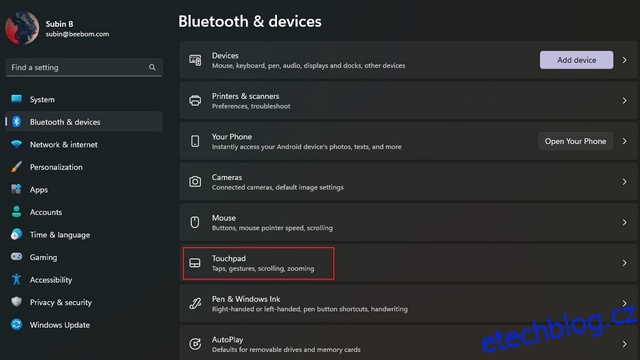Touchpad je nedílnou součástí každého notebooku a v průběhu let se vyvinul z pouhé náhrady myši na praktický nástroj, který pomáhá rychle provádět akce a orientovat se v operačním systému. Pokud máte notebook s Windows 11, který podporuje gesta, můžete si je přizpůsobit tak, aby dělaly přesně to, co chcete. V tomto článku vás provedeme kroky, které musíte provést, abyste přizpůsobili gesta touchpadu ve Windows 11.
Table of Contents
Přizpůsobení gest touchpadu ve Windows 11 (2022)
Změnit výchozí gesta touchpadu Windows 11
1. Otevřete aplikaci Nastavení pomocí klávesové zkratky Windows 11 „Win+I“ a kliknutím na „Touchpad“ v části „Bluetooth a zařízení“ zobrazte nastavení související s touchpadem.
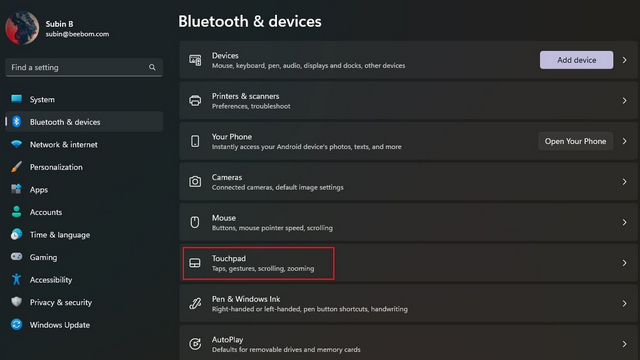
2. Pod nadpisem „Gesta a interakce“ uvidíte možnosti, jak upravit gesta touchpadu třemi a čtyřmi prsty. Rozbalte je a změňte akce přejetím a klepnutím.
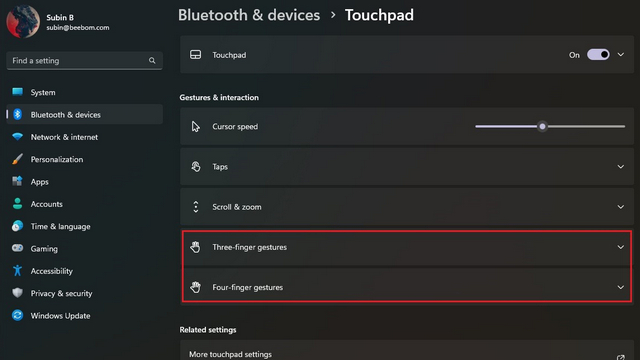
3. Nyní můžete změnit, jak funguje funkce přejetí. Můžete přepínat aplikace a zobrazovat plochu, přepínat plochy a zobrazovat plochu nebo měnit zvuk a hlasitost.
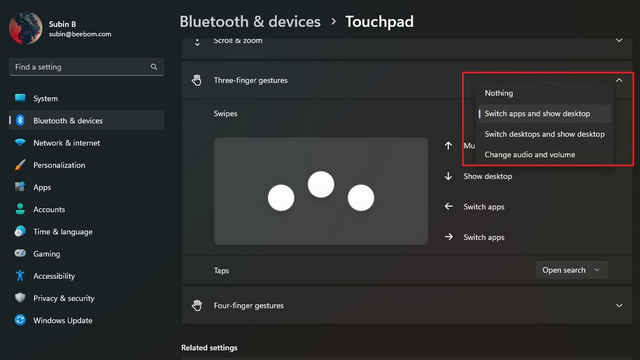
4. Podobně můžete definovat akci klepnutím třemi prsty pro otevření vyhledávání, oznamovacího centra, ovládání přehrávání médií nebo ji použít jako prostřední tlačítko myši.
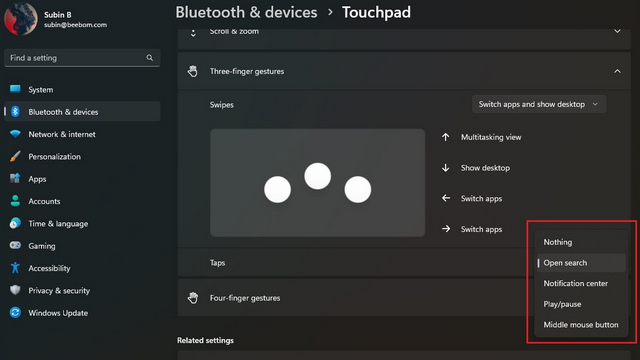
5. Chcete-li jednotlivě upravit gesta, přejděte dolů a vyberte „Pokročilá gesta“.
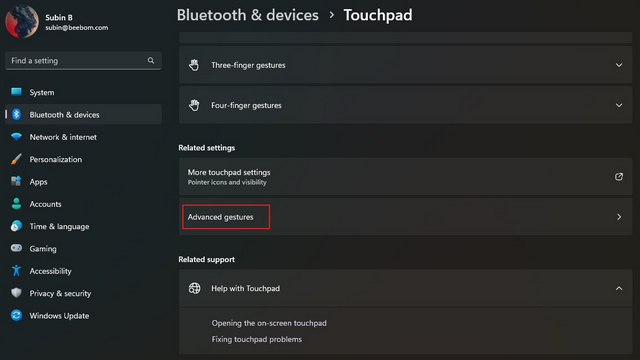
6. Nyní můžete nakonfigurovat gesta třemi a čtyřmi prsty pro akce klepnutí a jednotlivého přejetí. Vyberte si ty, které používáte nejčastěji, a máte hotovo.
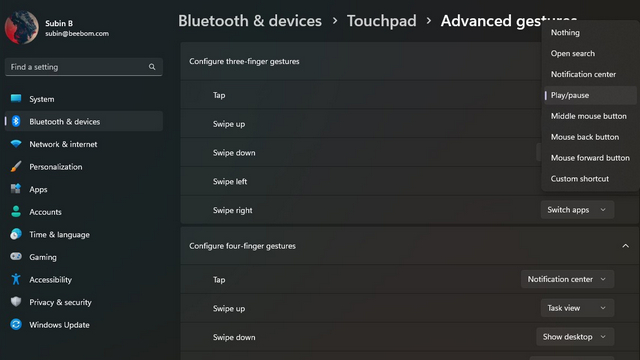
Změňte citlivost touchpadu ve Windows 11
1. Chcete-li změnit citlivost touchpadu, přejděte do Nastavení -> Bluetooth a zařízení -> Touchpad a rozbalte část „Dotyky“. Zde klikněte na rozevírací seznam vedle položky „Citlivost touchpadu“.
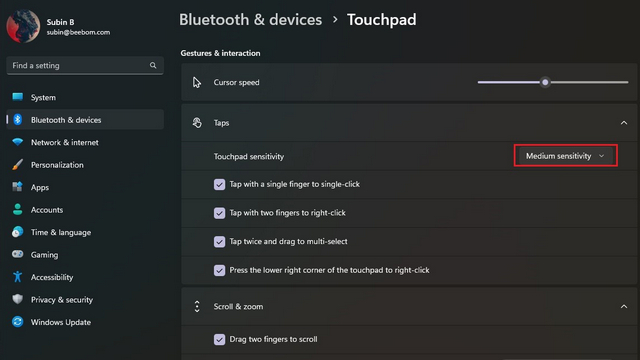
2. Nyní můžete vybrat citlivost touchpadu na základě aktuální odezvy dotyku. Dostupné možnosti zahrnují Nejcitlivější, Vysoká citlivost, Střední citlivost a Nízká citlivost. Když už jste u toho, můžete také změnit nastavení posouvání a přiblížení a vyladit tak směr posouvání a nastavení přiblížení sevřením.
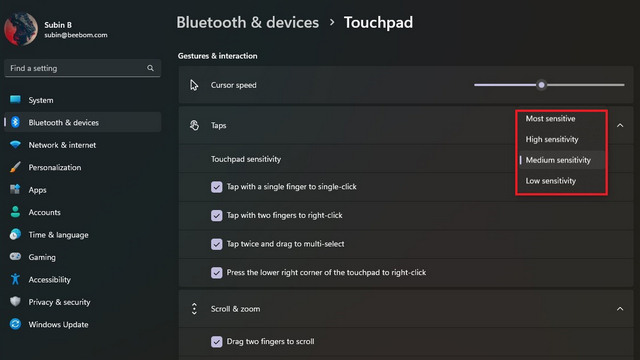
Resetujte gesta touchpadu ve Windows 11
1. V případě, že jste přizpůsobili spoustu věcí a bylo to matoucí, můžete gesta vždy resetovat a začít znovu. Chcete-li začít, přejděte na Nastavení -> Bluetooth a zařízení -> Touchpad a rozbalte možnost Touchpad.
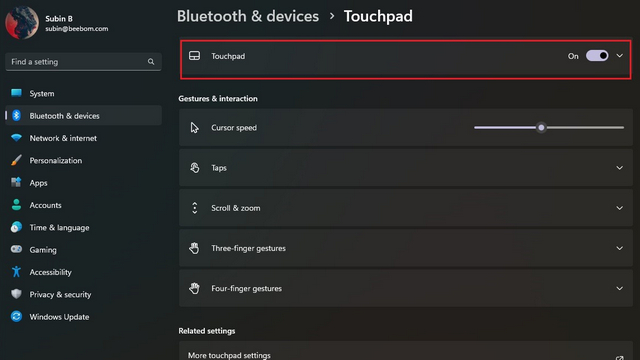
2. Klikněte na tlačítko „Resetovat“ vedle „Obnovit výchozí nastavení touchpadu a gest“ a je to. Windows 11 nyní resetuje všechny změny, které jste provedli v gestech touchpadu, a budete mít opět výchozí nastavení.
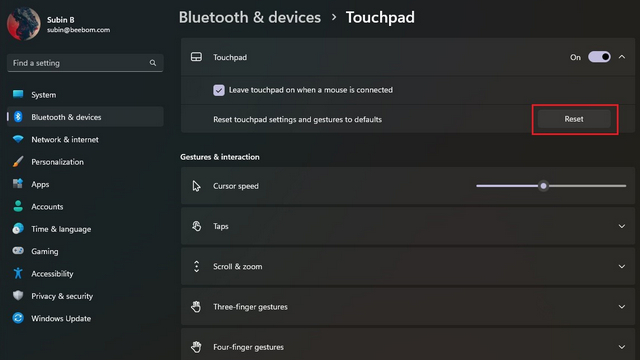
Změňte gesta touchpadu Windows 11
Takto si můžete přizpůsobit gesta touchpadu ve Windows 11. S využitím flexibility pokročilých gest si můžete hrát a nastavovat praktické zkratky pro zvýšení vaší produktivity. A samozřejmě můžete vždy resetovat nastavení touchpadu, abyste se vrátili k výchozím gestům, pokud něco uděláte. Mezitím, pokud si chcete přizpůsobit nabídku Start systému Windows 11, přejděte na naši propojenou příručku. Máme také výukové programy, které vám pomohou změnit výchozí umístění stahování a umístění složky snímků obrazovky.