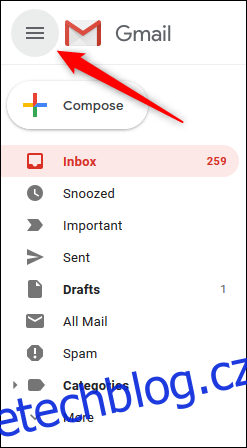Gmail je nesmírně populární poskytovatel e-mailu se snadno použitelným webovým rozhraním. Ne všechny předvolby a velikosti obrazovky však s výchozím nastavením dobře fungují. Zde je návod, jak přizpůsobit rozhraní Gmailu.
Table of Contents
Rozbalte nebo sbalte postranní panel
Postranní panel Gmailu – oblast vlevo, která zobrazuje doručenou poštu, odeslanou poštu, koncepty atd. – zabírá na menším zařízení hodně místa na obrazovce.
Chcete-li změnit nebo sbalit postranní panel, klikněte na nabídku hamburgerů v levé horní části aplikace.
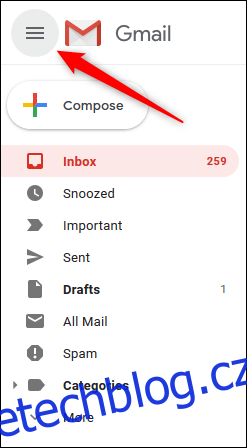
Postranní panel se stahuje, takže vidíte pouze ikony.
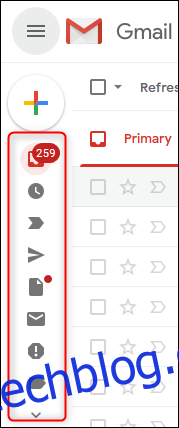
Kliknutím na ikonu hamburgeru znovu zobrazíte celý postranní panel.
Vyberte Co zobrazit na postranním panelu
Postranní panel obsahuje věci, které určitě využijete (např. Doručená pošta), ale také zobrazuje položky, které byste mohli používat jen zřídka nebo vůbec (jako „Důležité“ nebo „Všechny zprávy“).
Ve spodní části postranního panelu vidíte „Více“, které je ve výchozím nastavení staženo a skrývá věci, které používáte zřídka. Věci můžete přetáhnout z postranního panelu do seznamu „Další“ a skrýt je.
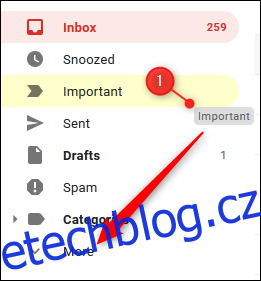
Do postranního panelu můžete také přetáhnout libovolné štítky v části „Další“, které pravidelně používáte, aby byly vždy viditelné. Také můžete přetažením změnit pořadí štítků.
Skryjte (nebo přesuňte) okno chatu Google Hangouts
Pokud nepoužíváte Google Hangouts pro chaty nebo telefonní hovory můžete skrýt chatovací okno pod postranním panelem.
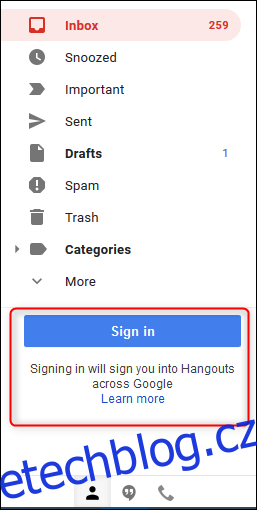
Chcete-li tak učinit, klikněte nebo klepněte na ozubené kolečko Nastavení v pravém horním rohu aplikace a poté vyberte „Nastavení“.
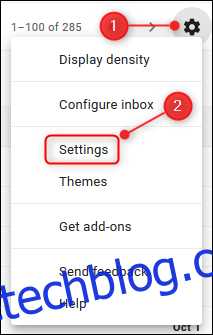
Klikněte nebo klepněte na „Chat“, vyberte možnost „Vypnout chat“ a poté klikněte nebo klepněte na „Uložit změny“.
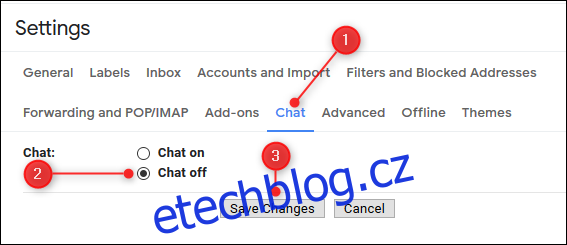
Gmail se znovu načte bez okna chatu. Pokud jej budete chtít znovu zapnout, vraťte se do Nastavení > Chat a vyberte možnost „Chat zapnut“.
Pokud používáte Google Hangouts, ale nechcete, aby se okno chatu zobrazovalo ve spodní části postranního panelu, můžete ho zobrazit na pravé straně aplikace.
Chcete-li tak učinit, klikněte nebo klepněte na ozubené kolečko Nastavení v pravé horní části aplikace a vyberte „Nastavení“.
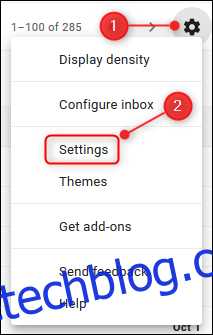
Klikněte nebo klepněte na „Upřesnit“ a přejděte dolů na možnost „Chat na pravé straně“. Klikněte nebo klepněte na „Povolit“ a poté klikněte nebo klepněte na „Uložit změny“.
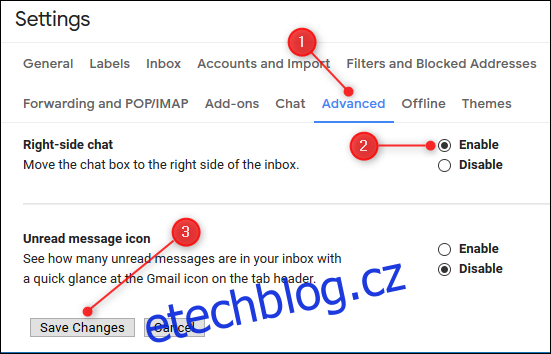
Gmail se znovu načte s oknem chatu na pravé straně rozhraní.
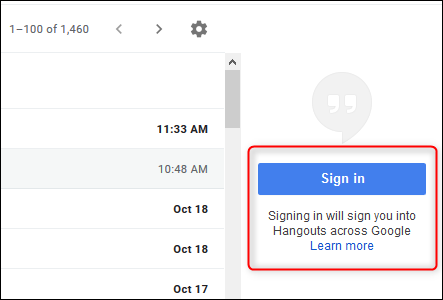
Změňte hustotu zobrazení e-mailů
Ve výchozím nastavení Gmail zobrazuje vaše e-maily s velkým prostorem mezi nimi, včetně ikony, která označuje typ přílohy. Chcete-li, aby se váš e-mail zobrazoval kompaktněji, klikněte nebo klepněte na ozubené kolečko Nastavení v pravé horní části okna a vyberte „Hustota zobrazení“.
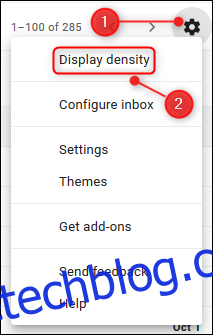
Otevře se nabídka „Vybrat zobrazení“ a můžete vybrat „Výchozí“, „Pohodlné“ nebo „Kompaktní“.
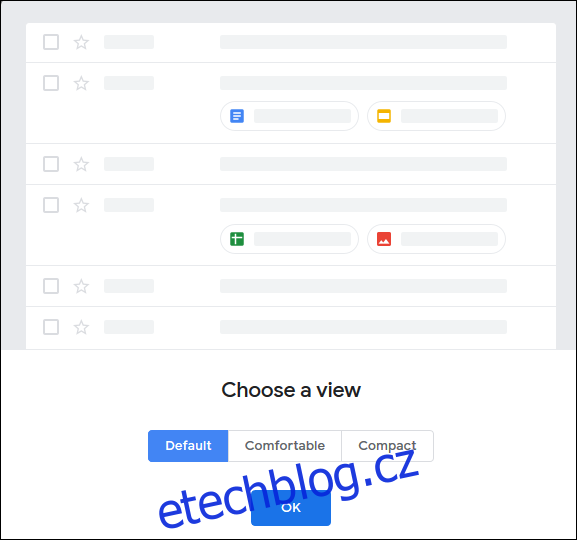
Zobrazení „Výchozí“ zobrazuje ikonu pro přílohy, zatímco zobrazení „Pohodlné“ nikoli. V „Kompaktním“ zobrazení také neuvidíte ikonu přílohy, ale také minimalizuje mezeru mezi e-maily. Vyberte požadovanou možnost hustoty a poté klikněte nebo klepněte na „OK“.
Do této nabídky se můžete kdykoli vrátit a změnit nastavení hustoty.
Zobrazit pouze řádek předmětu
Ve výchozím nastavení Gmail zobrazuje předmět e-mailu a několik slov z