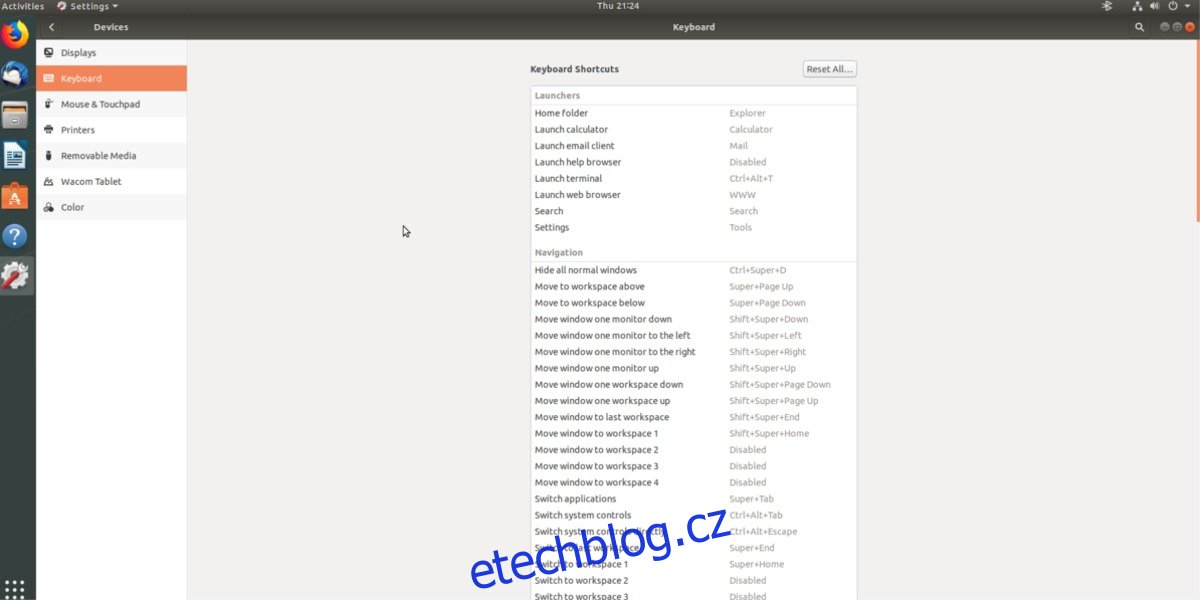Přístup k seznamu systémových klávesových zkratek v Gnome Shell je ve srovnání s mnoha jinými desktopovými prostředími docela jednoduchý. Chcete-li zobrazit seznam klávesových zkratek v prostředí Gnome Shell, stisknutím klávesy Windows na klávesnici otevřete nabídku vyhledávání. Do vyhledávání zadejte „klávesové zkratky“.
Table of Contents
Přizpůsobte si klávesové zkratky
Při psaní klávesových zkratek v prostředí Gnome Shell se zobrazí ikona nastavení Gnome, po níž následuje krátká věta související s „přizpůsobením klávesnice“. Vyberte jej, chcete-li okamžitě spustit sekci klávesnice Gnome.
Pod „klávesnicí“ v oblasti nastavení Gnome Shell je dlouhý seznam zkratek týkajících se plochy. Seznam je rozdělen do sekcí. Tyto sekce jsou „Spouštěče“, „Navigace“, „Snímky obrazovky“, „Zvuk a média“, „Systém“, „Psaní“, „Univerzální přístup“ a „Windows“.
Pod každou částí je stručný popis toho, co daná akce dělá, spolu s kombinací klávesnice, která ji má provést.
Ačkoli jsou zkratky pro Gnome Shell snadno dostupné, je dobré si ponechat cheat-sheet pro snadnou orientaci. Chcete-li jej vytvořit, procházejte, vyhledejte zástupce, které si chcete ponechat, a stiskněte tlačítko PRNT SCREEN.
Změna zkratek
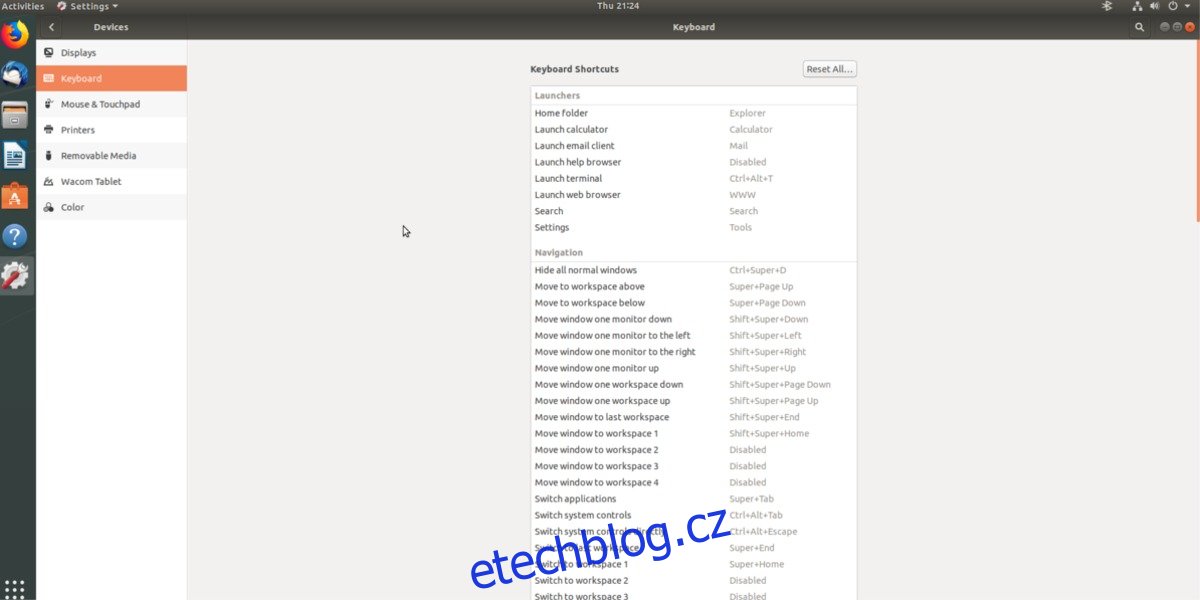
Změna stávajících kombinací kláves v prostředí Gnome je jednoduchý proces a začíná přístupem k „Klávesnici“ v aplikaci nastavení. Chcete-li znovu namapovat zástupce, procházejte seznamem, najděte ten, který chcete nahradit, a klikněte na něj. Po kliknutí na zástupce se zobrazí okno s ikonou klávesnice.
Stisknutím nové kombinace klávesnice okamžitě přemapujete zkratku.
Resetovat zástupce
Změna klávesových zkratek v Gnome Shell je velmi intuitivní a díky tomu může každý uživatel snadno upravit způsob interakce klávesnice s pracovní plochou. Naštěstí je resetování upravených zkratek stejně snadné.
Chcete-li resetovat klávesové zkratky Gnome zpět do původního stavu, proveďte následující.
Nejprve otevřete vyhledávání (stisknutím tlačítka Windows) a zadejte „klávesové zkratky“. Otevřete sekci klávesnice v aplikaci Nastavení Gnome a podívejte se do pravé horní části aplikace. Jakmile tam budete, vyhledejte tlačítko „Resetovat vše“ a klikněte na něj.
Výběrem tlačítka „resetovat vše“ bude uživatel varován, že „resetování zkratek ovlivní vaše vlastní zkratky“. Chcete-li pokračovat v resetování, klikněte na červené tlačítko „Resetovat vše“.
Po kliknutí na „Reset All“ by se klávesové zkratky Gnome měly vrátit k normálu.
Vlastní zkratky
Kromě opětovného svázání klávesových zkratek v Gnome si uživatelé mohou vytvořit své vlastní. Chcete-li vytvořit novou vlastní zkratku pro plochu Gnome, přejděte do seznamu klávesových zkratek, přejděte dolů a klikněte na znaménko plus ve spodní části.
Kliknutím na znaménko plus se otevře nástroj pro vytváření vlastních zkratek. Tento nástroj je základní, ale velmi výkonný.
Otevírání programů
Existuje mnoho možností s vlastními zkratkami v Gnome Shell. Jedním z nejčastějších použití vlastních klávesových zkratek v Gnome je usnadnění spouštění programů. Chcete-li nastavit vlastní zástupce programu, otevřete okno terminálu.
V terminálu se pomocí příkazu CD přesuňte do /usr/share/applications.
V adresáři /usr/share/applications použijte ls a grep k odfiltrování programu, který chcete použít pro svou zkratku. V tomto příkladu použijeme Firefox.
ls | grep firefox
Spuštění ls vrátí firefox.desktop.
Nyní, když známe název souboru zástupce Firefoxu, spusťte jej přes cat, abyste určili terminálový příkaz pro Firefox.
cat firefox.desktop | grep Exec=
Příkaz cat vrací 3 samostatné příkazy pro Firefox (nové okno, nové soukromé okno a standardní příkaz Firefoxu.)
Odtud se můžeme vrátit do vlastního okna Klávesové zkratky a přiřadit zkratku k příkazům.
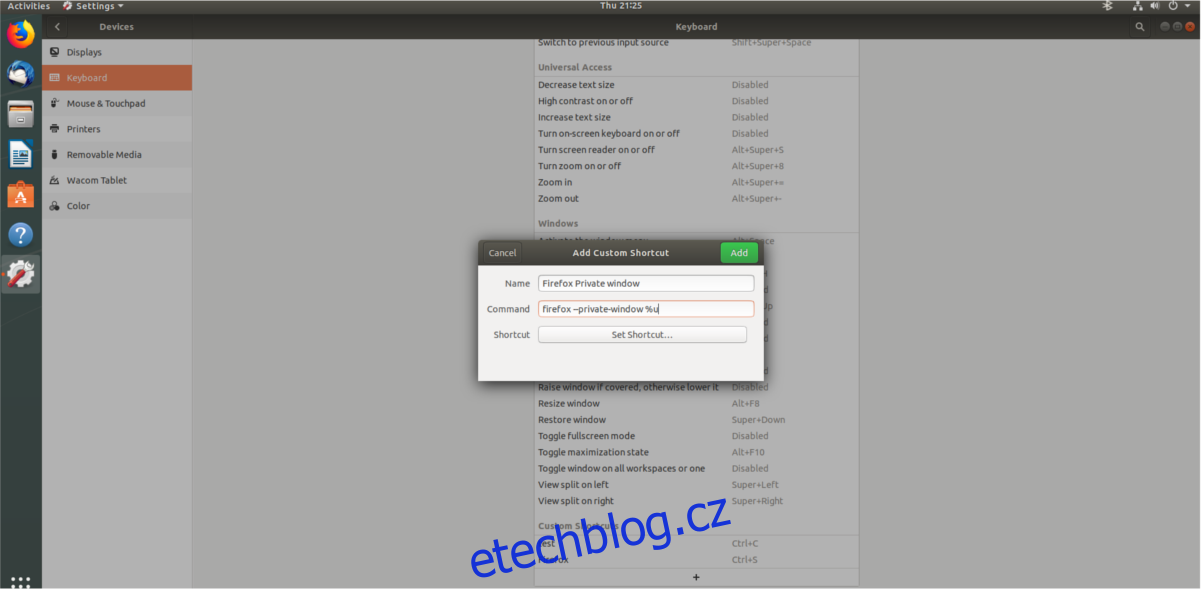
Chcete-li vytvořit vlastní zástupce, který otevře soukromé okno Firefoxu, vložte do příkazového pole „firefox –private-window %u“. Pro tradiční nové okno Firefoxu vložte místo toho „firefox %u“.
Dokončete zkratku tak, že do pole „Název“ napíšete „Firefox“ a kliknutím na „Nastavit zkratku“ nastavíte kombinaci tlačítek.
Otevírání webových stránek
Spolu se spouštěním programů lze ke spouštění webových stránek použít také vlastní klávesové zkratky. Protože vlastní zkratky fungují prostřednictvím příkazů, budeme muset použít xdg-open.
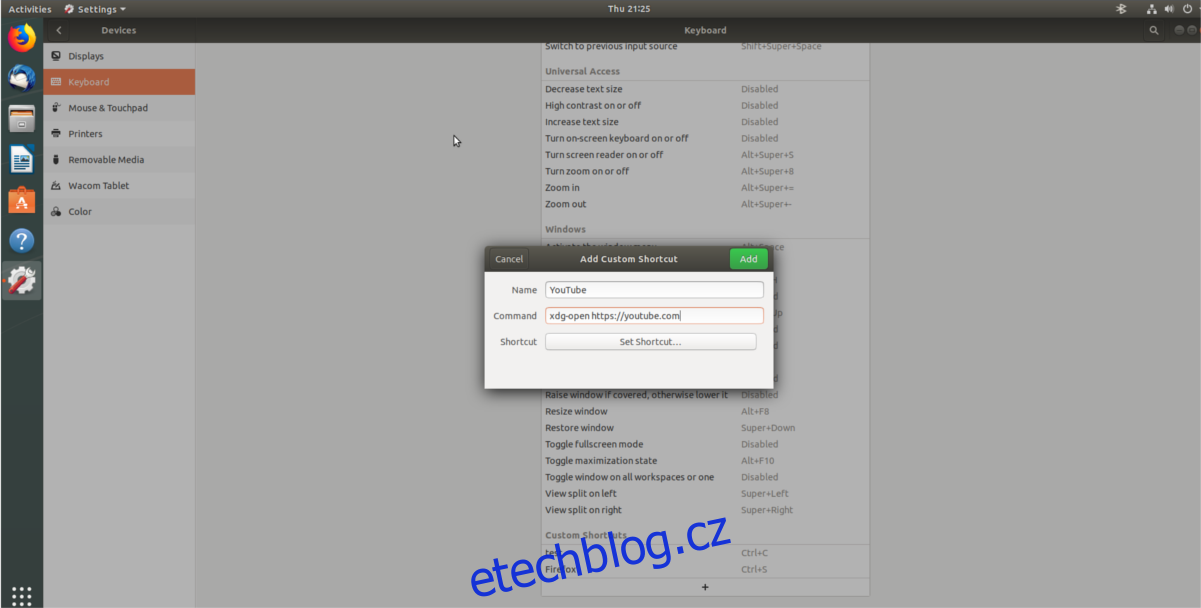
Po otevření okna vlastní klávesové zkratky v Gnome napište následující příkaz do sekce „Příkaz“. Nezapomeňte změnit „website.com“ na preferovanou adresu URL webu.
xdg-open https://website.com
Pomocí sady příkazů pojmenujte zástupce a dokončete kliknutím na „Nastavit zástupce“.
Spouštění skriptů Shell
Máte vlastní skript shellu, který byste chtěli spustit kliknutím na tlačítko v Gnome? Pokud ano, zde je návod. Nejprve kliknutím na znaménko plus vytvořte nového zástupce. Dále přejděte do části „Příkaz“ a napište následující příkaz.
sh /location/of/shell/script.sh
Do pole názvu napište „Spuštění skriptu“ a kliknutím na „Nastavit zkratku“ použijte kombinaci klávesnice na vlastní zkratku.