Justin Duino
Nový Share Sheet v iOS 13 a iPadOS 13 je chytřejší a rozsáhlejší. Pokračujte v posouvání nahoru, abyste odhalili všechny dostupné akce a zkratky. Na první pohled se to může zdát trochu složité. Zde je návod, jak jej můžete zjednodušit přizpůsobením a přidáním oblíbených akcí.
Table of Contents
Jak používat nový sdílený list
Začněme částí Share Sheet, která bude nejznámější – panelem Aplikace. Stále můžete přejetím vodorovným prstem najít aplikace, se kterými můžete sdílet data.
Pokud jste například zvyklí sdílet fotografie nebo odkazy na WhatsApp, nemusíte používat novou metodu. O přizpůsobení této části si povíme níže.
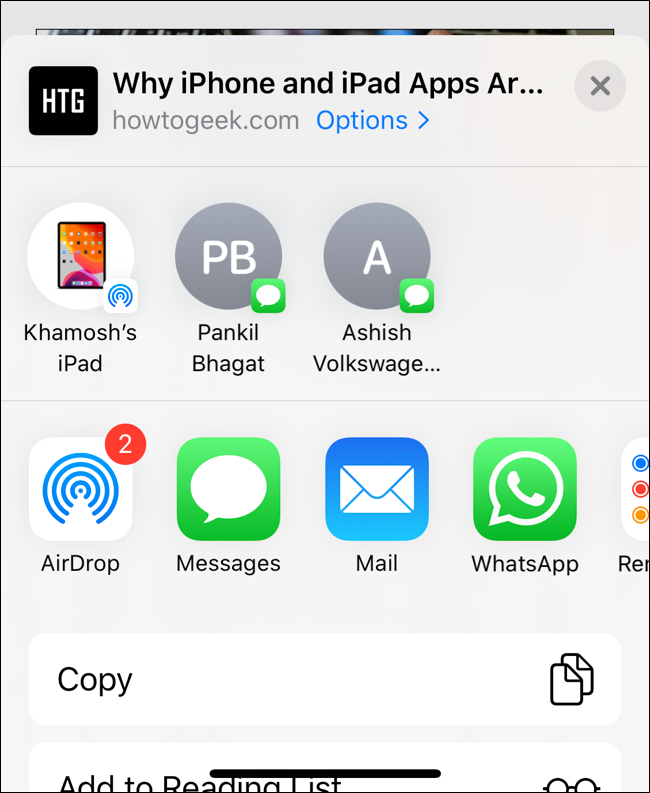
V horní části nové tabulky sdílení najdete panel rychlého sdílení. V této části jsou uvedena okolní zařízení AirDrop a vaše nedávné konverzace iMessage. Pomocí tohoto nového panelu můžete rychle sdílet vybraná data ve vlákně zpráv, aniž byste museli hledat kontakt (jako jste museli v iOS 12).
Pod panelem Aplikace nyní najdete nově navržený, svisle se posouvající seznam. Tento seznam je rozdělen do několika částí v závislosti na aplikaci, kterou používáte.
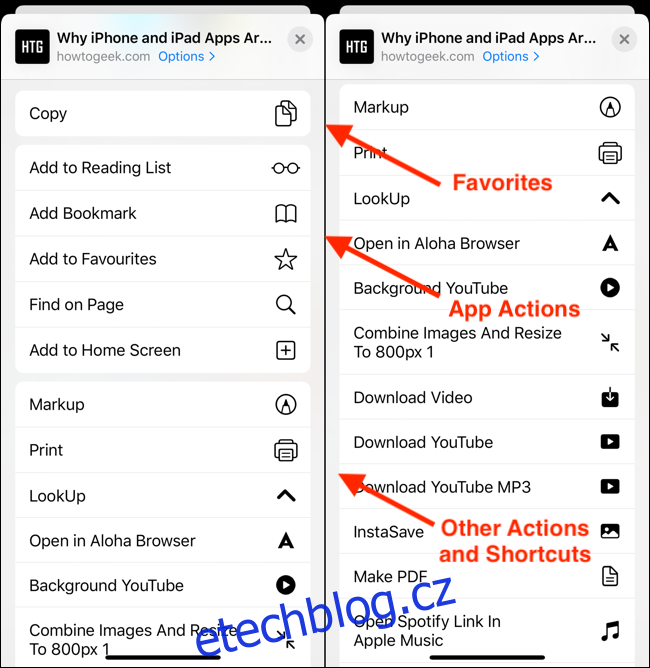
Nejprve uvidíte Oblíbené. Ve výchozím nastavení se zvýrazní jedna nebo dvě nejčastější akce pro aplikaci. Takže pro aplikaci jako Safari by to byla Copy. U fotografií by to bylo Kopírovat fotografii a tak dále. Tato sekce je přizpůsobitelná, ale k tomu se dostaneme v další sekci.
Pod oblíbenými položkami uvidíte všechny akce dostupné pro související aplikaci. To je také přizpůsobitelné.
A úplně na konci seznamu najdete všechny své zkratky z aplikace Zkratky (takové, které podporují funkci rozšíření).
Jak můžete vidět, při posouvání pod panelem Aplikace je používání Share Sheet matoucí. Problém je v tom, že Apple nepřidal žádné nadpisy sekcí. Neexistuje tedy snadný způsob, jak vizuálně oddělit akce nebo rychle najít akce z dlouhého seznamu.
Můžete se podívat na akční ikony na pravém okraji, ale černobílé provedení není příliš nápadné.
Jak vytvořit oblíbené akce
Jedním ze způsobů, jak omezit zmatek, je přizpůsobit sekci Oblíbené. Tímto způsobem se vaše často používané akce budou vždy zobrazovat přímo pod sekcí Aplikace.
Klepněte na tlačítko „Sdílet“ v jakékoli aplikaci.
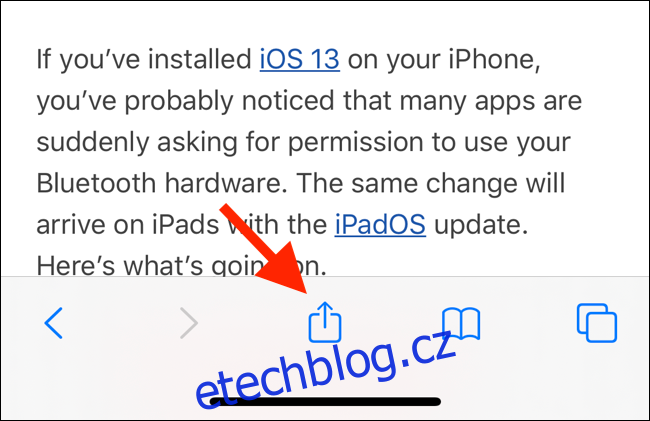
Nyní uvidíte nový Sdílený list posunutím nahoru ze spodní části obrazovky. Přejetím prstem nahoru rozbalíte Sdílený list na celou obrazovku na iPhonu. Na iPadu se stále otevře Share Sheet jako nabídka.
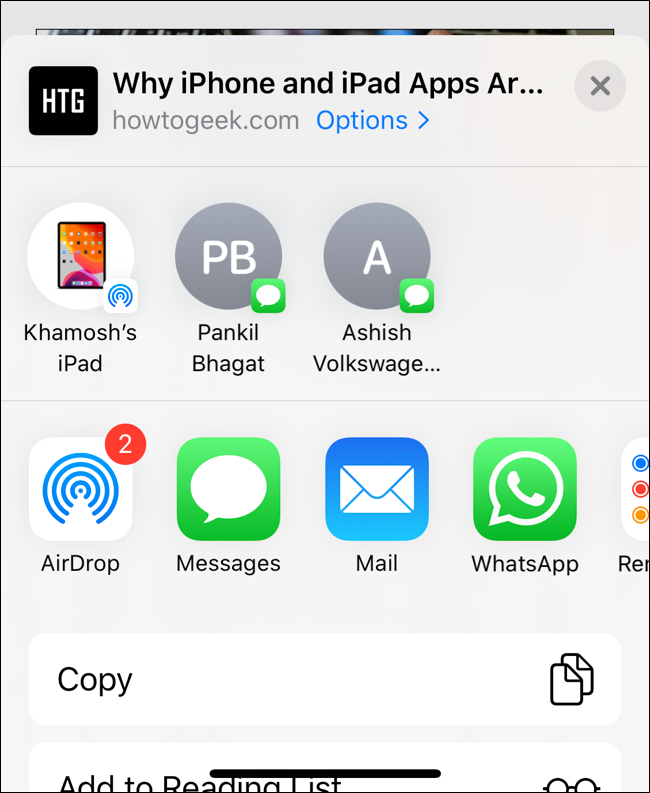
Potáhněte prstem dolů do spodní části obrazovky a klepněte na „Upravit akce“.
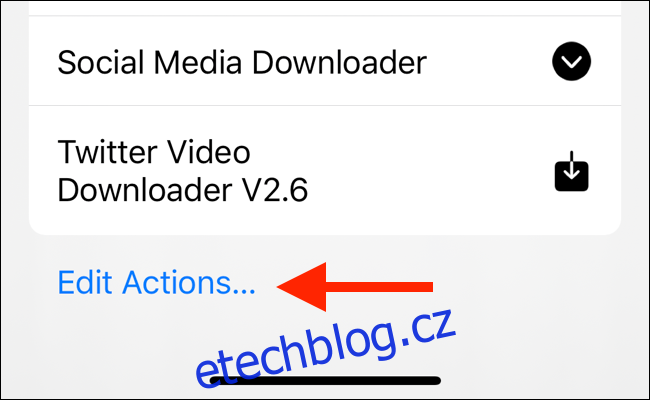
Na novém panelu uvidíte nahoře sekci Oblíbené. Zobrazí se seznam všech aktuálních oblíbených akcí. Níže uvidíte seznam akcí pro aplikaci, ve které se nacházíte. A pod tím uvidíte „Další akce“. Toto jsou obecné akce pro všechny dostupné aplikace. Na konci seznamu najdete všechny své zkratky.
Procházejte tento seznam, a když najdete akci, kterou chcete přidat do sekce Oblíbené, stačí klepnout na tlačítko „Plus“ (+).
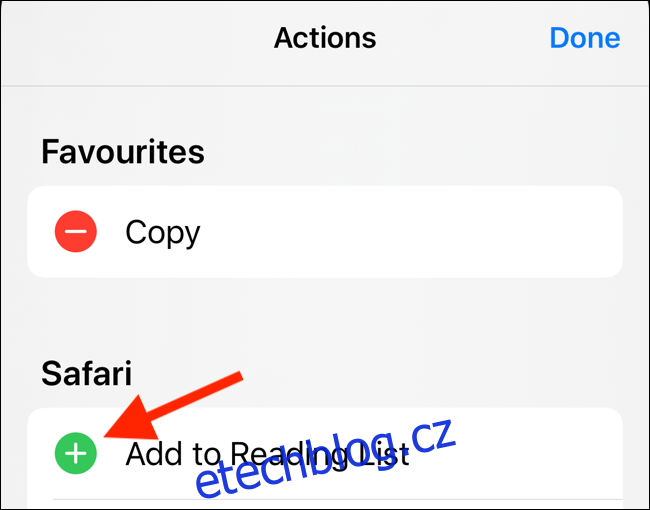
Chcete-li odebrat akci ze seznamu oblíbených, klepněte na tlačítko „Mínus“ (-) nalevo od názvu akce. Pomocí ikony rukojeti se třemi řádky můžete změnit uspořádání oblíbených akcí.
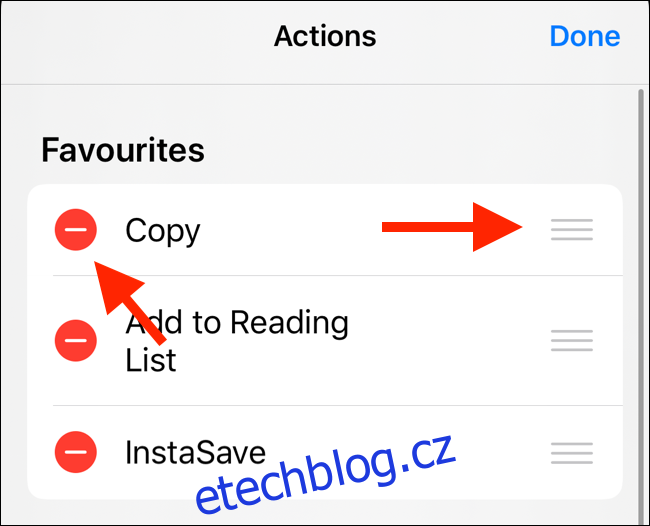
Klepněte na „Hotovo“. Když se vrátíte zpět na tabulku sdílení, uvidíte akce přímo pod sekcí Aplikace.
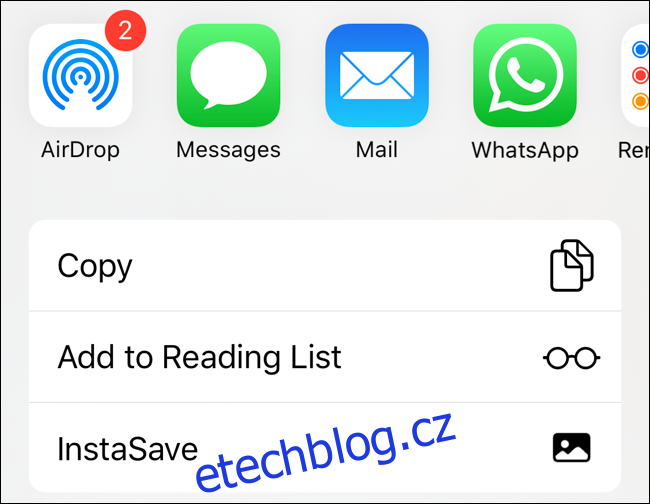
Pokud jste přidali akce ze sekce „Další akce“, zobrazí se u jakékoli aplikace v sekci Oblíbené.
Některé aplikace mají vlastní sekci Akce. Chcete-li přidat akci specifickou pro aplikaci (například možnost „Kopírovat odkaz na iCloud“ v aplikaci Fotky) do Oblíbených, budete muset opakovat proces z listu Sdílení v dané aplikaci.
Pokud vedle akce uvidíte přepínač, lze jej deaktivovat. Klepnutím na něj skryjete akci ze sdíleného listu.
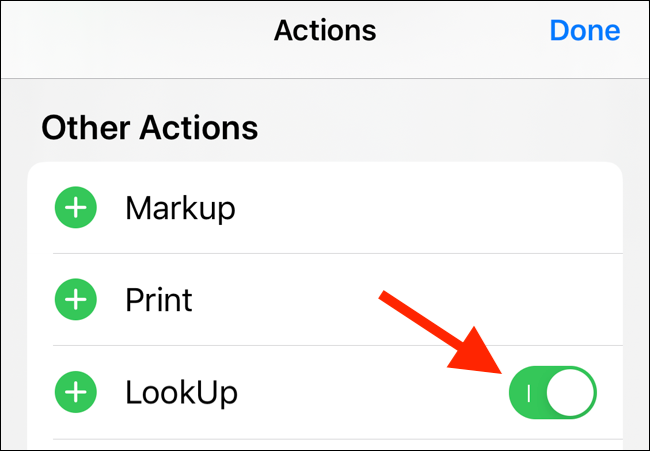
Jak upravit sekci Aplikace
Chování panelu Aplikace v iOS 13 a iPadOS 13 se mírně liší. Apple nyní automaticky přidává navrhované aplikace na konec seznamu aplikací.
Celkově vzato je to dobrá věc. To znamená, že nemusíte ručně povolovat aplikace ze sekce „Více“. Je pravděpodobné, že nově nainstalovaná aplikace se zobrazí na konci sekce Aplikace.
Modul návrhů však samozřejmě není spolehlivý a mění se v závislosti na aplikaci. Pokud chcete konzistenci, je nejlepší upravit sekci aplikací ručně.
Otevřete tabulku sdílení a přejděte na konec panelu aplikací. Zde klepněte na tlačítko „Více“.
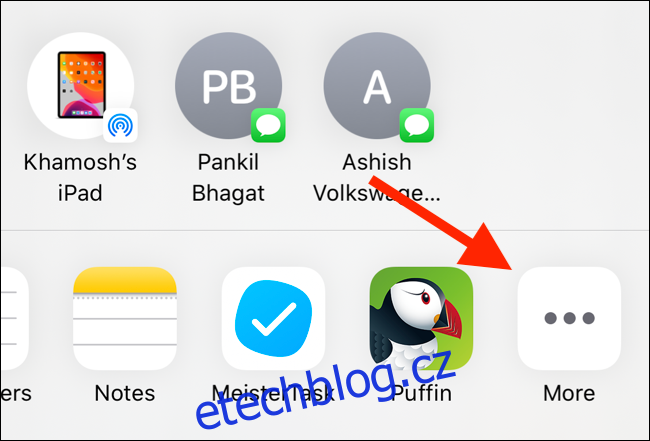
Uvidíte dvě sekce: Oblíbené a Návrhy.
Klepněte na tlačítko „Upravit“ v pravém horním rohu.
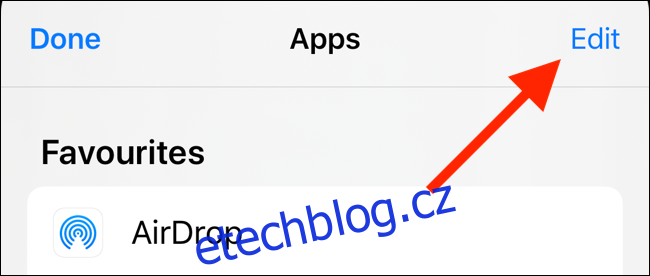
Na panelu „Návrhy“ klepněte na „Přepnout“ na pravé straně názvu aplikace a odeberte ji z panelu Aplikace.
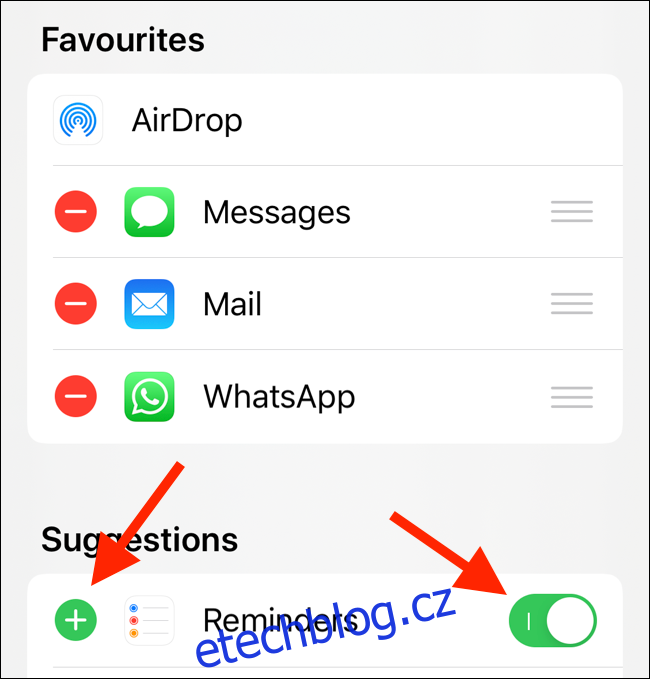
Případně můžete klepnout na tlačítko „Plus“ (+) a přidat jej do oblíbených. Tímto způsobem se aplikace vždy zobrazí na panelu Aplikace. Jakmile ji přidáte do oblíbených, můžete pomocí tlačítka „Handle“ změnit pořadí aplikací.
Přepracovaný Share Sheet je jednou z mnoha nových funkcí v iOS 13. Po aktualizaci na nejnovější verzi zkuste povolit tmavý režim.
