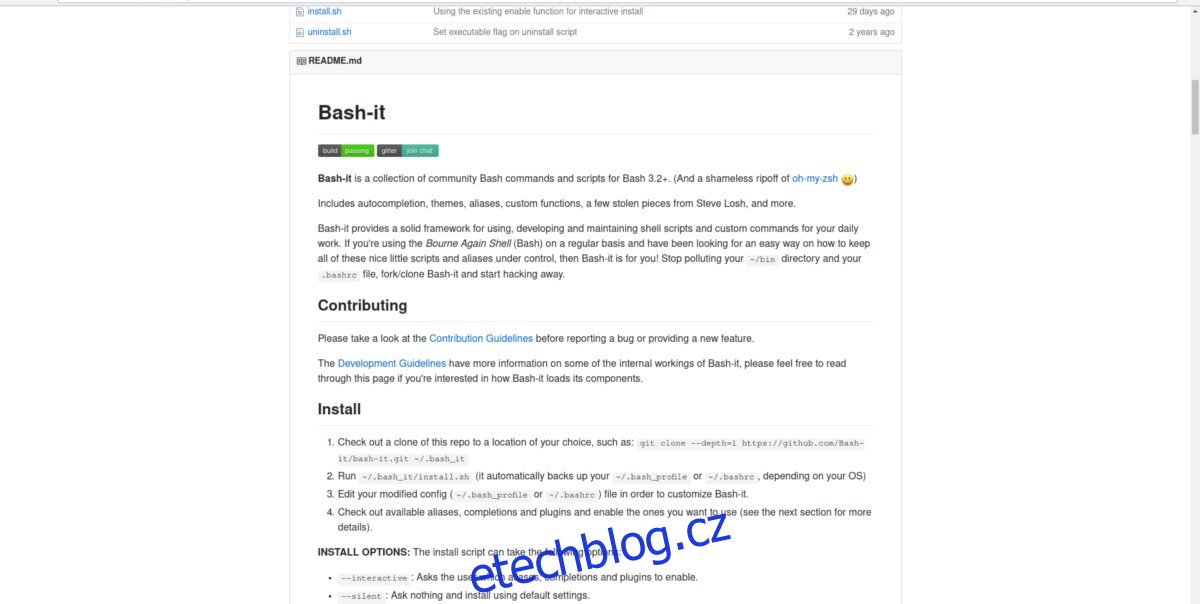Bash shell je nástroj, který každý alespoň jednou použil. Jak pokročilí uživatelé, tak ti, kteří právě začínají, Bash je v Linuxu nezbytným nástrojem. Navzdory skutečnosti, že tolik uživatelů komunikuje s shellem Bash na Linuxu (a dokonce i na jiných operačních systémech, jako je Mac), shell do značné míry zůstal stejný; obyčejný a ošklivý. Abychom byli spravedliví, vývojáři Bash se více obávají toho, jak funguje jejich shell. Netráví dny prací na vytvoření hezkého příkazového rozhraní s pěknými výzvami, integrací GitHubu atd. Proto vás v tomto tutoriálu naučíme, jak si přizpůsobit terminál Linuxu, aby vypadal mnohem, mnohem lépe. moderní. Projdeme si instalaci všeho, od motivů až po užitečné doplňky, které usnadňují používání výzvy Bash.
Table of Contents
Bash-It
Nejlepší a nejjednodušší způsob, jak zlepšit prostředí Bash, je pomocí rámce Bash-It. Jednoduše řečeno: je to sbírka skriptů a nástrojů speciálně vytvořených pro přidávání věcí do Bash.
Bash je sám o sobě velmi zastaralý a mohl by potřebovat drobná vylepšení – zejména v oddělení vzhledu. Chcete-li tento rámec spustit, nejlepším způsobem je nainstalovat kód přímo z Githubu. Tu a tam existují balíčky, které umožňují instalaci nástroje na několik různých distribucí Linuxu, ale většinou nejsou potřeba. Většinou proto, že se nic nekompiluje a jsou to jen soubory, které se pohybují.
Instalace
Jak již bylo zmíněno dříve, framework Bash-It vyžaduje ke své instalaci balíček Git. Chcete-li spustit Git ve vašem systému, postupujte podle pokynů:
Ubuntu
sudo apt install git
Debian
sudo apt-get install git
Arch Linux
sudo pacman -S git
Fedora
sudo dnf install git
Otevřete SUSE
sudo zypper install git
jiný
Git je velmi známý. I když váš operační systém není ve výše uvedeném seznamu, je velká šance, že jej stále budete moci nainstalovat. Stačí otevřít terminál a pomocí správce balíčků vaší distribuce vyhledat „git“.
Jakmile je Git nainstalován, spusťte instalační proces Bash-It:
git clone --depth=1 https://github.com/Bash-it/bash-it.git ~/.bash_it
Kód máme lokálně a lze jej snadno nainstalovat. Není třeba brát žádné další soubory, ale vše není hotovo. Soubor install.sh musí být spuštěn, aby Bash-It mohl převzít výchozí profil Bash a vytvořit zálohu (takže pokud se stane něco špatného, uživatel může zálohu obnovit a začít znovu).
Spusťte poinstalační skript jako běžný uživatel. Nespouštějte jako root. Tím nahradíte Bashrc/Bash_profile vašeho uživatele.
sh ~/.bash_it/install.sh
Spustit skript takto je dobré. Všechno to projde a zazálohuje. Pokud však máte zájem používat některé pluginy, jako jsou aliasy atd., spusťte poinstalační skript s tímto:
~/.bash_it/install.sh --interactive
Po spuštění tohoto skriptu je v systému spuštěn rámec Bash-It. Aktualizujte jej tak, že přejdete na terminál a použijete tento příkaz:
bash-it update
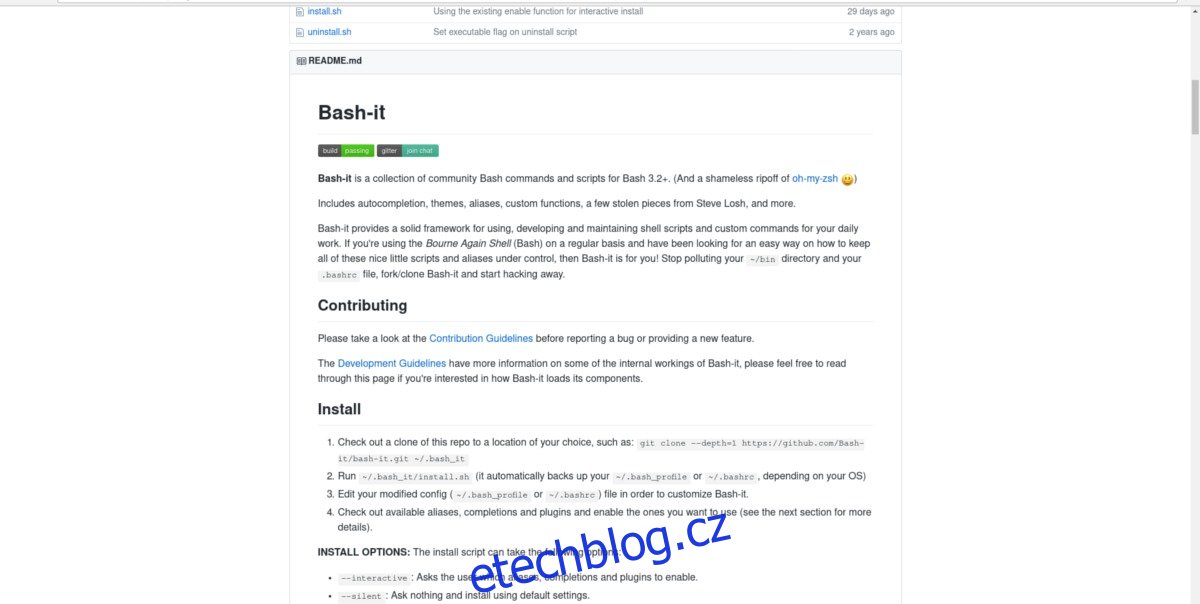
Témata Bash-It
Mnoho různých témat pro terminál přichází s rámcem Bash-It. Všechna tato témata jsou nainstalována lokálně, vše, co uživatel musí udělat, je změnit jeden řádek v ~/.bash_profile
Chcete-li vypsat všechna nainstalovaná témata, nejprve CD do adresáře témat.
cd ~/.bash_it/themes/
Chcete-li zobrazit všechna dostupná témata, postupujte takto:
ls
Tím se vytiskne seznam všech témat v adresáři témat. Zde najděte název motivu, který chcete vyzkoušet.
Aktivujte libovolný motiv úpravou ~/.bashrc:
nano ~/.bashrc
Najděte řádek: export BASH_IT_THEME= a nahraďte text mezi dvěma uvozovkami, abyste řekli frameworku, aby použil nové téma. Pro uložení stiskněte Ctrl + O.
Chcete-li vidět nové téma aktivní, zavřete všechna okna terminálu a znovu je otevřete.
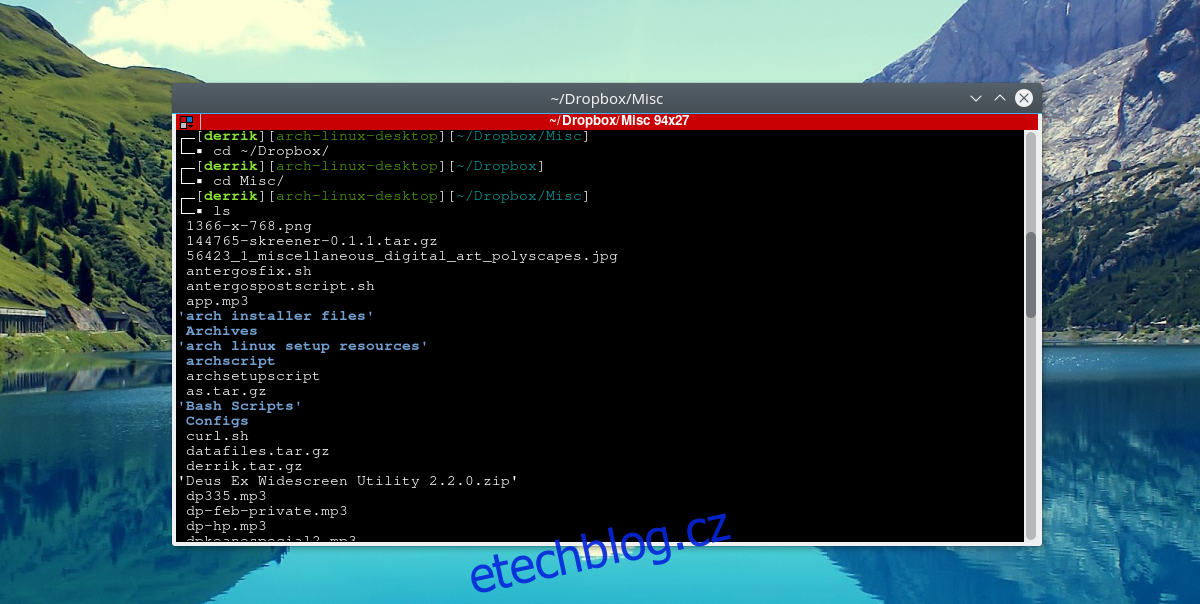
Vytvoření vlastní výzvy Bash pomocí EZ Prompt
Nechcete používat rámec Bash-It, ale přesto chcete vlastní výzvu? Překontrolovat EZ výzva namísto. Je to webový nástroj, který umožňuje komukoli pohrát si a vytvořit vlastní, krásnou výzvu Bash.
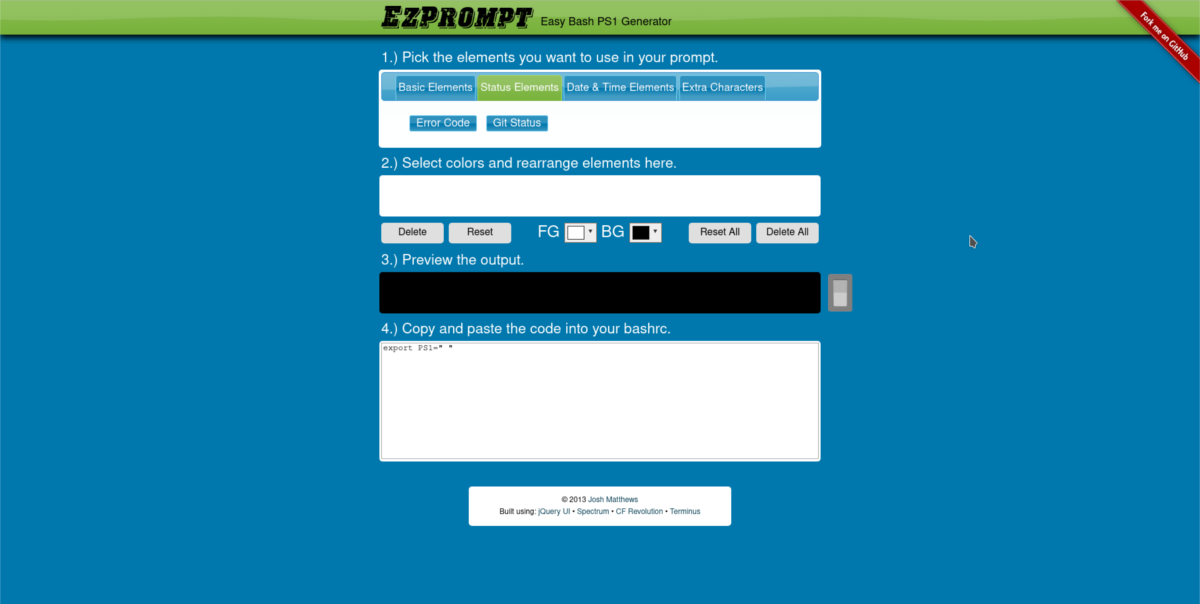
Nejlepší na EZ Prompt je to, že podporuje věci jako stavové prvky, další znaky, umožňuje uživatelům znovu uspořádat, jak Bash shell prezentuje prvky, a dokonce umožňuje i vlastní barevné možnosti!
Až si vygenerujete vlastní výzvu, upravte svůj ~/.bashrc:
nano ~/.bashrc
Do textového editoru Nano jednoduše vložte nově vygenerovaný kód a vydejte se na cestu.
Powerline-Shell
Pro ty, kteří chtějí krásný terminál, ale nechtějí ztrácet čas konfigurací frameworku nebo se zabývat vlastním generátorem výzev, je tu Powerline-Shell.
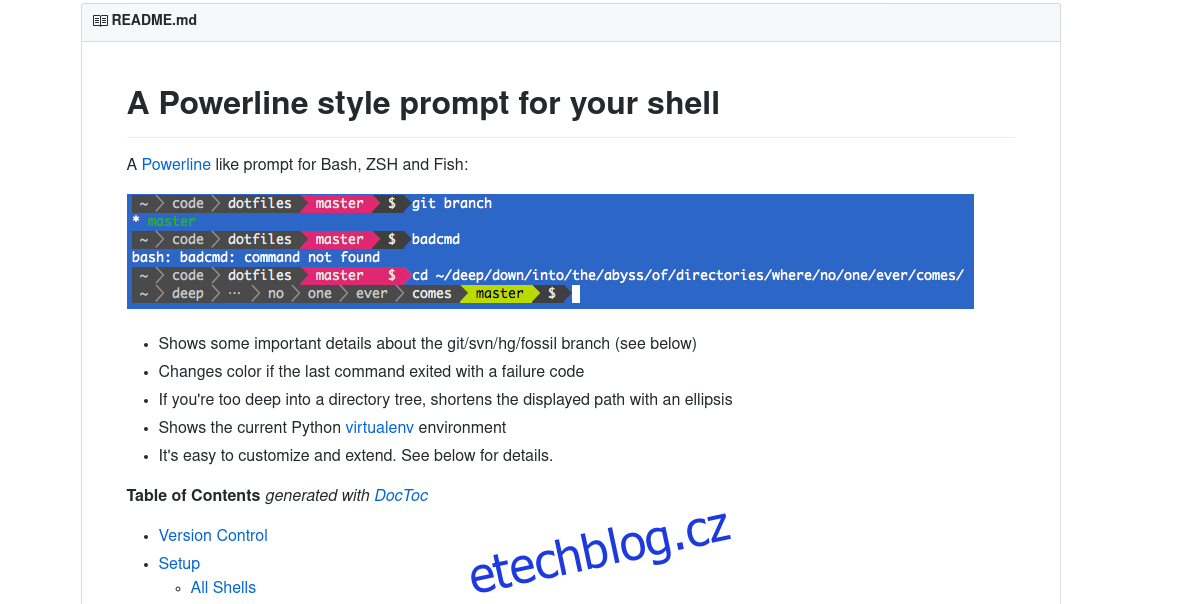
Je to téma terminálu ve stylu powerline, které pracuje s Bash a dalšími alternativními shelly Bash. Chcete-li nainstalovat powerline shell, nejprve naklonujte zdroj z GitHubu.
git clone https://github.com/milkbikis/powerline-shell
Poté vložte cd do adresáře zdrojového kódu.
cd powerline-shell
Přejmenujte soubor config.py.dist na config.py.
mv config.py.dist config.py
Když jsou všechny soubory staženy a správně nastaveny, instalace je připravena začít. Spusťte instalaci pomocí:
./install.py
Instalace může trvat několik sekund, ale není to dlouhý proces. Když je vše v systému, zbývá pouze nastavit ~/.bashrc.
Spusťte textový editor nano a otevřete soubor bashrc.
nano ~/.bashrc
Otevřete soubor Bashrc a vložte následující kód:
function _update_ps1() {
PS1="$(~/powerline-shell.py $? 2> /dev/null)"
}
if [ "$TERM" != "linux" ]; then
PROMPT_COMMAND="_update_ps1; $PROMPT_COMMAND"
fi
Uložte Nano pomocí Ctrl + O. Chcete-li vidět nový powerline-shell v akci, zavřete všechna spuštěná okna terminálu a znovu je otevřete.
Poznámka: Powerline-shell běží s Pythonem. Z velké části se všechny distribuce Linuxu dodávají s nejnovější verzí. Powerline-shell tedy poběží v pohodě. Někteří však používají pouze starší verze Pythonu (jako 2.6).
Aby Powerline-shell fungoval, nainstalujte si balíček argparse. To zajistí, že se bude dobře hrát s Pythonem 2.6
pip install argparse
Závěr
Bash je užitečný nástroj a na Linuxu je to nezbytný nástroj, který uživatelé musí znát. Pro automatizaci Linuxu můžete psát Bash skripty. Ve skutečnosti je Bash tak populární, že byl přidán do Windows 10. Mít jednoduše vypadající výzvu Bash neznamená konec světa; je to koneckonců jen terminálové rozhraní. Je však mnohem snazší zapadnout. s terminálem, pokud je to šetrné k očím.