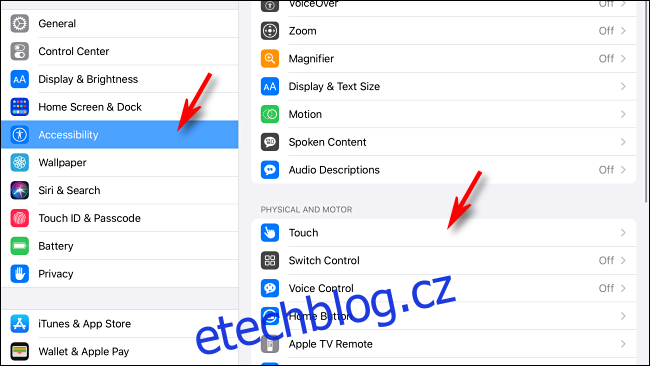Nyní můžete svůj iPad ovládat myší a umí mnohem víc než jen simulovat klepání a posouvání. Pokud má vaše myš další tlačítka, můžete je přizpůsobit tak, aby prováděla výkonné akce jediným kliknutím.
Table of Contents
Připojení myši k iPadu
Pokud jste k iPadu ještě nepřipojili myš, mějte na paměti, že bude fungovat pouze na iPadOS 13 a novějším. Pokud tedy chcete používat myš, aktualizujte svůj iPad na nejnovější verzi iPadOS.
Většina lidí připojuje myš ke svému iPadu bezdrátově přes Bluetooth. Jiní používají kabelové připojení přes a Blesk na USB nebo USB-C na USB adaptér, podle toho, jaký port má jejich iPad. Kompatibilita myši se liší podle výrobce. Pokud jste připojili trackpad, můžete iPad ovládat gesty.
Když už jste u toho, můžete také prohodit levé a pravé tlačítko myši. To znamená, že levé tlačítko poté provede akci pravého kliknutí a pravé tlačítko myši provede standardní kliknutí. To je zvláště užitečné, pokud jste levák.
Přizpůsobení dalších tlačítek myši
V iPadOS můžete také přiřadit různé funkce jakémukoli dalšímu tlačítku myši (kromě primárního a sekundárního). Mnoho myší například obsahuje třetí tlačítko, ke kterému se dostanete stisknutím rolovacího kolečka dolů.
Chcete-li přizpůsobit další tlačítka myši, musíte v iPadOS povolit funkci usnadnění nazvanou AssistiveTouch. Poskytuje místní nabídku, která vám umožňuje provádět určité komplexní funkce z centralizovaného rozhraní. Stojí za to prozkoumat podrobněji. Prozatím to však musíme povolit, aby vlastní tlačítka fungovala.
Chcete-li aktivovat funkci AssistiveTouch, otevřete „Nastavení“ a posuňte prstem dolů v seznamu. Klepněte na „Přístupnost“ a poté na „Dotyk“.
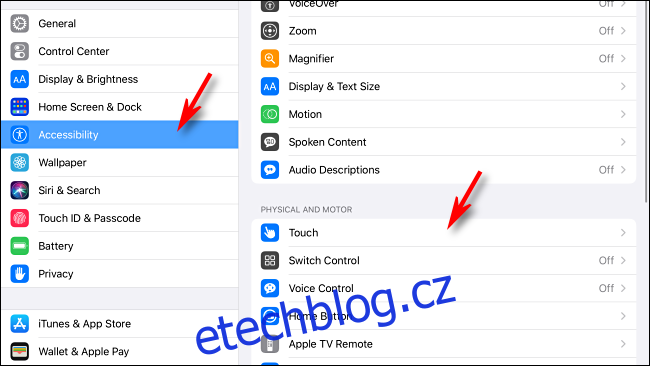
V nabídce „Touch“ klepněte na „AssistiveTouch“.
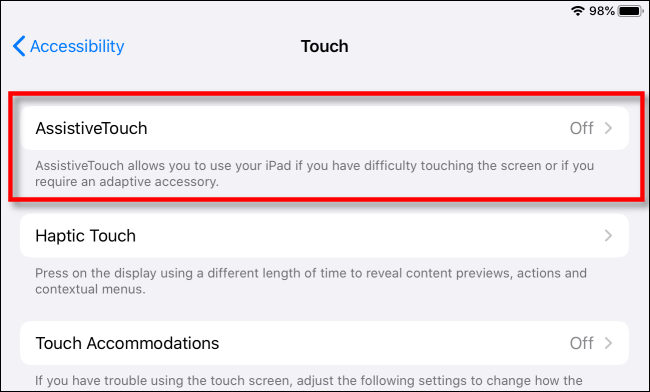
Zapněte volbu „AssistiveTouch“.
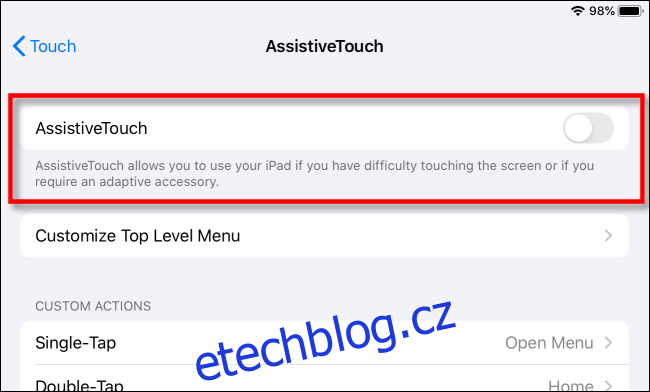
Po aktivaci funkce „AssistiveTouch“ se poblíž okraje obrazovky objeví pohyblivé tlačítko nabídky (zaoblený tmavě šedý obdélník s bílým kruhem uprostřed).
Toto tlačítko zůstává na obrazovce v každé aplikaci, takže na něj klepnete nebo kliknete odkudkoli a aktivujete AssistiveTouch. Když tak učiníte, zobrazí se vyskakovací nabídka s různými možnostmi, včetně přechodu na domovskou obrazovku.
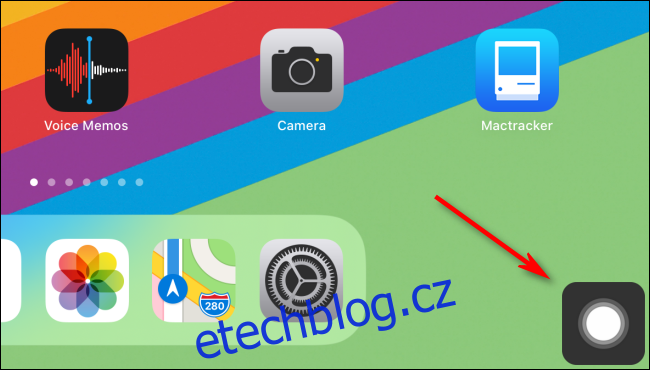
Nyní přejdeme k přizpůsobení tlačítek myši. Když jste v Usnadnění > Dotyk > AssistiveTouch, přejeďte dolů a klepněte na „Zařízení“.
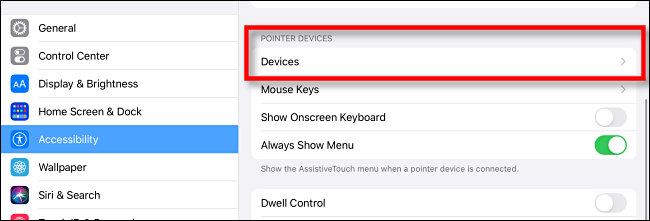
Zobrazí se seznam připojených polohovacích zařízení. Klepněte myší na tlačítka, která chcete přizpůsobit.
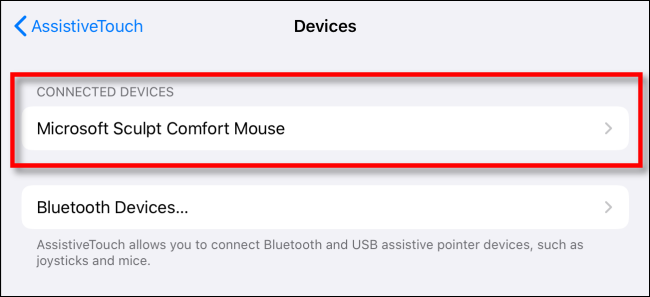
Klepněte na „Přizpůsobit další tlačítka“.
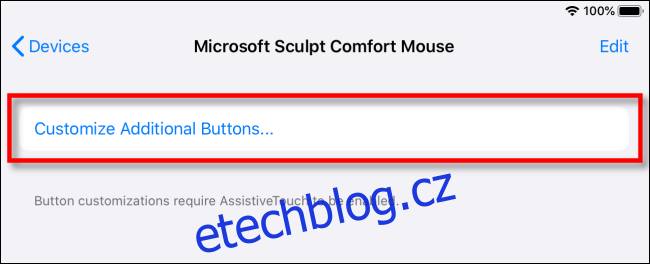
Zobrazí se vyskakovací okno „Přizpůsobit tlačítko“. Klikněte na tlačítko myši, které chcete upravit.
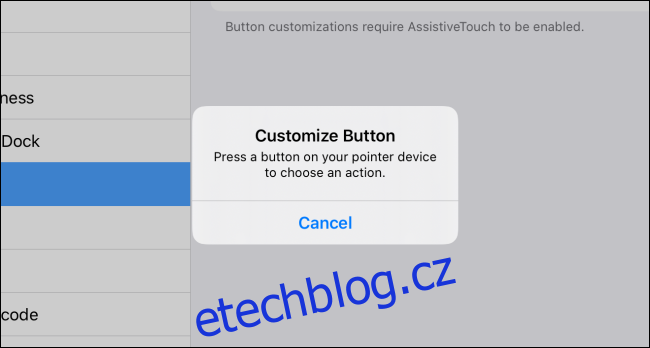
Zobrazí se nabídka s mnoha výkonnými možnostmi, včetně „Přepínač aplikací“, „Ovládací centrum“ a „Domů“. Úplný seznam funkcí jednotlivých možností naleznete v části níže.
Klepněte na požadovanou možnost a potom klepněte na název svého polohovacího zařízení v horní části pro opuštění seznamu.
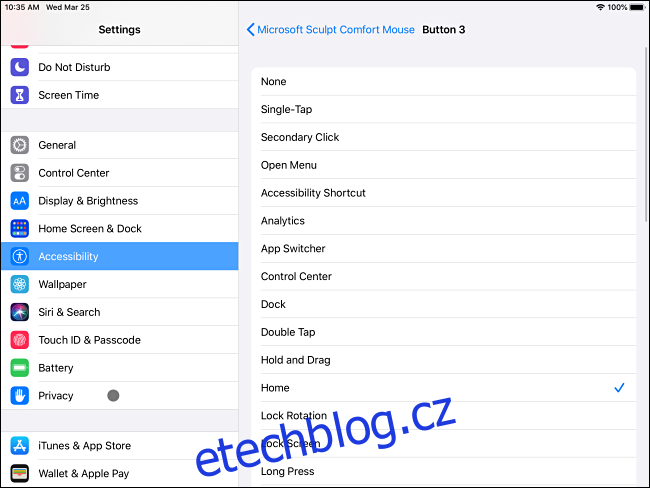
Od této chvíle, kdykoli kliknete na toto tlačítko myši, provede akci, kterou jste si vybrali. Pokud jste například vybrali „Domů“, kliknutím na tlačítko se dostanete přímo na domovskou obrazovku.
Chcete-li přizpůsobit další tlačítka myši pro provádění jiných úkolů, opakujte stejné kroky výše, ale když se zobrazí vyskakovací okno „Přizpůsobit tlačítko“, klikněte na toto tlačítko.
Co dělají možnosti „Přizpůsobit tlačítko“.
V nabídce „Přizpůsobit tlačítka“ můžete libovolnému tlačítku myši přiřadit následující akce:
„Jedno klepnutí“: Provede jedno klepnutí na místo, kde se nachází ukazatel myši.
„Sekundární kliknutí“: Klikněte pravým tlačítkem.
„Otevřít nabídku“: Otevře nabídku AssistiveTouch, jako byste klepli na tlačítko nabídky AssitiveTouch na obrazovce.
„Zkratka usnadnění“: Provede se zkratka nastavíte v Nastavení > Usnadnění > Zástupce usnadnění.
„Analytika“: Tento nezdokumentovaný příkaz se zjevně shromažďuje analytika použití uloženy na vašem iPadu a odešle je společnosti Apple. Chcete-li to povolit, přejděte na Soukromí > Analytika a vylepšení > Sdílet iPad Analytics.
„Přepínač aplikací“: Přenese vás na obrazovku plnou všech otevřených aplikací, takže mezi nimi můžete rychle přepínat.
„Control Center“: Aktivuje „Control Center“.
„Dock“: Zobrazí dok ve spodní části obrazovky, což je užitečné při multitaskingu.
„Dvojité klepnutí“: Provede dvojité klepnutí, ať je umístěn ukazatel myši.
„Přidržet a přetáhnout“: Jedním kliknutím na další tlačítko a následným uvolněním pohnete myší a přetáhnete prvek rozhraní po obrazovce.
„Domů“: Vyvolá domovskou obrazovku.
„Uzamknout otočení“: Zamkne otočení obrazovky, takže se nezmění z režimu na výšku do režimu na šířku a naopak.
„Zamknout obrazovku“: Okamžitě uzamkne váš iPad, v podstatě jej přepne do režimu spánku.
„Dlouhé stisknutí“: Ekvivalent přidržení prstu na obrazovce po dobu několika sekund a následného uvolnění.
„Move Menu“: Přesune tlačítko AssistiveTouch na obrazovce na aktuální umístění ukazatele myši. Dalším kliknutím nabídku uvolníte a zůstane na stejném místě.
„Oznámení“: Zobrazuje obrazovku oznámení. Dalším kliknutím jej můžete opět vypnout.
„Stisknout“: Zobrazí pár kruhů spojených čárou představující dva prsty. Kruhy můžete umístit pomocí myši, kliknutím na primární tlačítko myši je umístit a poté pohybem myši simulovat svírání v různé míře. Klepnutím na tlačítko Sekundární tuto možnost zrušíte.
„Stažení a otočení“: Podobné jako „Stažení“, s tím rozdílem, že můžete také otočit orientaci dvou kroužků „prstů“. Klepnutím na tlačítko Sekundární tuto možnost zrušíte.
„Restartovat“: Otevře dialogové okno, ze kterého můžete iPad restartovat.
„Otočit“: Otočí prvky rozhraní na obrazovce (jako je fotografie). Funguje podobně jako možnost „Stisknout“, s tím rozdílem, že vzdálenost mezi dvěma kruhy „prstů“ se nikdy nemění. Klepnutím na tlačítko Sekundární jej zavřete.
„Snímek obrazovky“: Pořídí snímek aktuální obrazovky a uloží jej do „Fotografie“.
„Zatřesení“: Simuluje zatřesení iPadem, které se nejčastěji používá k „zrušení“ akce. Tuto možnost můžete deaktivovat v nabídce Usnadnění > Dotyk > Zatřesením vrátit zpět.
„Speak Screen“: Aktivuje funkci Speak Screen, která přečte nahlas celý obsah aktuální obrazovky prostřednictvím syntézy textu na řeč. Chcete-li se ujistit, že je tato možnost povolena, přejděte na Usnadnění > Mluvený obsah > Mluvit z obrazovky.
„Spotlight“: Otevře Spotlight Search, takže můžete na iPadu hledat aplikace, dokumenty nebo zprávy.
„Hlasové ovládání“: Aktivuje „Hlasová kontrola“ funkce, takže můžete svůj iPad procházet pomocí mluvených příkazů nebo diktování textu. Chcete-li tuto možnost povolit, přejděte na Usnadnění > Hlasové ovládání.
„Volume Down“: Sníží hlasitost o jeden přírůstek na kliknutí.
„Volume Up“: Zvyšuje hlasitost iPadu o jeden přírůstek na kliknutí.
V dolní části nabídka „Tlačítko přizpůsobení“ obsahuje také „Gesta posouvání“, která simulují přejíždění obrazovky v různých směrech.
Existují také „Ovládací prvky prodlevy“, které můžete primárně nakonfigurovat v nabídce Usnadnění > Dotyk > AssistiveTouch. Ty umožňují vybrat prvky na obrazovce pouhým pozastavením ukazatele nad nimi, což je užitečné zejména pro lidi, kteří nemohou mačkat tlačítka.
To je jenom začátek
Po spárování s klávesnicí může myš odemknout úžasné zvýšení produktivity na vašem iPadu. To může být užitečné zejména u úkolů, které vyžadují mnoho přesných klepnutí, aby se věci udělaly, jako jsou tabulky nebo úpravy fotografií. Bavte se a šťastné klikání!