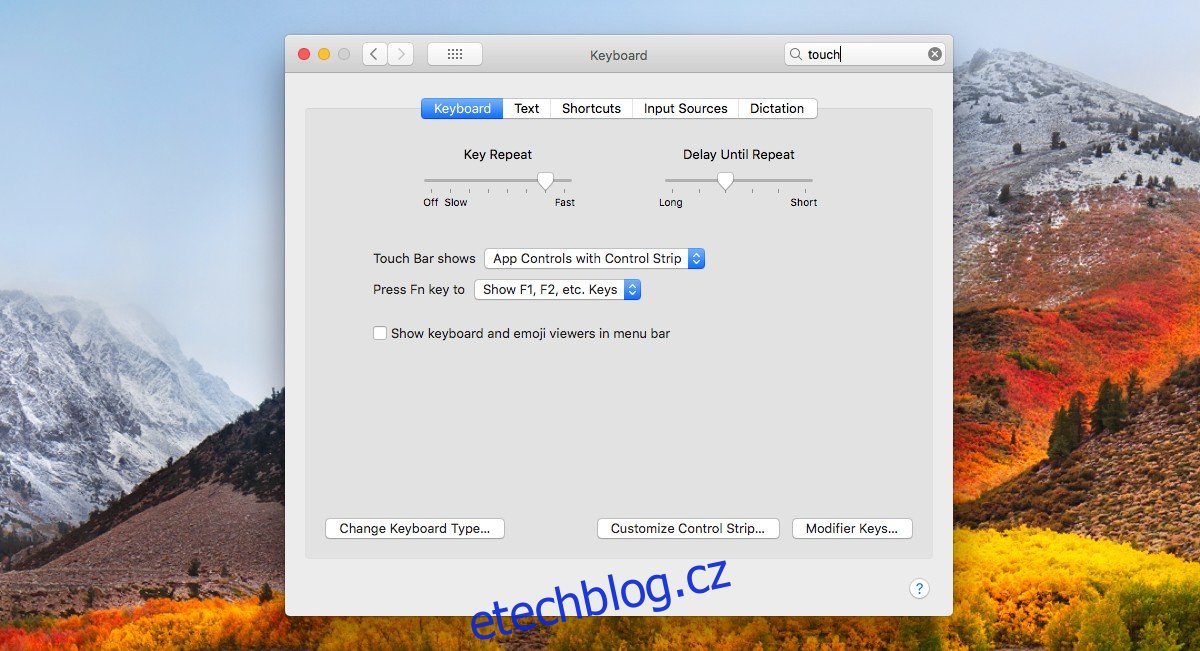Touch Bar je nejnovější hardwarová aktualizace řady MacBooků společnosti Apple. Jedná se o dotykový vstupní panel umístěný nad klávesnicí s kontextovými softklávesami. Klávesy se mění podle toho, která aplikace je aktuálně aktivní. Ve výchozím nastavení zobrazuje několik vybraných systémových přepínačů. Nebudeme diskutovat o tom, zda je funkce užitečná nebo ne, ani zda stojí za upgrade. Možná se vám bude líbit funkce Touch Baru, ale nemusí se vám líbit softwarová tlačítka na něm. Pokud je tomu tak, je docela snadné přizpůsobit Touch Bar na vašem MacBooku.
Budeme se zabývat dvěma typy nastavení přizpůsobení; výchozí tlačítka a tlačítka specifická pro aplikaci.
Přizpůsobte výchozí klávesy na dotykové liště
Otevřete Předvolby systému a přejděte do sady předvoleb Klávesnice. Zde si můžete přizpůsobit Touch Bar. Zde je několik nastavení, která vám umožní přizpůsobit Touch Bar. První je rozbalovací nabídka „Zobrazení na dotykové liště“. Má tři možnosti; Ovládací prvky aplikací s ovládacím pruhem vám umožňují zobrazit tlačítka pro aplikace spolu se systémovými přepínači, rozšířený ovládací pruh zobrazuje celou sadu dostupných přepínačů a ovládací prvky aplikací zobrazují pouze ovládací prvky specifické pro aplikaci.
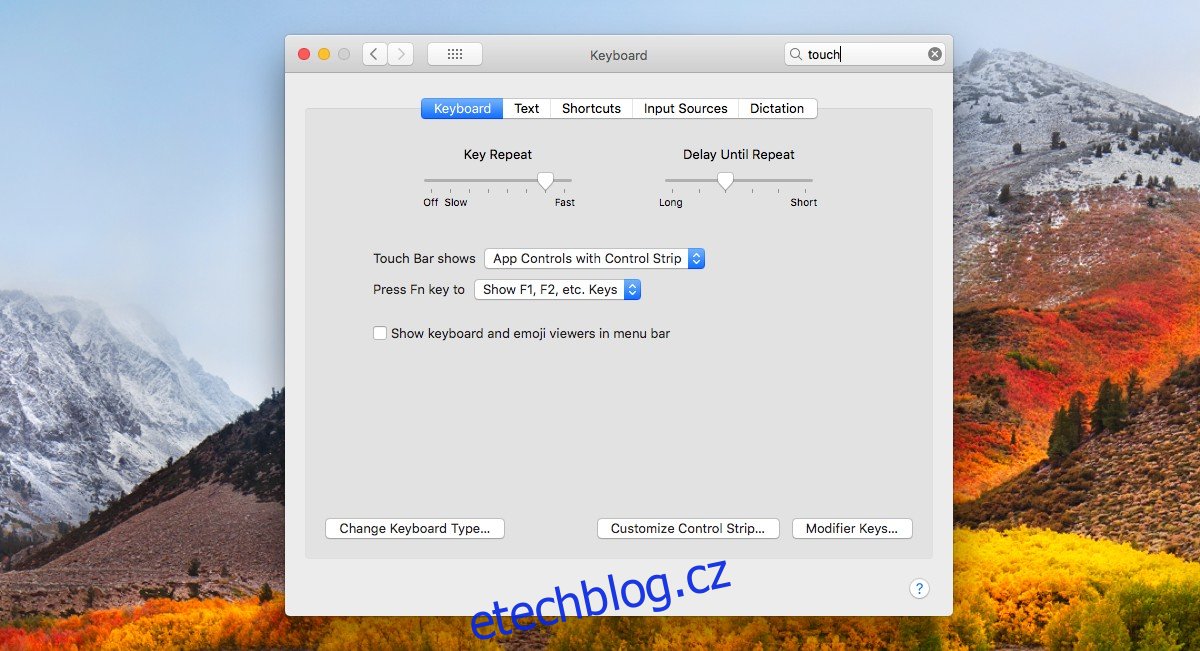
Můžete změnit, které systémové přepínače se zobrazují na ovládacím proužku. Chcete-li tak učinit, klikněte na tlačítko „Přizpůsobit ovládací proužek“ ve spodní části předvoleb klávesnice. Vstoupíte do režimu úprav pro Touch Bar. Chcete-li přidat přepínač, jednoduše jej přetáhněte na virtuální dotykovou lištu, kterou vidíte na obrazovce. Chcete-li přepínač odebrat, přetáhněte jej na ikonu levého koše.
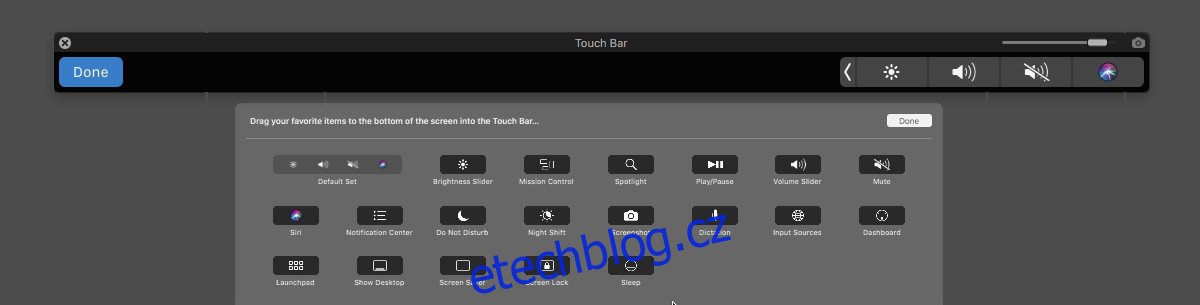
Přizpůsobte si klávesy specifické pro aplikaci na dotykové liště
Klávesy pro konkrétní aplikace na Touch Baru si můžete přizpůsobit pro aplikace, které to podporují. V našem příkladu jdeme s Chrome, který právě přidal podporu pro Touch Bar ve verzi 60. Proces přizpůsobení kláves specifických pro aplikaci je stejný pro všechny aplikace.
Otevřete aplikaci a přejděte na Zobrazit> Přizpůsobit dotykovou lištu.
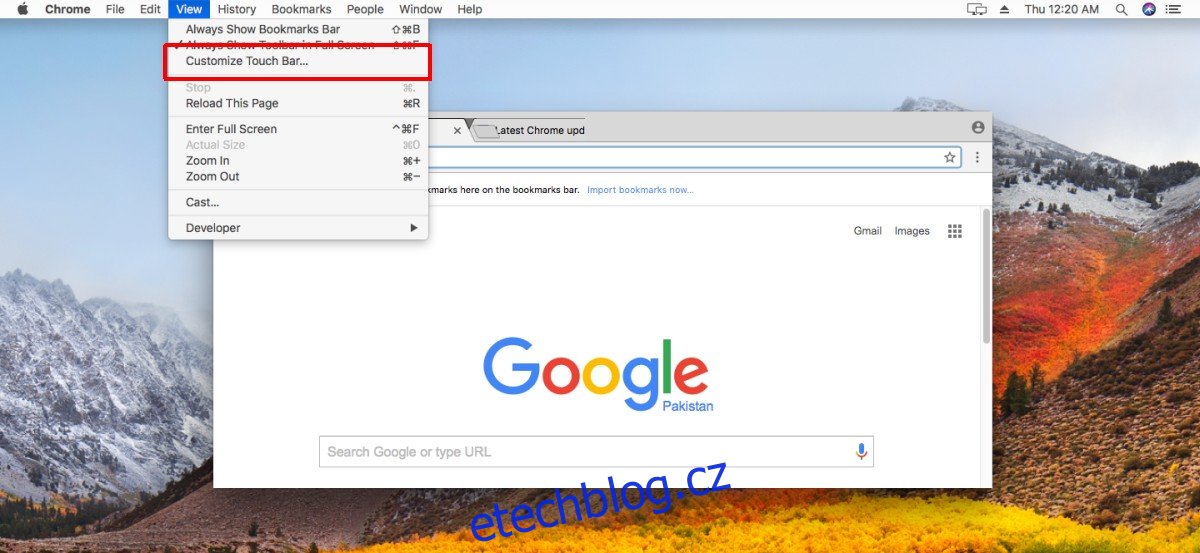
Vstoupíte do režimu úprav pro Touch Bar, ale pro ovládací prvky této konkrétní aplikace. Panel ve spodní části zobrazuje tlačítka, která můžete přidat na Touch Bar. Přetažením tlačítka z panelu na virtuální lištu jej přidáte. Přetažením tlačítka na ikonu koše vlevo jej odstraníte. Některé aplikace, jako je Chrome, vám umožňují přidat prázdné místo mezi tlačítka, ale ne všechny aplikace to udělají.
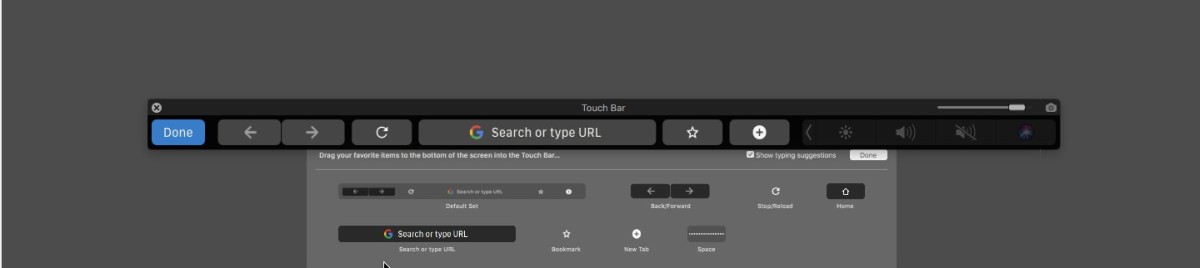
Vždy se můžete vrátit k výchozí sadě kláves přetažením výchozí sady na virtuální lištu.