Uživatelé Splashtop mohou využít tento software pro dálkové ovládání pro přístup ke svým počítačům přes internet, i když je jejich zařízení vypnuté. Nejlepších výsledků dosáhnete, když jsou všechny požadované počítače připojeny ke stejné místní síti. Nastavení dobré sítě Splashtop však vyžaduje určitou jemnost a technické znalosti.

Pokud jste si právě nainstalovali Splashtop a chcete se naučit, jak probudit počítač, jste na správném místě. Přečtěte si podrobnosti.
Table of Contents
Nezbytný software a podmínky
Mezi produkty Splashtop, které podporují Wake on LAN, patří:
- Obchodní přístup
- SOS
- Vzdálená podpora
- Podnik
- On-Prem
Chcete-li používat funkci WoL Splashtop, musíte splnit několik požadavků:
- Počítače musí být připojeny ke stejné síti přes Ethernet a LAN.
- BIOS PC musí podporovat WoL a tato možnost musí být nejprve povolena v OS a BIOSu cílového počítače pomocí offline Streameru.
- Počítač, který se pokoušíte probudit, musí mít správně nastavený systém Windows nebo Mac OS.
WoL vám umožní probudit počítač se systémem Windows, který byl vypnutý, v režimu hibernace nebo ve spánku. Mac však nemůžete zapnout pomocí Splashtop. V době psaní tohoto článku může Splashtop pouze probudit Macy ze stavu spánku.
Povolení WoL
Za předpokladu, že jste nainstalovali software Splashtop, musíte nejprve zapnout WoL. Tento proces je pro uživatele počítačů Mac snazší, protože jej nemusí povolovat pomocí systému BIOS. Je důležité si uvědomit, že počítače používající Windows nebo macOS musí být připojeny ke zdroji napájení. Notebooky napájené pouze z baterie umožní WoL, i když to bude vybíjet baterii rychleji.
Povolení WoL v systému BIOS pro Windows
Pokud používáte počítač se systémem Windows, máte přístup k systému BIOS pouze při spouštění počítače. Ne každý počítač bude fungovat stejně, takže během procesu spouštění budete muset věnovat pozornost. Mezi běžné možnosti patří:
- Funkční klávesy (obvykle F2)
- Escape Key
- Vymazat klíč
Bez ohledu na klávesu stiskněte nebo podržte, jak se obrazovka zeptá. Jakmile se vám podaří otevřít obrazovku systému BIOS, postupujte takto:
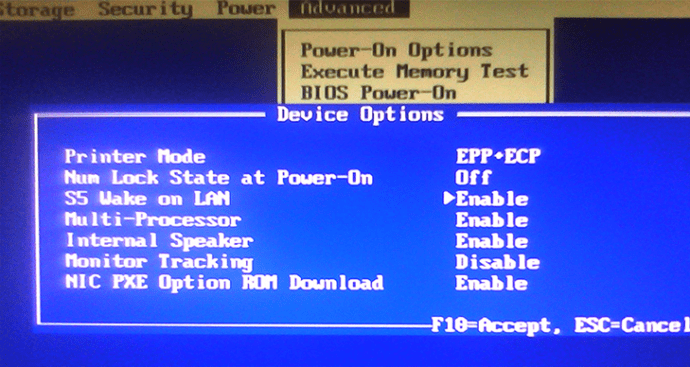
Rozhraní BIOSu na počítačích se bohužel mohou velmi lišit. Volba WoL ani nemusí být takto označena. Například některé základní desky ASUS to mají uvedené v části „Power On By PCIE/PCI“.
Mnoho výrobců základních desek má podrobné online pokyny pro navigaci v systému nabídek BIOS konkrétního modelu. Nahlédnutí do fyzické příručky také funguje, pokud ji máte po ruce.
Dále budete muset přejít do nastavení operačního systému Windows. Neznepokojujte se, pokud se nastavení mírně liší, stále můžete povolit WoL podle našich pokynů:
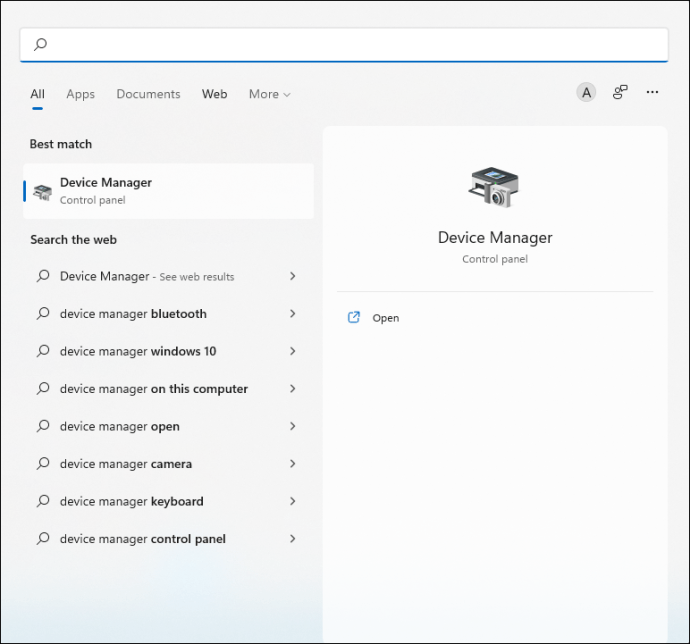
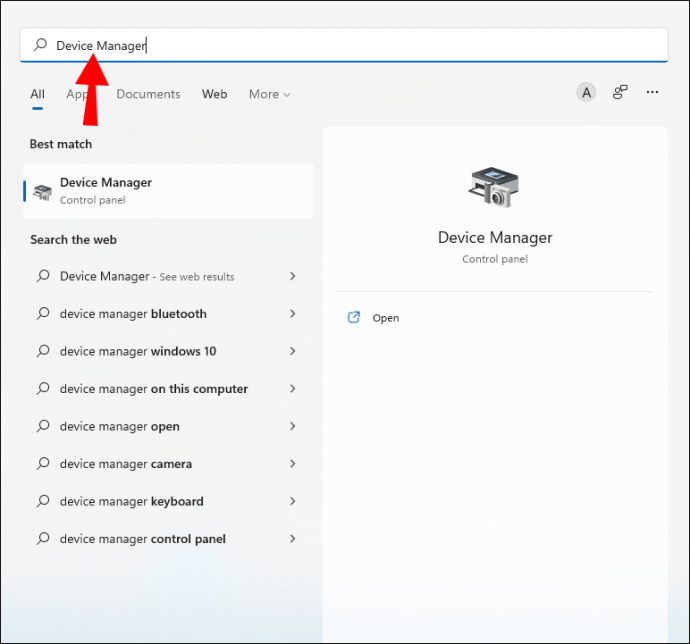
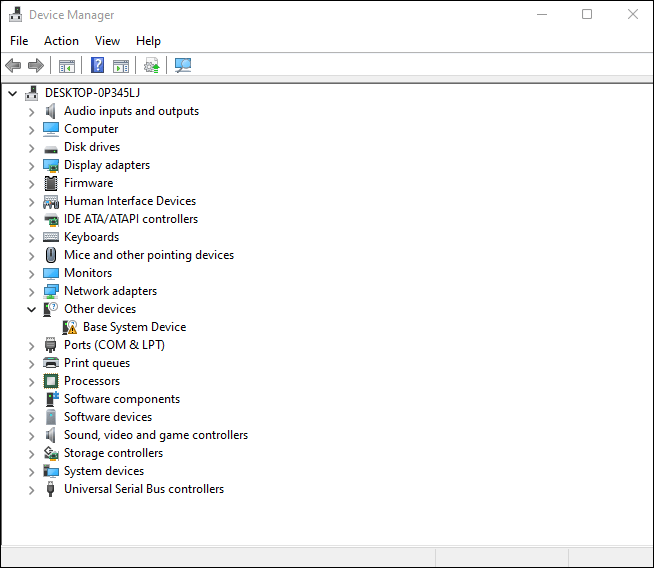
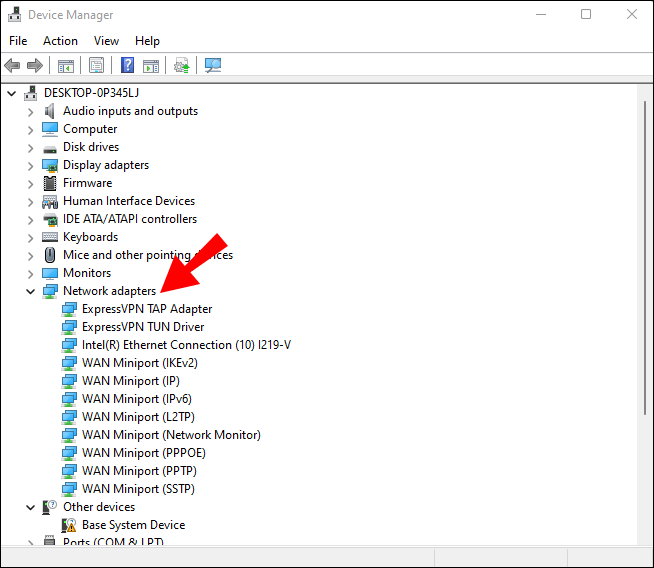
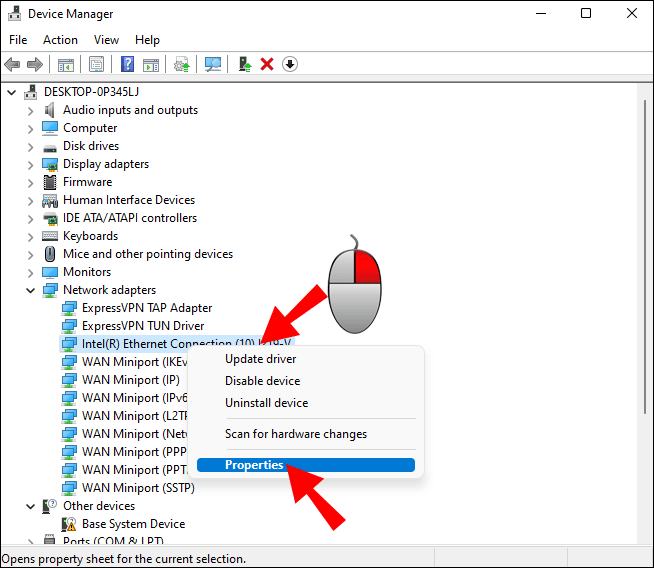
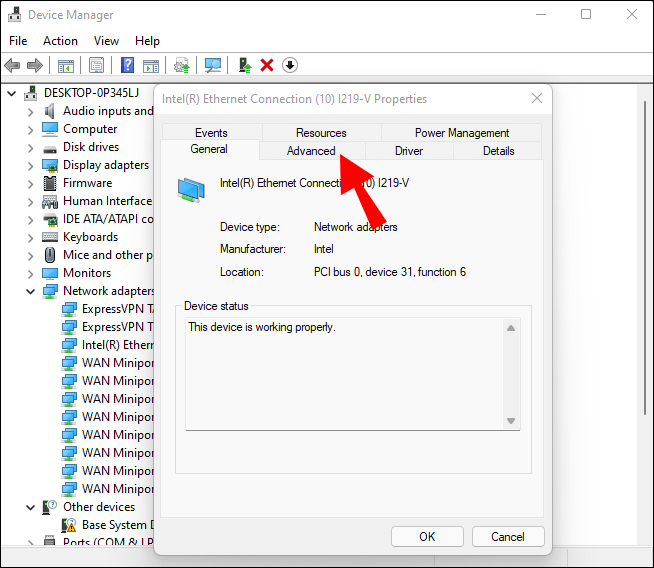
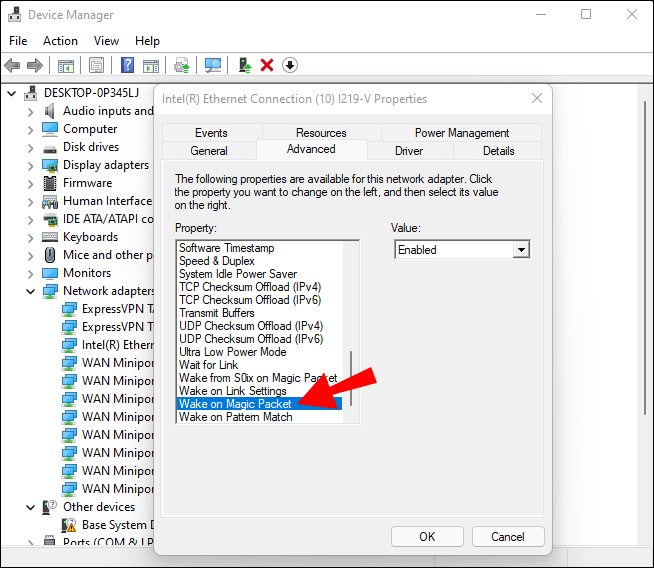
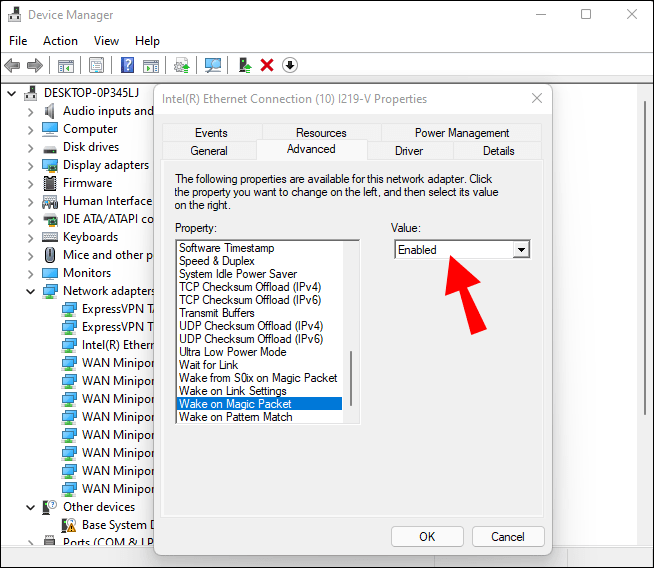
Zde musíte zůstat ve stejném vyskakovacím okně, ale přejít na jinou kartu:
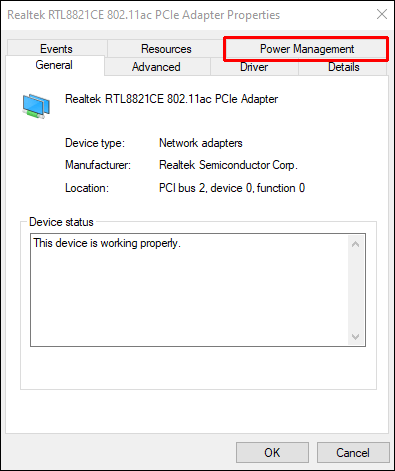
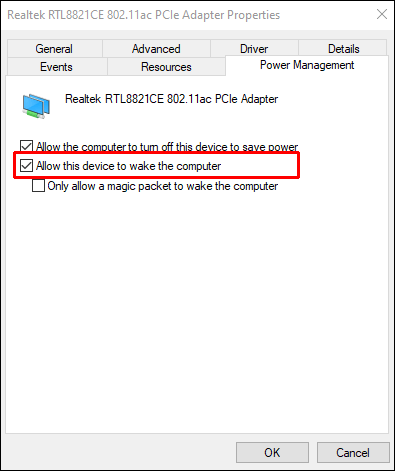
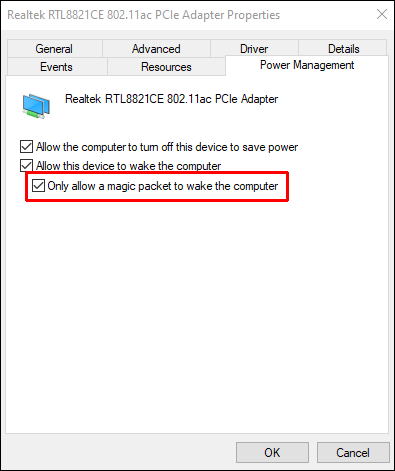
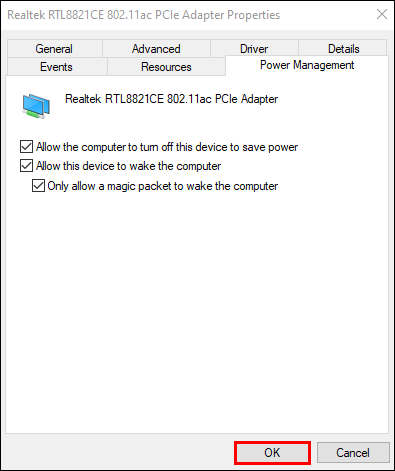
Jakmile to uděláte, můžete přejít k dalším procesům.
Povolení WoL na macOS
Počítače Mac to mají snadné, pokud jde o zapnutí WoL. Uživatelé se musí dostat pouze do nabídky nastavení baterie a možnost ji zapnout tam bude. Zde je to, co musíte udělat:
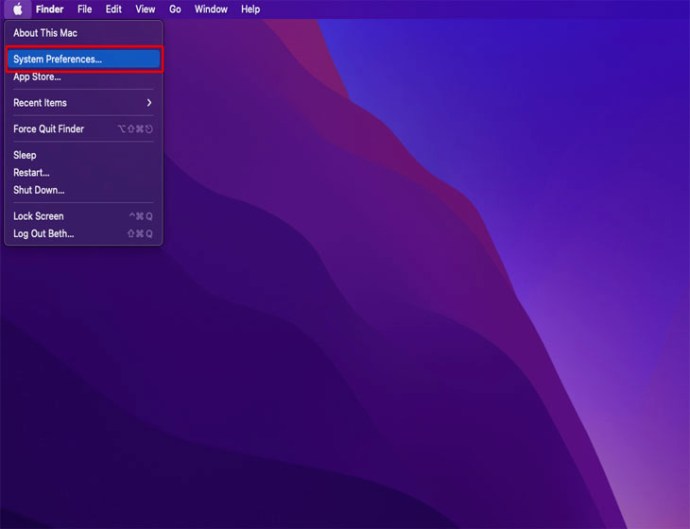
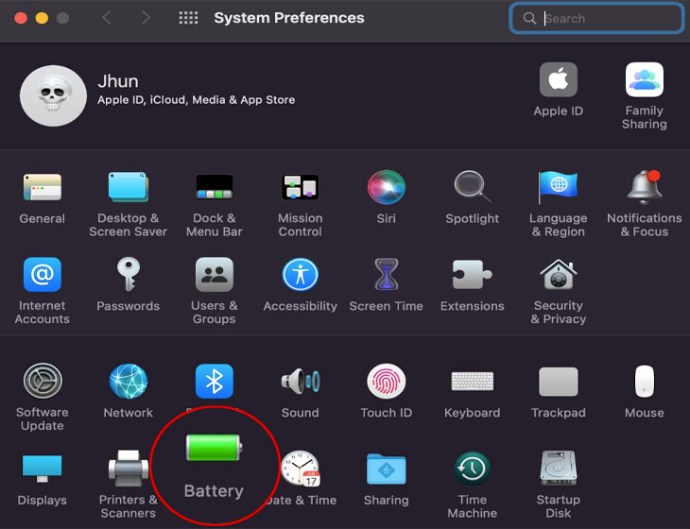
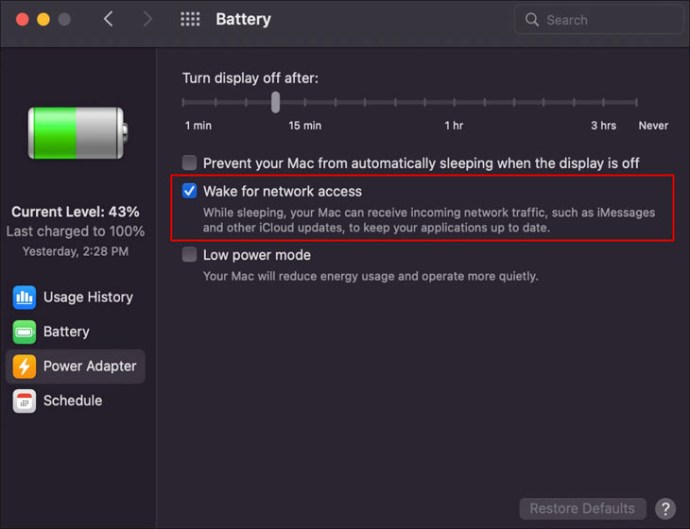
Někdy je tato možnost označena jinak, ale přesto by měla být rozpoznatelná.
Spouštění WoL na LAN
Jakmile je vše nastaveno, můžete ke spuštění WoL použít aplikace produktů Splashtop nebo PC verzi. Obě metody by měly fungovat bezchybně.
Na App
Chcete-li nastavit aplikaci Splashtop pro budoucí použití, postupujte takto:
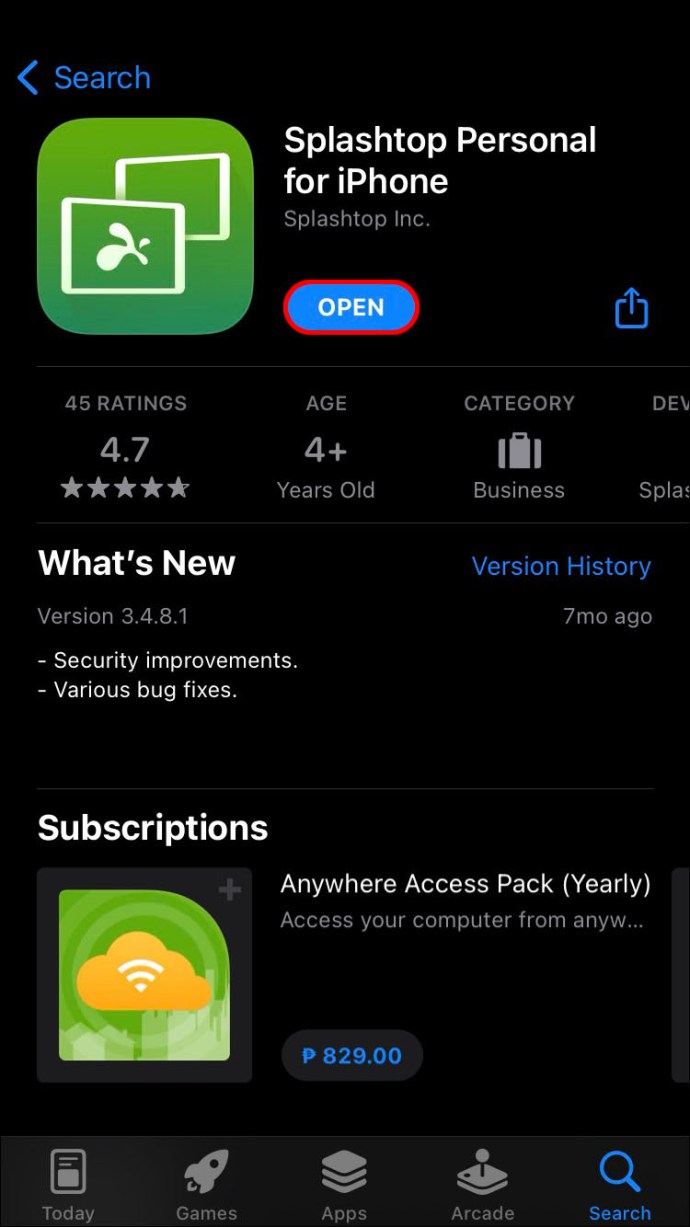
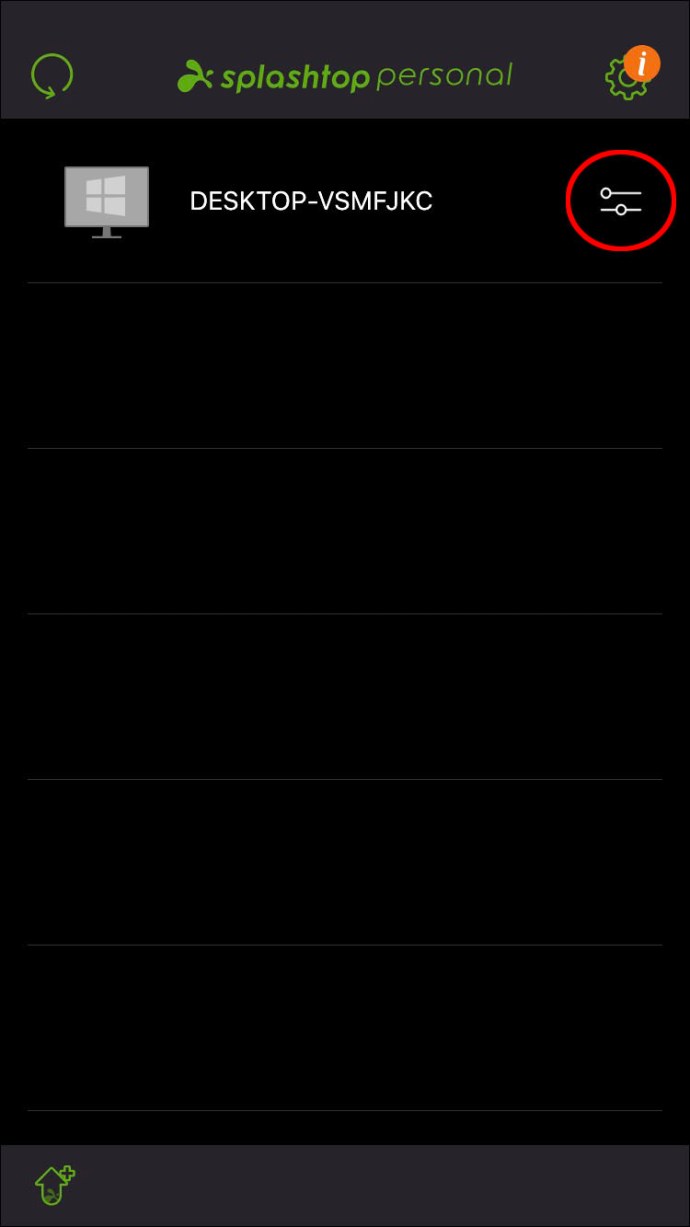
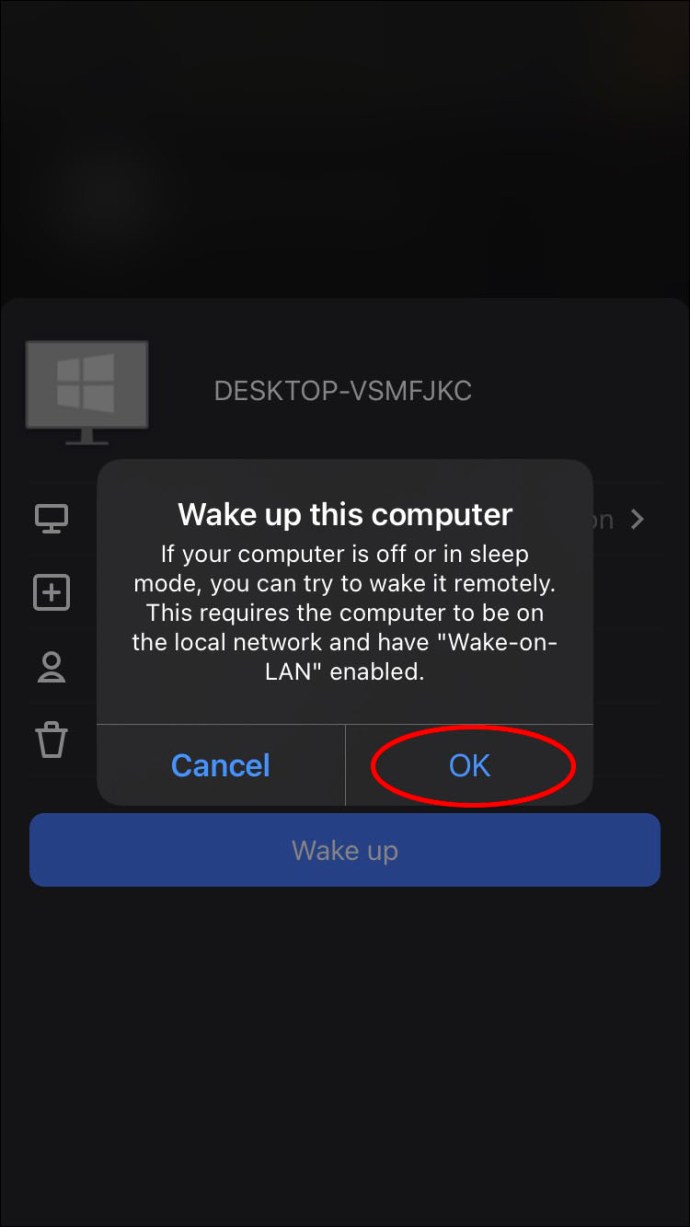
Až budete příště potřebovat zapnout počítač, měl by se zobrazit v nabídce aplikace, pokud je vaše mobilní zařízení připojeno ke stejné síti.
Na jiném PC
Uživatelé na jiném počítači připojeném ke stejné síti mohou vyzkoušet tyto pokyny:
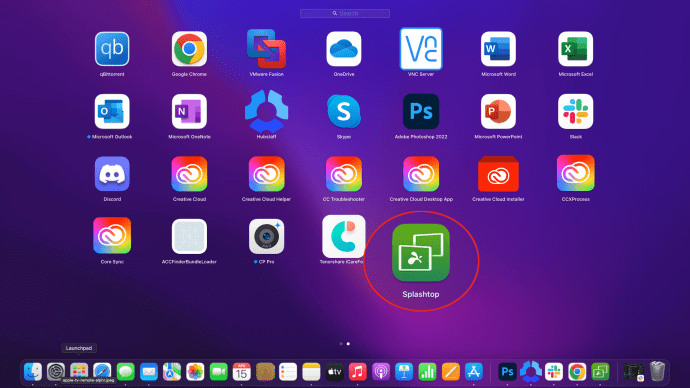
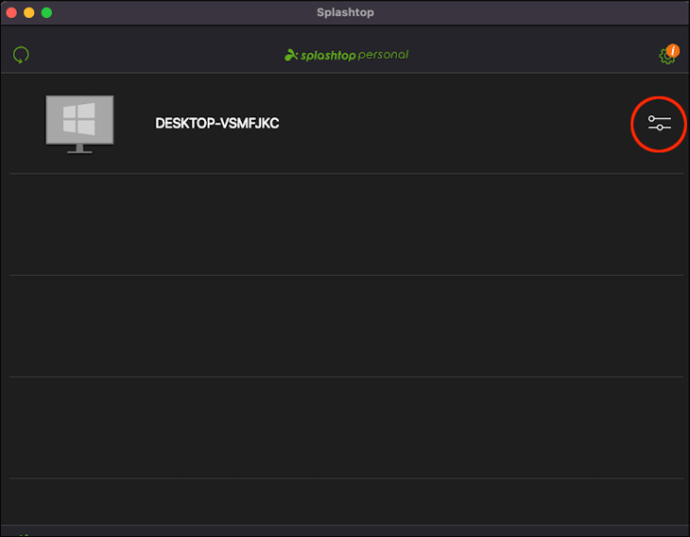
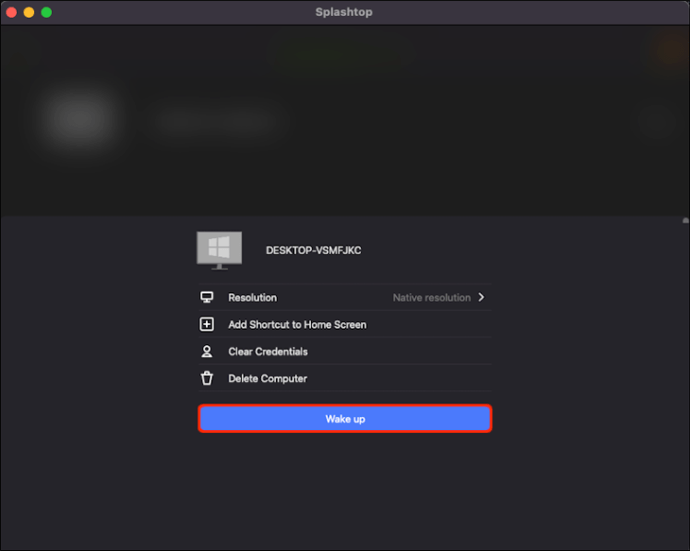
Někdy může být nutné kliknout na ikonu několikrát, pokud počítač nereaguje. Pokud si nejste svým nastavením příliš jistí, použijte kontrolní nástroj a proveďte diagnostiku.
Spouštění WoL ze vzdálené sítě
Splashtop má prohlášení o vyloučení odpovědnosti, které uvádí, že tato metoda funguje pouze pro mobilní zařízení a není zaručeno, že bude úspěšná. Nicméně šance na neúspěch není příliš vysoká.
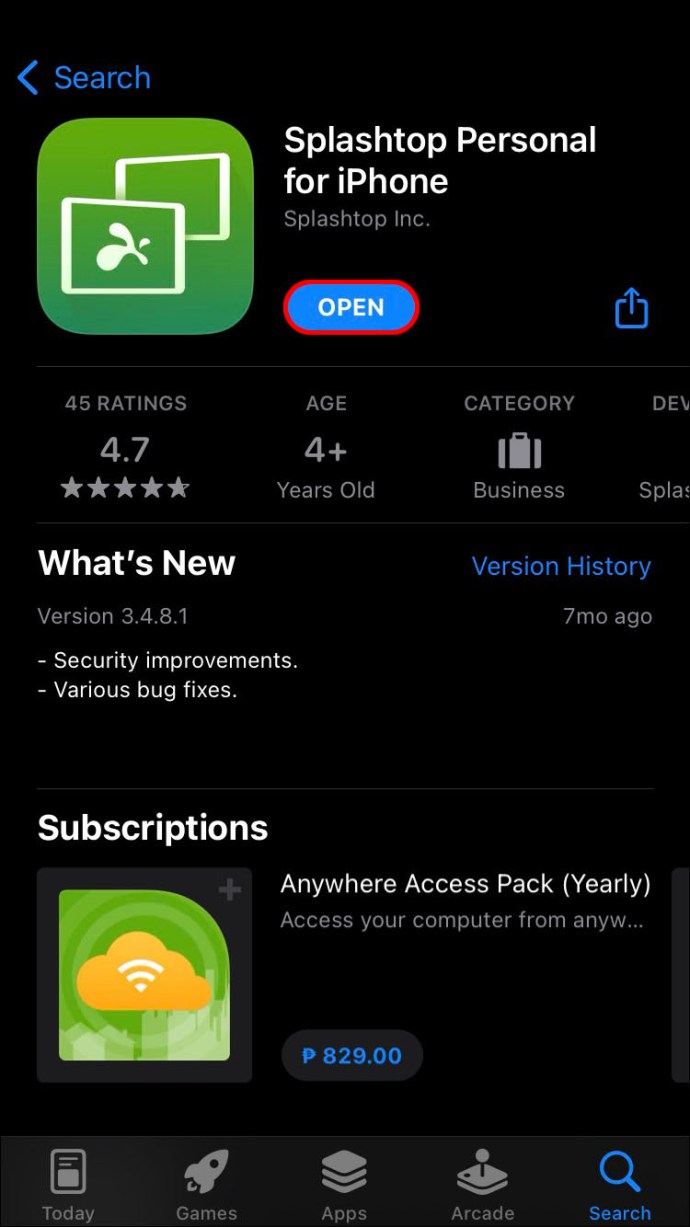
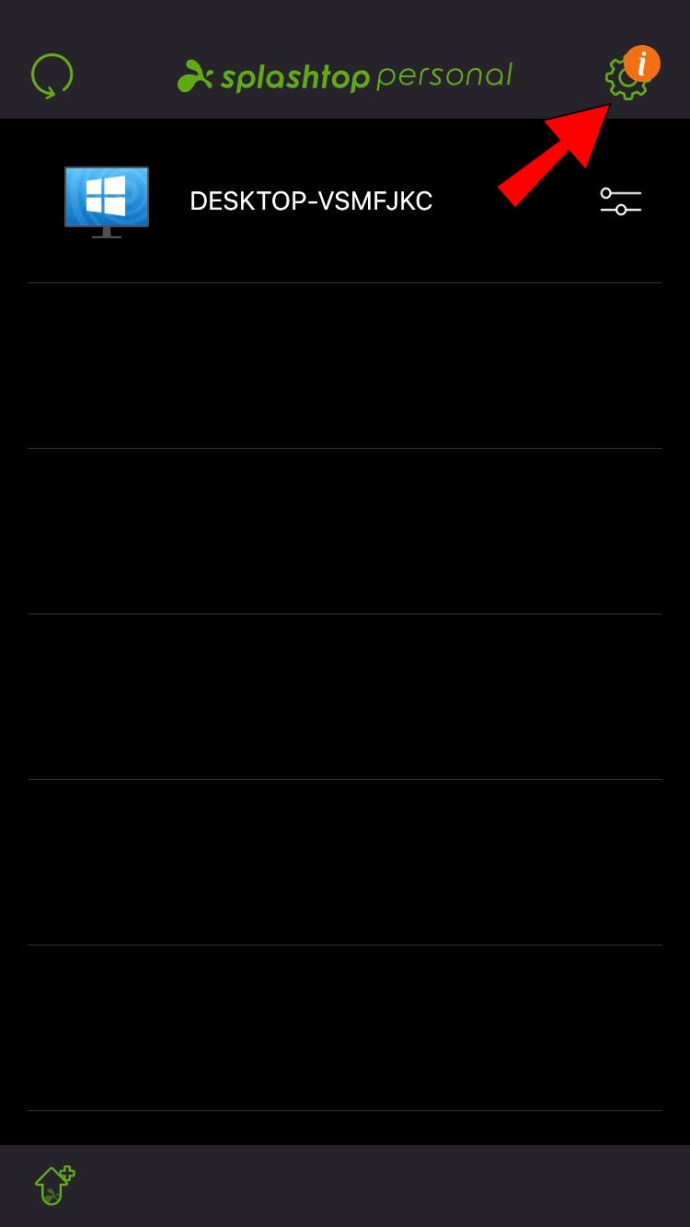
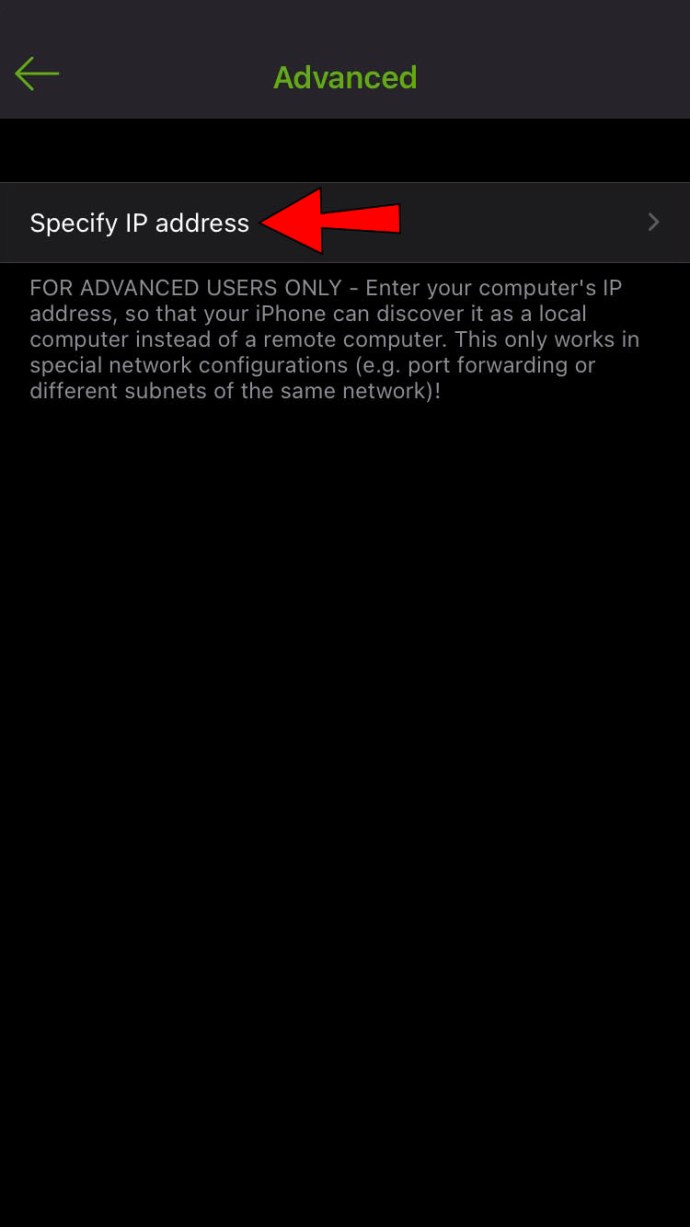
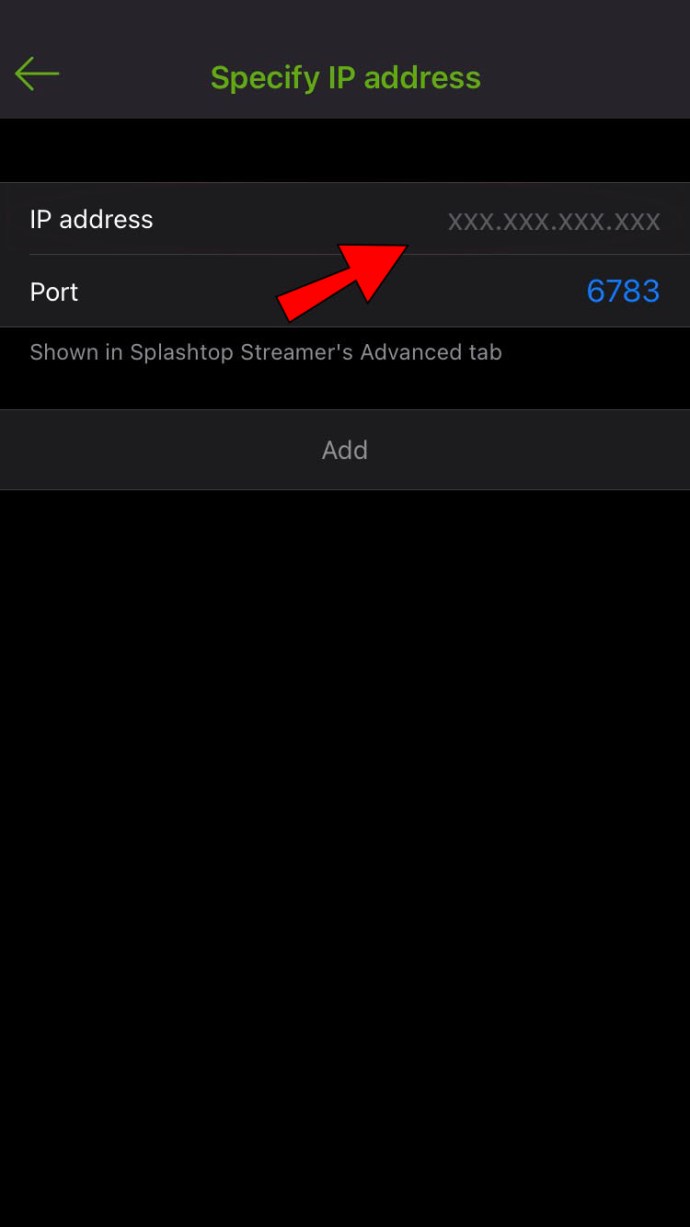
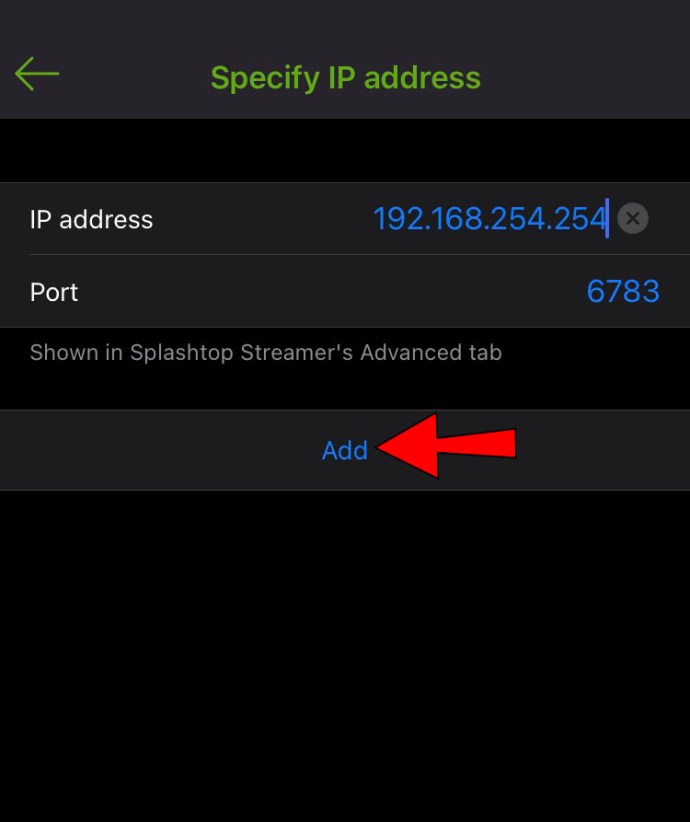
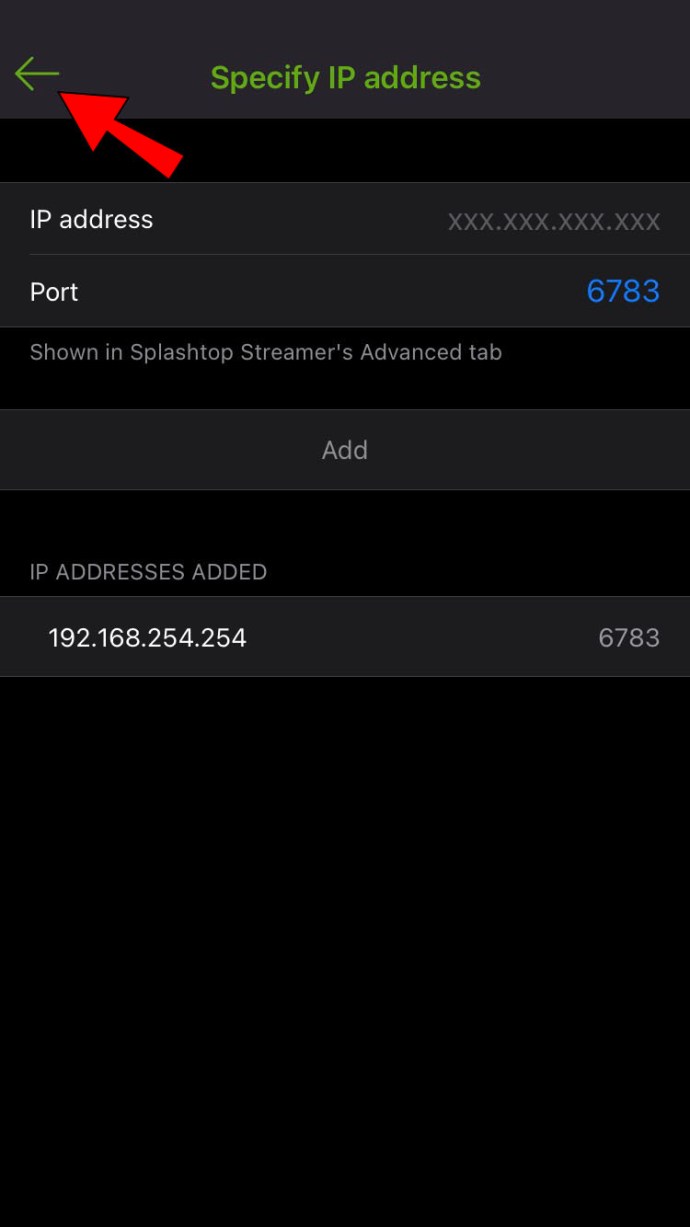
Přesměrování portů je komplikovaný proces, který se mezi routery liší. Proto zde nebudeme moci zahrnout pokyny.
Další časté dotazy
Je Splashtop zdarma k použití?
Splashtop Personal je zdarma pro použití v místních domácích sítích. Ostatní aplikace jsou však placené produkty a mají různé náklady.
Je používání Splashtop Personal bezpečné?
Splashtop Personal je vysoce bezpečný program, protože všechna připojení ke vzdálenému přístupu jsou chráněna TLS a 256bitovým šifrováním. Existují také další bezpečnostní funkce, jako je ověřování zařízení a dvoufaktorové ověřování (2FA).
Může Splashtop probudit spící počítače?
Splashtop může probudit spící počítače bez ohledu na jejich operační systém. I když může také zapínat počítače se systémem Windows, aplikace to nedokáže pro počítače Mac.
Co je vzdálené probuzení?
Vzdálené probuzení označuje funkci, která se nachází na všech počítačích se systémem Windows a Mac. Počítač můžete zapnout pomocí jiného počítače nebo mobilního zařízení se specializovaným softwarem a správným nastavením, pokud je povoleno. Jedním z předpokladů je delší proces nastavení, jak můžete vidět výše.
Vzdálený přístup udělen
Pomocí softwaru pro vzdálený přístup, jako je Splashtop, mohou uživatelé přistupovat ke svým počítačům na dálku. Nastavení zařízení zabere nějaký čas a zkušenosti, ale jakmile si osvojíte, můžete ke svým souborům snadno přistupovat odkudkoli. Váš počítač se probudí z režimu spánku klepnutím na tlačítko.
Jak vám pomohla funkce vzdáleného probuzení Splashtopu? Dejte nám vědět v sekci komentářů níže.

