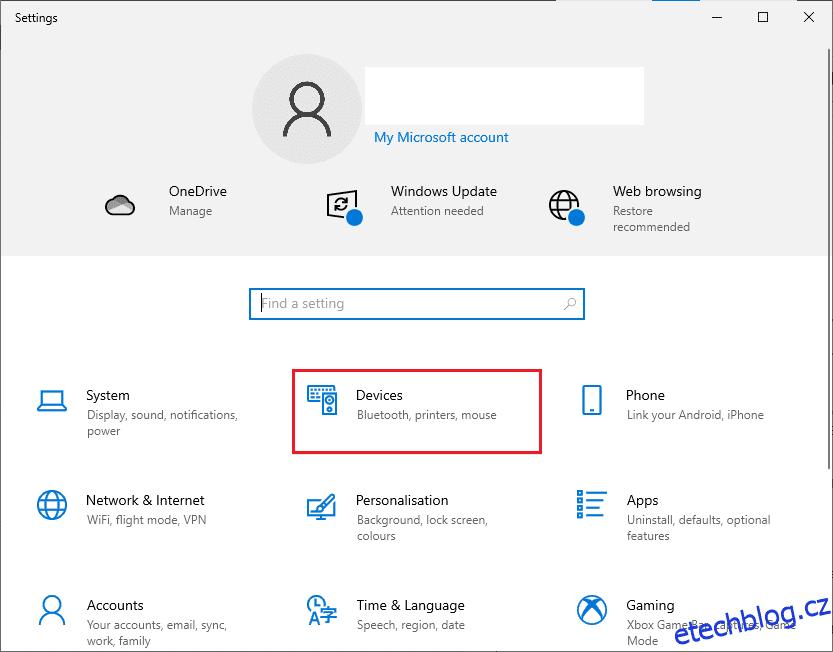Můžete mít jedinečné preference, pokud jde o směry posouvání, ať už používáte myš nebo touchpad. Někteří lidé preferují, aby se stránka posouvala stejným směrem, kterým pohybují prstem po touchpadu. Někteří lidé to dělají obráceným způsobem. Tomu se říká obrácené rolování. Povolení zpětného posouvání systému Windows 10 na trackpadu notebooku je snadné, protože systém Windows toto přizpůsobení nabízí ve výchozím nastavení. V některých případech se trackpad z mnoha důvodů posouvá nesprávným způsobem. Tento problém je opravitelný. Pokud vás zajímá, jak povolit zpětné posouvání Windows 10, postupujte podle kroků uvedených v tomto článku.
Table of Contents
Jak provést zpětné posouvání v systému Windows 10
Níže jsme si ukázali, jak provádět zpětné posouvání na touchpadu i myši.
Metoda 1: Na touchpadu
Windows 10 podporuje zpětné posouvání na vybraných počítačích, které jsou dodávány s přesným touchpadem. Pokud tato možnost není k dispozici, můžete změnit směr posouvání Windows 10 pomocí softwaru výrobce periferie. Postupujte podle níže uvedených pokynů pro zpětné posouvání systému Windows 10 na touchpadu.
1. Stiskněte současně klávesy Windows + I a otevřete Nastavení.
2. Nyní klikněte na Zařízení podle obrázku.
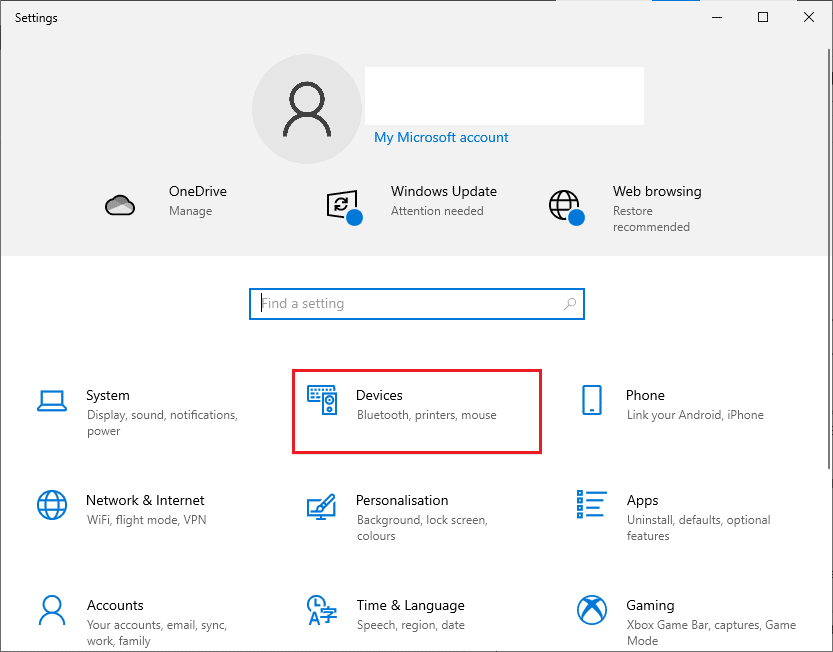
3. Posuňte se v levém podokně dolů a vyberte možnost Touchpad.

4. Přejděte do části Posouvání a přibližování v pravém podokně a zvolte Pohyb dolů posouvá dolů, jak je znázorněno na obrázku.

5. Po dokončení těchto kroků se budou stránky posouvat směrem dolů, když posouváte nahoru na touchpadu. Takto změníte směr posouvání Windows 10 pomocí Touchpadu.
Metoda 2: Na myši
Pokud k procházení stránek Windows 10 používáte myš, musíte vyladit některé klíče registru, abyste umožnili zpětné posouvání Windows 10. To znamená, že v nastavení nebude výchozí možnost, ale budete moci změnit chování posouvání identifikací VID ID myši a implementací změn v editoru registru.
POZNÁMKA: Úprava nebo odstranění klíčů v registru je riskantní, protože malá změna by mohla vážně poškodit váš počítač. Před pokračováním se tedy doporučuje provést kompletní zálohu počítače. Pokud nevíte, jak zálohovat registr, přečtěte si naši příručku Jak zálohovat a obnovit registr v systému Windows.
Krok I: Identifikujte VID ID myši
Identifikační ID dodavatele (VID) se používá k rozlišení zařízení od sebe. Jsou to 16místná čísla přidělená Fórem USB Implementers jakékoli konkrétní společnosti, kde je konkrétním produktům přiřazeno ID produktu (PID). Jsou zabudovány do součásti a aktivují se, když jsou zapojeny do vašeho zařízení. Jako první krok ke změně směru posouvání Windows 10 vyhledejte VID ID své myši podle pokynů níže. Při identifikaci identifikačního čísla myši postupujte podle následujících kroků.
1. Stiskněte klávesu Windows a zadejte Správce zařízení, poté klikněte na Otevřít.

2. Poklepáním na možnost Mic and other pointing devices ji rozbalte.
3. Klepněte pravým tlačítkem myši na aktivní myš a klepněte na volbu Vlastnosti.

4. Přejděte na kartu Podrobnosti a v rozevírací nabídce Vlastnosti vyberte možnost Cesta instance zařízení.

5. Poznamenejte si hodnotu VID ID myši. V našem příkladu je to: ACPIDLL09EC4&4E6962E&0.

6. Jakmile dokončíte všechny výše uvedené pokyny, postupujte podle níže uvedených kroků pro úpravu registru, aby bylo možné zpětné posouvání.
Krok II: Proveďte zpětné posouvání
Jakmile najdete VID ID své myši, můžete pomocí následujících kroků vyladit reverzní posouvání registru pro Windows 10.
1. Stiskněte klávesu Windows, napište regedit a klikněte na Otevřít.

2. V Editoru registru přejděte na následující cestu.
HKEY_LOCAL_MACHINESYSTEMCurrentControlSetEnumHID

3. Rozbalte složku klíčů, která odpovídá VID ID myši, například ACPIDLL09EC4&4E6962E&0.

4. Rozbalte dostupnou klávesu a otevřete klávesu Parametry zařízení.
5. Nyní v pravém podokně dvakrát klikněte na FlipFlopWheel DWORD.

5. Poté změňte Údaj hodnoty z 0 na 1 a klikněte na OK.

6. Zavřete editor registru a restartujte počítač.
7. Nyní se stránka posouvá nahoru, když rolujete nahoru kolečkem myši.
8. Pokud chcete vrátit změny na jejich výchozí nastavení, použijte stejné kroky uvedené výše, ale nezapomeňte v kroku 5 nastavit hodnotu od 0 do 1.
Další metoda: Jak provést zpětné posouvání pomocí skriptu maker
Existuje další způsob, jak obrátit směr posouvání, a to pomocí softwaru, který je schopen nastavit makro skripty. Nejjednodušší způsob implementace je pomocí AutoHotkey. Je uživatelsky přívětivý a je zcela zdarma. Touto metodou můžete obrátit jak myš, tak touchpad.
1. Freeware si můžete stáhnout na oficiálních stránkách Autokey.
2. Zde klikněte na tlačítko Stáhnout. Počkejte na dokončení stahování a spusťte instalační soubor z Moje stažené soubory a nainstalujte jej do systému Windows 10.

3. Klepněte pravým tlačítkem myši na plochu a vyberte Nový > Textový dokument. Tím se vytvoří nový textový dokument.
Poznámka: Nyní nemusíte soubor pojmenovat.

4. Otevřete nový textový dokument a vložte následující příkazy.
WheelUp::
Send {WheelDown}
Return
WheelDown::
Send {WheelUp}
Return

5. Nyní uložte úpravy a změňte příponu na .ahk z .txt. Nyní se zobrazí výzva, že váš soubor může být nepoužitelný. Nevadí, pokračujte kliknutím na OK.
POZNÁMKA: Pokud toto rozšíření nevidíte, otevřete okno Průzkumníka souborů. Poté přejděte na kartu Zobrazit a zaškrtněte políčko vedle položky Přípony názvů souborů.

6. Jakmile stisknete tlačítko OK, musíte vidět ikonu textového souboru transformovaného do jiného formátu. Pokud k tomu dojde, systém Windows jej rozpoznává jako soubor AutoHotkey. Vynuťte klávesovou zkratku dvojitým kliknutím na ni a obrácením rolování myši.
7. Pokud chcete klávesovou zkratku deaktivovat a dáváte přednost výchozímu způsobu posouvání, otevřete Správce úloh tak, že jej vyhledáte v liště Windows Search. Klepnutím na Otevřít jej spustíte.

8. Nyní se přepněte na kartu Procesy a vyhledejte AutoHotkey, která bude někdy pod procesy nebo aplikacemi na pozadí.

9. Poté klikněte na Ukončit úlohu pro návrat k výchozímu nastavení. Tato metoda je jednoduchá a účinná, pokud chcete změnit směr posouvání Windows 10 pomocí aplikací třetích stran.
Doufáme, že tato příručka bude užitečná při opravě posouvání myší nesprávným směrem a naučili jste se, jak funguje zpětné posouvání ve Windows 10 na vašem zařízení. Neváhejte se na nás obrátit se svými dotazy a návrhy prostřednictvím sekce komentářů níže. Dejte nám vědět, jaké téma chcete, abychom prozkoumali příště.
Tip pro profesionály: Jak opravíte obrácenou myš
Kroky k opravě obrácené myši jsou v systémech Windows a Mac zcela odlišné. Pokud máte Mac, proces je jednoduchý a zde je návod, jak to udělat.
Možnost I: Na Macu
Opravte obrácenou myš na Macu.
1. Klepnutím na ikonu Apple přejděte do hlavního Nastavení.

2. Přejděte do Předvolby systému a poté klikněte na Myš.

3. Nyní zrušte zaškrtnutí políčka vedle možnosti Směr posouvání: Přirozený.
Možnost II: V systému Windows
Níže jsou uvedeny kroky, jak to provést ve Windows.
1. Přejděte do Správce zařízení a poté do Myši a jiná polohovací zařízení.

2. Klikněte pravým tlačítkem myši a vyberte Vlastnosti.

3. Přejděte na kartu Podrobnosti a v nabídce Vlastnosti zvolte Cesta k instanci zařízení.
4. Poznamenejte si text v poli Hodnota.
5. Přejděte do Správce registru a poté přejděte na následující cestu.
HKEY_LOCAL_MACHINESYSTEMCurrentControlSetEnumHID

6. Vyhledejte složku s názvem, který odpovídá textu v poli Hodnota, a otevřete ji.
7. Klikněte na Parametry zařízení a přejděte na vlastnost FlipFlopWheel. Změňte hodnotu v poli Hodnota. To znamená, že pokud je hodnota 1, změňte ji na 0 a pokud je hodnota 0, změňte ji na 1.
8. Klepněte na tlačítko OK.
Zde jsou odpovědi na některé z často kladených otázek, které se týkají Reverse Scrolling Windows 10 (Touchpad i myš).
Často kladené otázky (FAQ)
Q1. Jak převrátíte rolovací kolečko v Minecraftu?
Ans. Normálně je směr posouvání myši v Minecraftu stejný, jaký jste implementovali v nastavení počítače. Pokud se však vaše myš posouvá nesprávným směrem, můžete to upravit v nastavení hry. Přejděte do Nastavení ovládacích prvků a klikněte na možnost Invertovat myš, která změní směr posouvání.
Q2. Můžete obrátit svůj směr posouvání?
Ans. Ano, můžete obrátit směr posouvání myši nebo touchpadu. Někteří lidé preferují, aby se stránka posouvala stejným směrem, kterým pohybují prstem po touchpadu. Někteří lidé to dělají obráceným způsobem. Tomu se říká obrácené rolování.
Q3. Proč se má myš posouvá špatným směrem?
Ans. Někdy může být důvod pro to prostý. Pokud je kolem rolovacího kolečka prach, může se myš posouvat nesprávným směrem. Dalším častým důvodem je stará baterie. Většinou je problém s ovladačem myši. V systému Windows jej můžete aktualizovat tak, že otevřete Správce zařízení a kliknete pravým tlačítkem myši, která je pod možností Myš a další ukazovací zařízení, a odtud zvolíte Aktualizovat ovladač.
***
Metody, jak vyřešit problém s aktualizací Nexus Mod Manager, jsou popsány v tomto článku. Doufáme, že vám tento článek bude užitečný. Své návrhy a dotazy pište do komentářů k diskutovanému tématu.