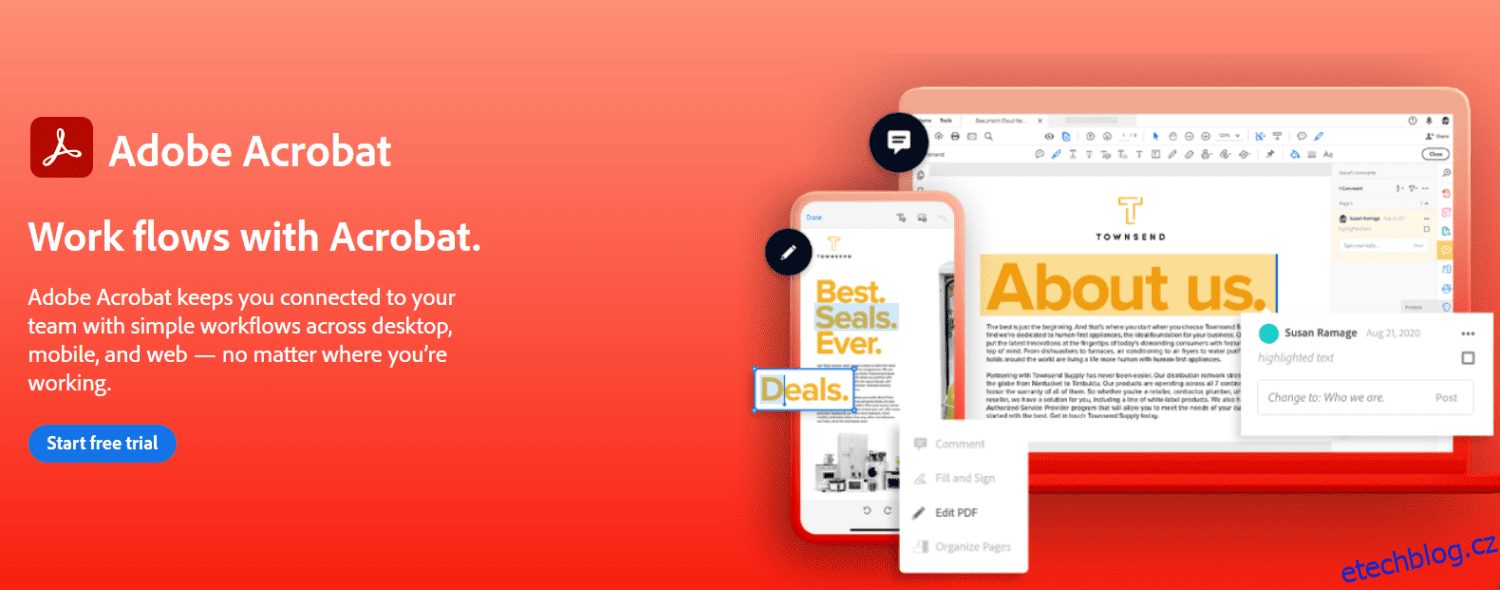Úpravy souborů PDF mohou být mnohem snazší, pokud máte k dispozici správné nástroje.
PDF nebo Portable File Document je široce používaný formát souborů v kancelářích a online vzdělávacích systémech. Je to proto, že s digitálním pokrokem jsou lidé více nakloněni čtení online knih než fyzických. Soubory PDF nabízejí mnohem levnější a snadno udržovatelné alternativy k fyzickým papírům. V současné době můžete vidět, že soubory PDF jsou široce dostupné ke stažení zdarma.
Soubory PDF lze poměrně snadno sdílet prostřednictvím e-mailů a prezentovat obsah snadno čitelným způsobem. Pomáhají také při zachování struktury obsahu v různých zařízeních. Bez ohledu na to, jaké zařízení používáte, čtenář bude moci vidět stejné rozložení.
Další důležitou vlastností PDF souborů, díky které jsou velmi oblíbené, je jejich bezpečnost. Soubory PDF se dodávají s funkcí šifrování, která vám umožňuje chránit váš soubor heslem. Tímto způsobem může soubor zobrazit pouze oprávněná osoba; obsah vašeho souboru tak zůstane v bezpečí.
Kromě pohodlí, které PDF nabízí, mají také jedno omezení: jejich neupravitelnost. Je možné kopírovat a tisknout obsah souboru PDF, ale nelze jej upravovat. Je to kompliment jeho bezpečnostního aspektu; někdy však může být nutné soubor aktualizovat. Možná k němu budete muset přidat poznámky pro referenci, a proto potřebujete schopnost na něj psát.
Naštěstí existuje několik dostupných způsobů, které vám umožňují zapisovat do souboru PDF. Pojďme prozkoumat některé z metod, pomocí kterých můžete zapisovat do souboru PDF a snadno jej aktualizovat.
Table of Contents
Pomocí aplikace Adobe Acrobat DC
Adobe Acrobat DC je softwarový balík pro stolní počítače, který umožňuje vytvářet, prohlížet a upravovat soubory PDF a také obrázky. Soubor PDF můžete upravit pomocí počítače nebo mobilního zařízení. Snadno použitelné rozhraní pro úpravy umožňuje rychlý zápis do PDF.
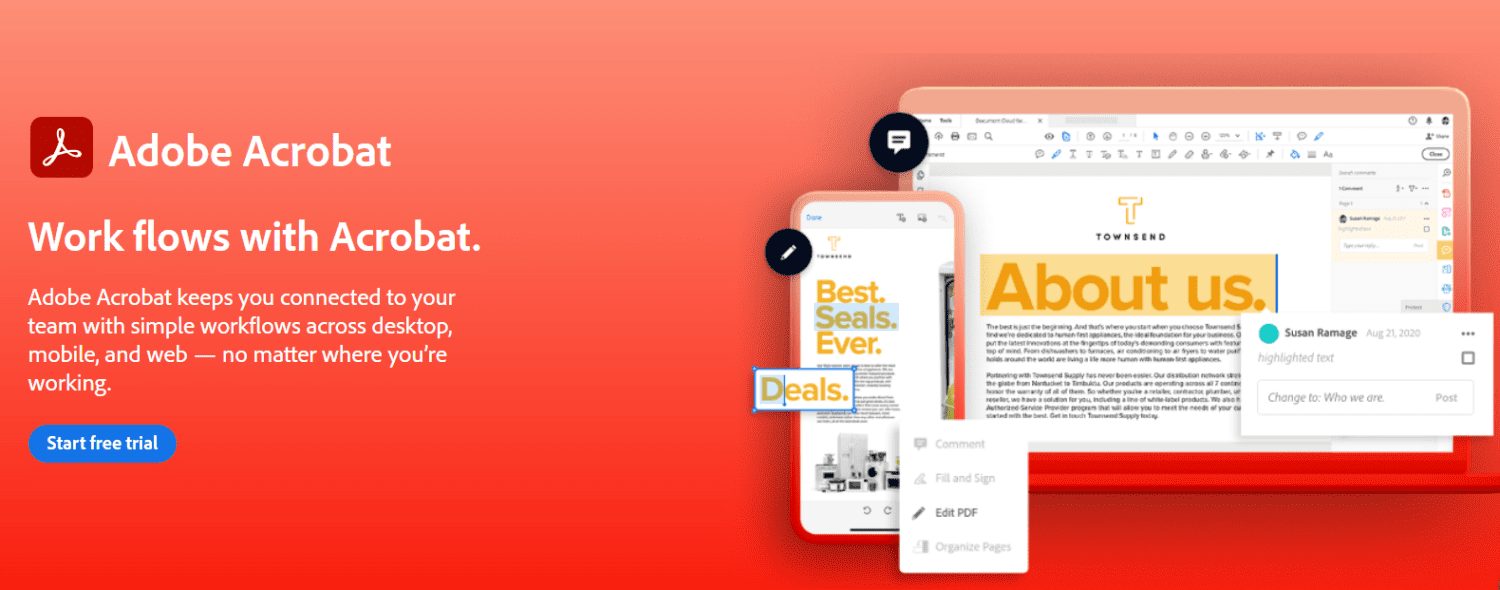
- Nejprve si musíte stáhnout Adobe Acrobat DC z jeho oficiálních stránek.
- Po dokončení stahování a instalace otevřete Adobe Acrobat DC a klikněte na možnost ‚Soubor‘.
- Z rozbalovací nabídky vyberte ‚Otevřít‘ a nahrajte soubor PDF, který chcete upravit.
- Vyberte nabídku „Nástroje“ a vyberte „Upravit PDF“.
- Chcete-li upravit soubor PDF, klikněte na ikonu ‚Přidat text‘. K úpravě velikosti, barvy a formátu obsahu můžete použít panel nabídek dostupný na levé straně obrazovky.
- Kliknutím na možnost ‚Uložit‘ v nabídce ‚Soubor‘ uložíte změny. Před uložením můžete soubor také přejmenovat.
Abyste mohli upravovat soubory PDF, budete potřebovat placenou verzi aplikace Acrobat DC.
Použití náhledu v systému macOS
Preview je software pro prohlížení PDF a obrázků, který funguje na operačním systému Mac. Pojďme prozkoumat kroky spojené s úpravou PDF pomocí Náhledu.
- Otevřete soubor PDF, který chcete upravit. Na panelu nástrojů Značky uvidíte ikonu ‚Text‘; Klikněte na to. Alternativně k tomuto kroku můžete také zvolit Nástroje>Anotovat>Text.
- Uprostřed souboru PDF uvidíte ikonu textového pole označenou jako „T“. Klikněte na tuto ikonu a napište text do černého textového pole. Přetáhněte toto textové pole kamkoli chcete do souboru přidat text.
- Klikněte na ikonu ‚A‘ na pravé straně dokumentu. To vám umožní formátovat text tak, jak chcete.
- Jakmile jsou všechny úpravy dokončeny, vyberte možnost ‚Uložit‘ z rozevíracího seznamu nabídky ‚Soubor‘ pro uložení všech změn.
Používání značek na iPhone
Pomocí možnosti Markup na iPhonech můžete snadno provádět změny v obrázcích, snímcích obrazovky a dokonce i v souborech PDF. Chcete-li upravit soubor PDF na vašem iPhone, postupujte takto.
- Otevřete soubor PDF na svém iPhone z aplikace Soubory.
- V pravém horním rohu souboru uvidíte malou ikonu ‚Markup‘ ve tvaru značky. Klepněte na tuto ikonu.
- Setkáte se s různými nástroji pro úpravy, jako je zvýrazňovač, měřítko, pero, tužka atd. Pokud chcete přidat text nebo prozkoumat další možnosti úprav, klepněte na ikonu ‚+‘.
- Zobrazí se možnosti jako Text, Podpis, Lupa atd. Vyberte možnost podle svých požadavků na úpravy.
- Po dokončení všech úprav klepněte na ‚Hotovo‘.
Pomocí MS Word
Soubory PDF, které se skládají převážně z textu, lze snadno upravovat pomocí aplikace MS Word. Zde jsou kroky, které se týkají psaní do PDF pomocí MS Word.
- Otevřete MS Word.
- Vyberte nabídku ‚Soubor‘ a poté tlačítkem ‚Otevřít‘ otevřete soubor PDF, který chcete upravit. Povolit aplikaci Word upravit soubor.
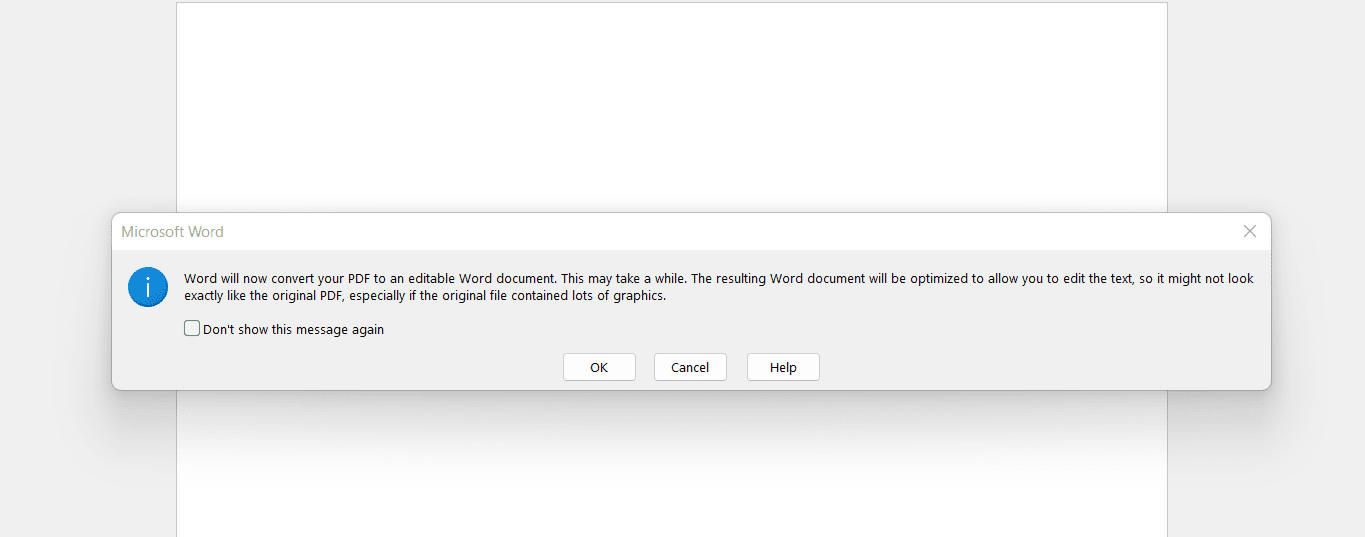
- Word vytvoří duplicitní kopii tohoto souboru PDF a otevře jej v zobrazitelném formátu. Neprovede žádné změny v původním souboru PDF.
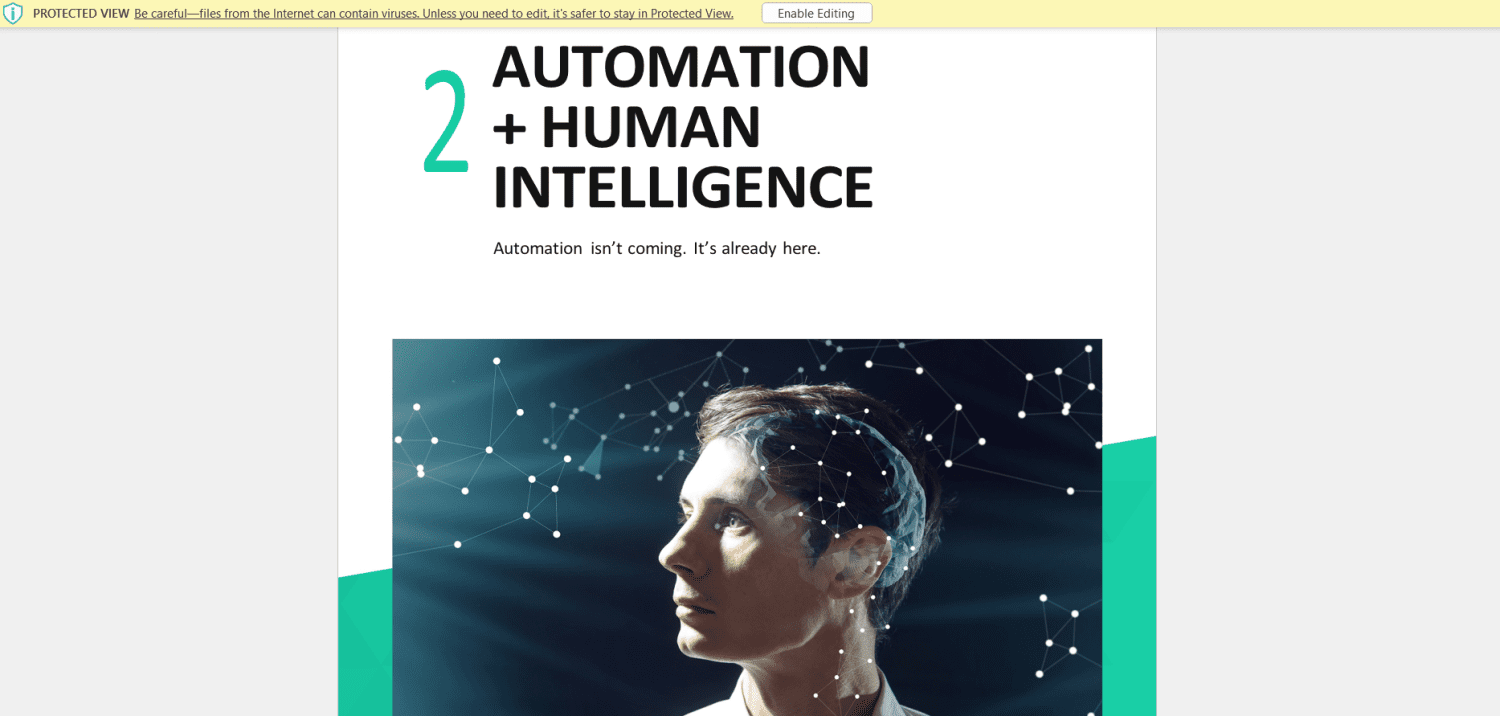
- Nyní můžete snadno upravit text souboru PDF a použít požadované formátování. Upravený soubor uložte jako dokument PDF nebo Word.
Tyto metody úprav souboru PDF fungují do značné míry, když potřebujete provést drobné úpravy. Tyto úpravy však mají několik nevýhod, pokud jde o provádění úprav ve velkém měřítku. Mohou se vyskytnout případy, kdy potřebujete vyplnit těžké formuláře PDF, odstranit text, upravit nebo odstranit text obrázku atd. K tomu potřebujete speciální softwarový program, který úkol usnadní a urychlí.
Existuje několik dostupných nástrojů, které vám umožňují psát do PDF a provádět požadované změny. Pojďme prozkoumat některé dobré možnosti.
pdfFiller
pdfFiller je skvělý nástroj pro úpravu PDF, který vám umožňuje upravovat, ukládat a spravovat soubory PDF. Jedná se o nástroj založený na cloudovém úložišti, pomocí kterého můžete přeměnit svůj statický soubor PDF na interaktivní dokument. Je to docela snadno použitelný nástroj. Pomocí tohoto nástroje můžete rychle a bez problémů vyplnit jakýkoli PDF formulář, smlouvu, daňové údaje, dotazník atd.
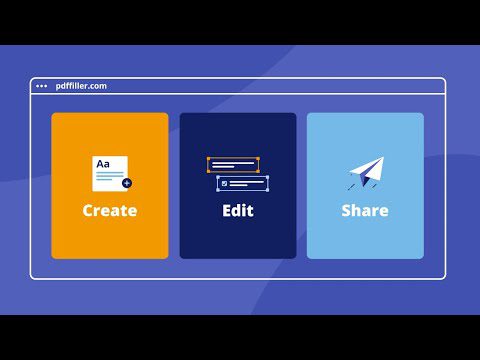
pdFiller umožňuje nejen úpravy PDF, ale také umožňuje sdílet soubory úprav s vaším týmem. Jeho online knihovna obsahuje přibližně 25 milionů vyplnitelných formulářů, které si můžete přizpůsobit podle svých potřeb. Můžete si vytvořit bezplatný účet s pdfFiller a získat přístup k 30denní bezplatné zkušební verzi. Po 30denní zkušební verzi si můžete vybrat ze tří plánů za měsíc. Všechny její plány nabízejí neomezené cloudové úložiště.
Wondershare
Wondershare je snadno použitelný nástroj pro editor PDF dostupný pro Windows, Mac, web a mobilní zařízení. Pomocí tohoto zjednodušeného nástroje můžete do souboru PDF přidávat text, fotografie, tvary a znaky. Jeho stávající obsah můžete upravit změnou velikosti, barvy, stylu písma a dalších. Umožňuje také přidávat vodoznaky a odkazy do souboru PDF.
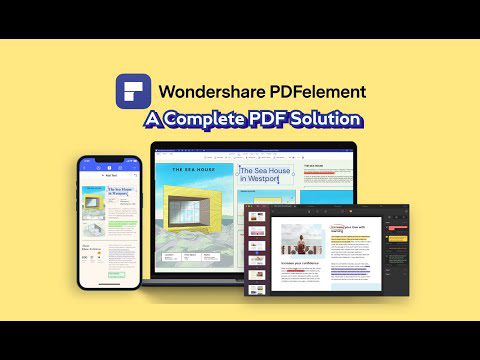
Wondershare nabízí řešení pro úpravu PDF s funkcemi schopnými uspokojit potřeby každého odvětví. Dodává se v různých verzích pro stolní, mobilní a cloudová řešení PDF s různými funkcemi. Je také k dispozici ke stažení zdarma s omezenými funkcemi. Pro rozšířené funkce si můžete zakoupit její prémiové plány.
PDFChef
PDFChef by Movavi je multifunkční program pro úpravu PDF, který umožňuje provádět změny v PDF požadovaným způsobem. Pomocí tohoto nástroje můžete přidávat nebo upravovat text nebo obrázky do PDF a také měnit uspořádání nebo mazat stránky. Je zálohován v cloudovém úložišti Movavi, které používá k ukládání vašich souborů. S tímto cloudovým úložištěm můžete snadno přistupovat ke svým dokumentům. Můžete také kombinovat soubory pocházející z různých aplikací, jako je Corel, Excel, Word, AutoCAD a další.
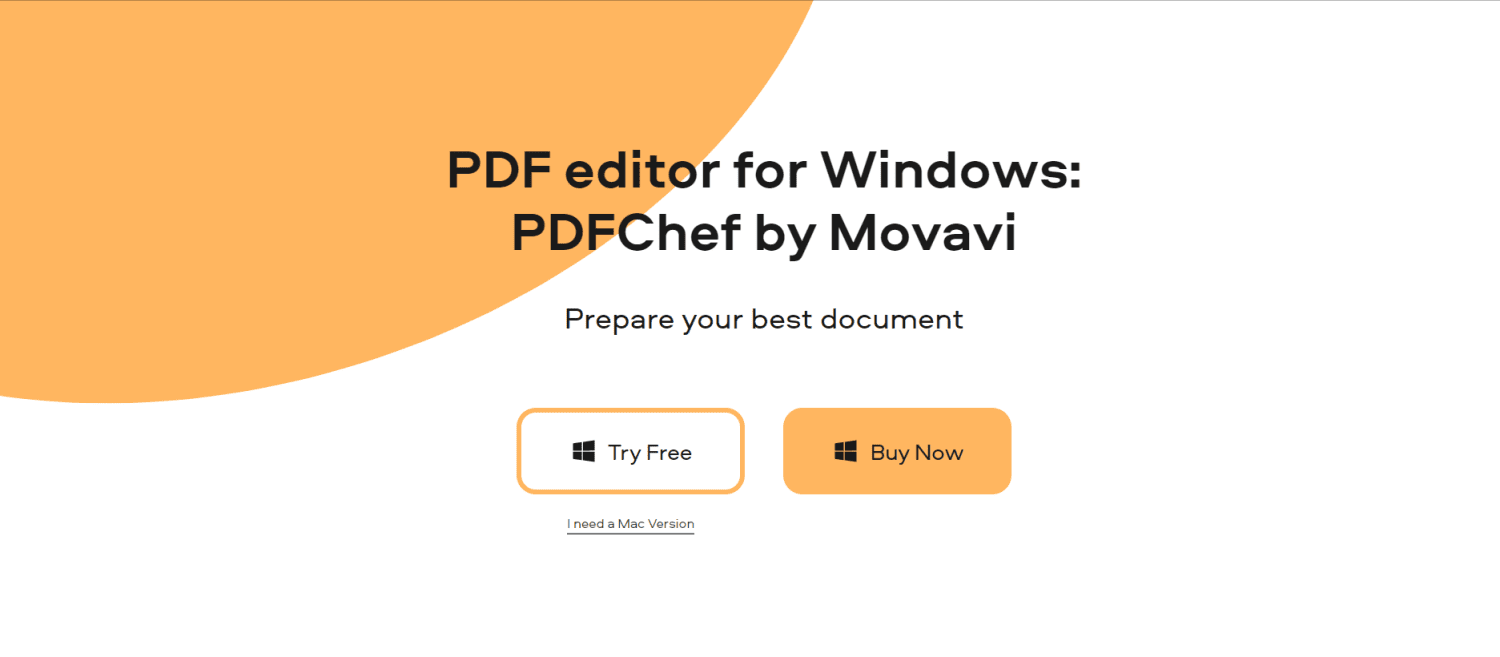
PDFChef umožňuje přidat svůj podpis do souboru PDF a připravit tak dokončenou smlouvu celkem snadno. Kromě úprav PDF nabízí tento nástroj bezplatný přístup k online PDF, jako jsou výzkumné práce, e-knihy atd. Tento nástroj neobsahuje žádné škodlivé viry nebo malware, čímž zajišťuje bezpečnost vašich dokumentů.
Nitro
Nitro je připravený pro podniky, který vám umožní snadno vytvářet, upravovat a spojovat soubory PDF. Kromě vytváření a úprav PDF zajišťuje ochranu vašich dokumentů použitím oprávnění uživatele a šifrování.
Nitro umožňuje vytváření souborů PDF pomocí snadno použitelných šablon PDF. Zahrnuje všechny funkce, které organizace často vyžadují, jako je hromadné podepisování, auditní záznamy, týmová spolupráce atd. Je k dispozici zdarma s omezenými funkcemi. Chcete-li získat přístup ke všem pokročilým funkcím, můžete si zakoupit jejich placené plány.

Závěr
Takže vidíte, toto je několik vynikajících možností, jak rychle zapisovat do souboru PDF. Pro jednoduché požadavky na úpravu PDF jsou první čtyři metody skvělé. Chcete-li se vypořádat s náročnými požadavky na úpravy PDF na podnikové úrovni, doporučujeme použít nástroje třetích stran uvedené výše.