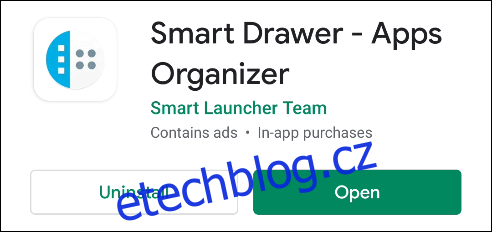iOS 14 představil funkci „Knihovna aplikací“, která funguje jako zásuvka aplikací. Je to místo, kde se vaše aplikace automaticky uspořádají do složek podle kategorií. Tento koncept může znít i vám, pokud máte Android. Uvidíme, jestli to dokážeme napodobit.
Knihovnu aplikací lze tak trochu přirovnat k zásuvce aplikací pro Android, což je místo, kde jsou uloženy všechny aplikace ve vašem zařízení. Velký rozdíl je v tom, že Knihovna aplikací automaticky organizuje aplikace do kategorií. To vám může usnadnit nalezení toho, co hledáte.
K napodobení této funkce na zařízení Android existuje několik různých přístupů, které můžeme použít. Můžete si stáhnout spouštěč, který podporuje kategorie zásuvek aplikací, nebo použít zásuvkovou aplikaci s vaším stávajícím spouštěčem.
Doplňte zásuvku aplikací
Knihovna aplikací je verze zásuvky aplikace od společnosti Apple, takže má smysl nahradit stávající zásuvku aplikace ve spouštěči. „Smart Drawer“ je aplikace, která organizuje všechny vaše aplikace do kategorií. Můžete jej použít jako zásuvku aplikace v libovolném spouštěči.
Nejprve si stáhněte Inteligentní zásuvka z Obchodu Google Play do zařízení Android.
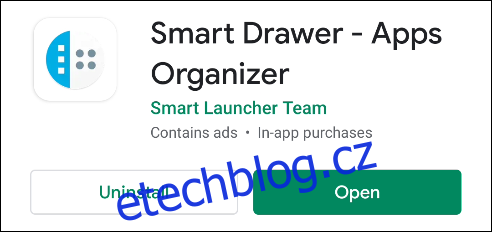
Otevřete aplikaci a uvítá vás několik úvodních snímků. Klepněte na „Pokračovat“, dokud se nedostanete na „Povolit online řazení“. Toto nastavení umožňuje aplikaci automaticky třídit vaše aplikace do kategorií, takže se ujistěte, že je povoleno, a klepněte na „Pokračovat“.
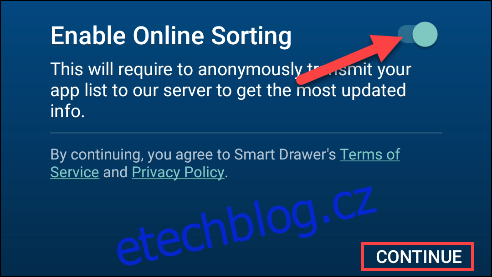
Na další obrazovce se dozvíte, jak můžete nahradit stávající zásuvku aplikace Smart Drawer. Klepněte na „Start“.
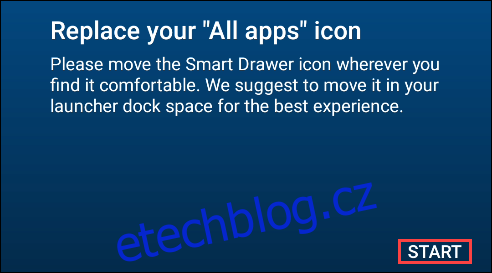
Dostanete se do inteligentní zásuvky s různými kategoriemi aplikací na levé straně obrazovky. Klepnutím na ikony kategorií zobrazíte své aplikace. Uspořádání všech vašich aplikací může několik minut trvat.
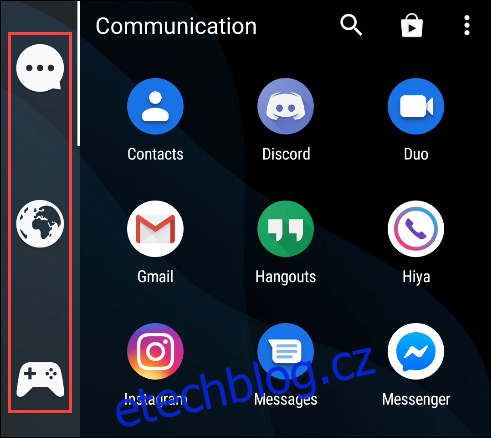
Konkrétní aplikaci můžete najít klepnutím na ikonu „Hledat“ v pravém horním rohu.
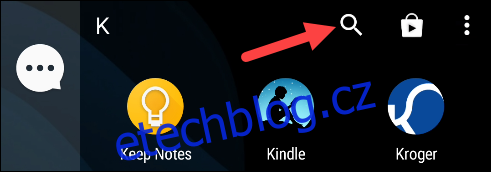
Dlouhým stisknutím aplikace zobrazíte další možnosti. Odtud jej můžete přetáhnout do jiné kategorie.
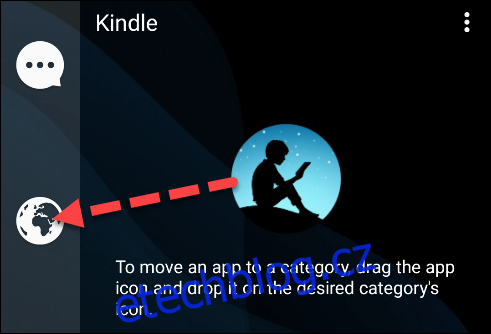
Kategorii můžete přidat klepnutím na ikonu nabídky se třemi tečkami v pravém horním rohu a výběrem možnosti „Přidat kategorii“. Bezplatná verze Smart Drawer umožňuje maximálně šest kategorií.
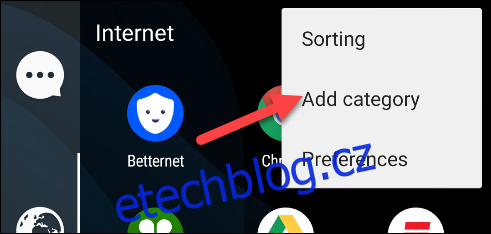
Chcete-li kategorii odebrat, dlouze stiskněte ikonu kategorie a poté vyberte „Odstranit“.
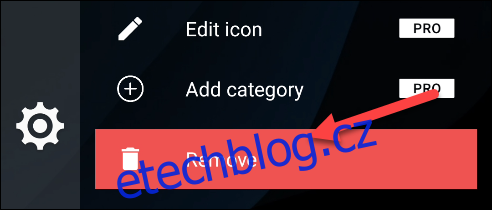
Výhodou Smart Drawer je, že ikonu aplikace můžete umístit kamkoli na domovskou obrazovku a máte přístup k organizované zásuvce.
Vyzkoušejte nový spouštěč
Launcher je aplikace, kterou vidíte jako svou domovskou obrazovku. Jednou ze skvělých věcí na Androidu je, že můžete velmi snadno změnit spouštěč. To je to, co tady uděláme.
Nejprve si stáhněte „Smart Launcher 5“ z obchodu Google Play na vašem zařízení Android.
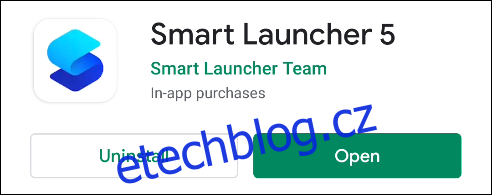
Otevřete spouštěč a klepněte na „Začít“. Pokračujte souhlasem s podmínkami.

Dále uvidíte seznam oprávnění. K použití spouštěče nemusíte povolit všechna tato oprávnění. Jediné oprávnění, které potřebujeme, je „Úložiště;“ ostatní jsou pro widgety a další volitelné funkce. Až budete hotovi, klepněte na „Další“.
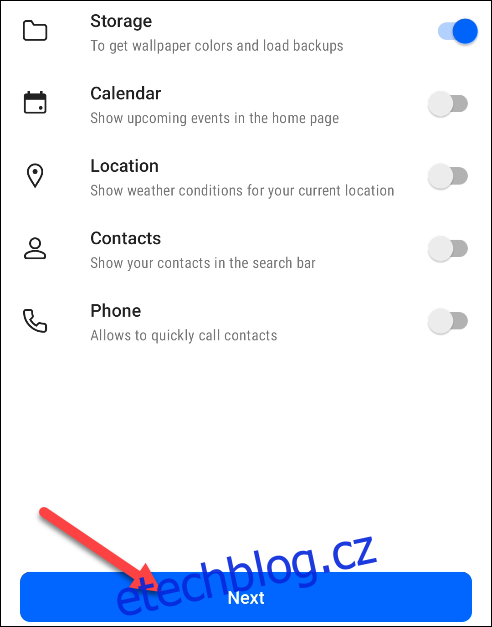
Android vás požádá o udělení všech oprávnění, která jste povolili. Klepněte na „Povolit“.
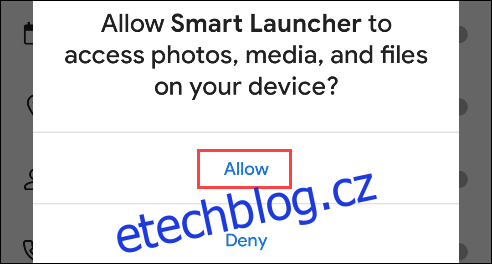
Nyní budete požádáni o výběr tapety. Vyberte si a klepněte na „Další“.
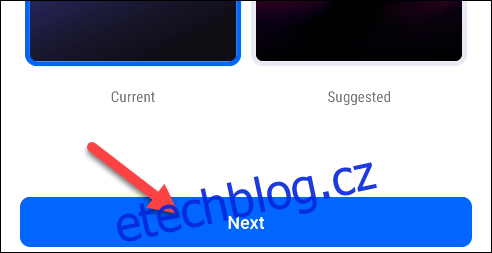
Aplikace se zeptá, zda chcete odemknout všechny funkce pomocí předplatného Premium. To není nutné pro to, co budeme dělat. Klepněte na ikonu „X“ v pravém horním rohu.
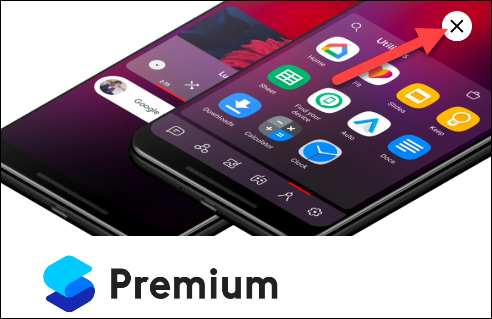
Nyní se podíváte na výchozí domovskou obrazovku nastavenou pro spouštěč. Ke kategoriím podobným Knihovně aplikací lze přistupovat přejetím prstem nahoru na domovské obrazovce.
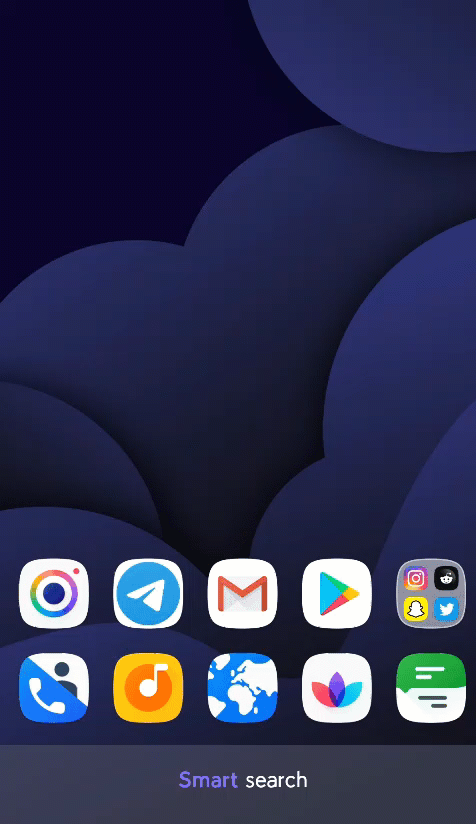
Launcher se dá úplně v pohodě použít i takhle. Pokud však máte zájem o odstranění některých dalších věcí (kanál zpráv, panel widgetů atd.), máme soubor, který si můžete stáhnout a importovat tak čistší domovskou obrazovku.
Nejprve si stáhněte tento soubor do zařízení Android. Než budete pokračovat, budete muset rozbalit soubor ZIP.
Nyní, když je záložní soubor stažen, klepnutím a podržením na domovské obrazovce vyvolejte panel „Nastavení“ a poté vyberte „Zobrazit všechna nastavení“.
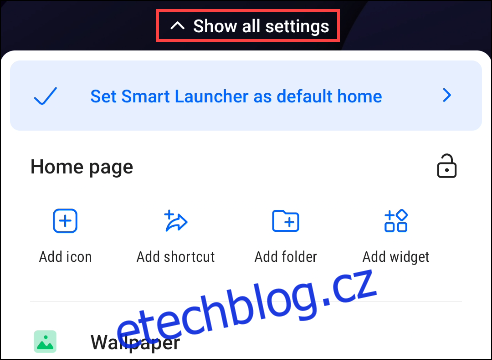
V Nastavení vyberte „Zálohovat“.
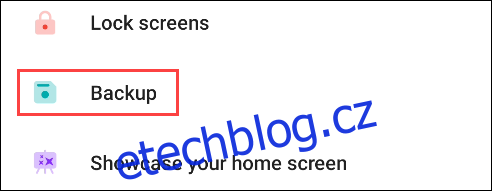
Dále klepněte na ikonu „Složka“ v levém dolním rohu.

Vyberte soubor, který jste stáhli dříve. Zpráva vysvětlí, že obnovením z této zálohy dojde k vymazání aktuální konfigurace. Klepněte na „OK“.
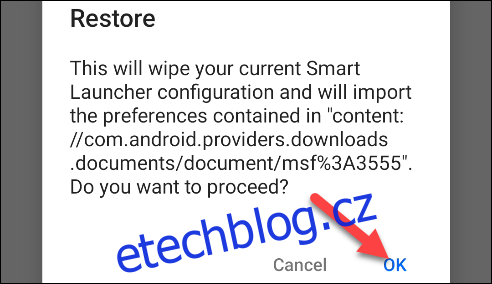
Budete přeneseni zpět na domovskou obrazovku. Nyní vše, co musíte udělat, je přejet prstem na domovskou obrazovku úplně vpravo, abyste viděli umělou knihovnu aplikací.

Launcher automaticky řadí vaše aplikace do kategorií uvedených ve spodní liště. Chcete-li přidat novou kategorii, klepněte na ikonu nabídky se třemi tečkami a vyberte „Přidat kategorii“. Můžete si vybrat z jedné z přednastavených kategorií a vaše aplikace budou seřazeny.
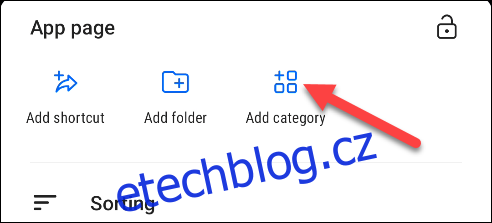
Chcete-li kategorii odstranit, dlouze stiskněte ikonu a klepnutím na ikonu „Koš“ ji smažte.
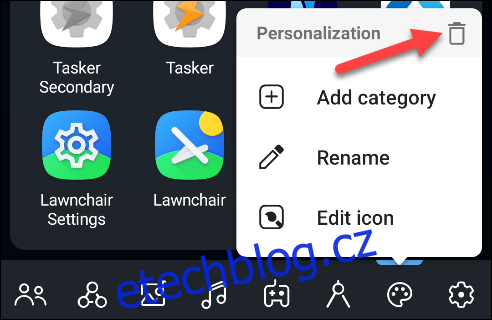
Tato řešení nejsou přesně jako knihovna aplikací iOS 14, ale umožňují vám automaticky organizovat aplikace. Třídění desítek aplikací v telefonu může být nepříjemné. Doufejme, že tato řešení mohou pomoci.