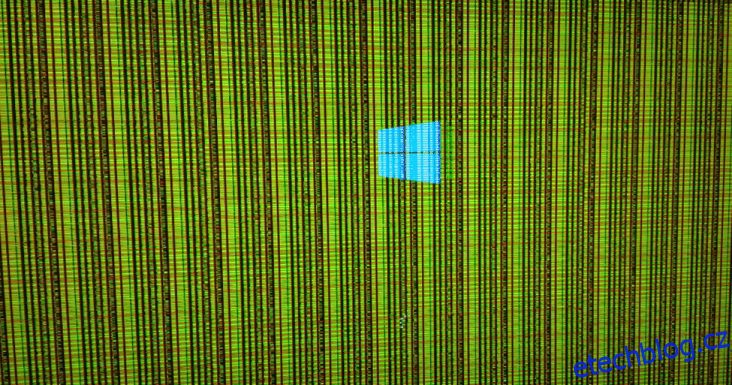Používání počítače se systémem Windows může být občas frustrující. Systém může přestat fungovat a vy možná neznáte důvod. Představte si, že jste uprostřed důležitého úkolu a systém náhle zamrzne. 🙄
Nejste schopni pokročit ve své práci, ani nejste schopni restartovat systém. Toto je čas, kdy můžete zkontrolovat problém ve vašem zařízení. Toto náhlé zamrznutí může být způsobeno neudržitelným rozlišením, nedostatečnou pamětí RAM, poškozenými soubory nebo problémem s grafickou kartou.
Přemýšlíte o tom, proč váš systém najednou uprostřed práce zkolabuje?
K tomu musíte nejprve pochopit základy grafické karty a její funkce na vašem PC nebo notebooku.
Table of Contents
Co je to grafická karta?
Grafická karta, známá také jako grafická karta, grafická karta, karta VGA nebo grafický adaptér, je rozšiřující karta, která slouží hlavně k generování výstupních obrázků pro vaše zařízení. Vaše GPU (Graphics Processing Unit) je hlavní komponentou, která provádí výpočty pro grafickou kartu.
Grafická karta může být také jedním z důvodů kolapsu vašeho systému. Grafická karta vás však obvykle upozorní na nutnost výměny grafické karty dříve, než se úplně vybije. Nejprve bychom se tedy měli podívat na způsoby, jak vaše grafická karta signalizuje, že umírá.
Příznaky závady grafické karty
#1. Závady na obrazovce
Vaše grafická karta způsobuje problémy, když na celé obrazovce začnete vidět podivné barvy. Můžete také zjistit, že se na obrazovce všude objevují zlomy nebo čáry. Může to být známka toho, že vaše grafická karta čelí nějakému problému.
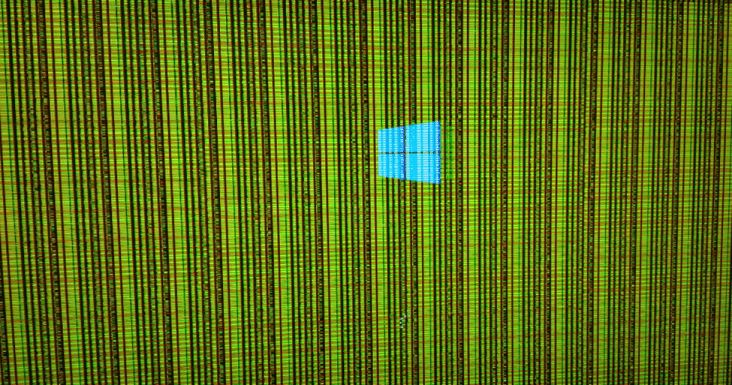
#2. koktání
Když vaše grafická karta nepracuje správně, může se stát, že se obrazovka zadrhává. Obrazovka může náhle zamrznout a také nemusíte být schopni najít cestu ven. Pokud je koktání doprovázeno dalšími varovnými příznaky uvedenými níže, je pravděpodobné, že všechny tyto problémy způsobuje vaše grafická karta.
#3. Modrá obrazovka
Pokud váš systém přestane fungovat a objeví se před vámi prázdná modrá obrazovka, pak musíte předpokládat, že potíže způsobuje vaše grafická karta. Kdykoli začnete pracovat s vizuální grafikou, váš systém může přestat fungovat a na obrazovce se před vámi objeví modrá obrazovka.

Pokud narazíte na některý nebo všechny z těchto problémů, můžete si být jisti, že vaše grafická karta vyžaduje řešení problémů.
Jaké kroky musíte provést, aby se obnovila práce a aby vaše grafická karta přestala vytvářet problémy? Pojďme o nich diskutovat.
Řešení problémů s grafickou kartou
Restartujte grafickou kartu
Na svém zařízení můžete současně používat klávesovou zkratku – klávesa Windows + Ctrl + Shift + B. Tím se restartuje grafická karta. Při použití této zkratky nebudou ukončeny žádné probíhající aplikace nebo hry. Obrazovka může zčernat a můžete také slyšet pípnutí. Tato klávesová zkratka je účinná v případě všech grafických karet, od AMD po NVIDIA.
Odinstalujte a znovu nainstalujte ovladače grafiky
Nejprve budete muset odinstalovat a poté znovu nainstalovat ovladače grafiky na vašem zařízení, abyste mohli řešit problémy.
Ovladač grafiky lze odinstalovat prostřednictvím správce zařízení. Správce zařízení je panel, který umožňuje instalovat a odinstalovat zařízení a ovladače v systému.
Postup odinstalace ovladače grafiky je následující:
- Stiskněte na zařízení klávesu Windows + R. Tím se otevře okno nabídky Spustit.
- Do tohoto pole nabídky zadejte devmgmt.msc. Jakmile stisknete tlačítko Enter, otevře se okno Správce zařízení.
- Před sebou dostanete seznam. Odtud můžete poklepat na kategorii Grafické adaptéry. Může se zobrazit seznam všech zařízení aktivních ve vašem systému. Klepněte pravým tlačítkem myši na název grafické karty a poté vyberte možnost odinstalovat zařízení.

- Poté se zobrazí potvrzovací dialogové okno. Můžete kliknout na možnost „Odstranit software ovladače pro toto zařízení“.
- Klikněte na tlačítko odinstalovat.
Tím se odinstaluje ovladač grafiky z vašeho zařízení.
Nyní můžete použít různé způsoby, jak přeinstalovat ovladač grafiky.
Po dokončení odinstalace můžete znovu nainstalovat ovladač grafiky podle následujících pokynů:
Povolit automatickou instalaci ovladače grafiky
Po dokončení odinstalace můžete restartovat zařízení a systém Windows automaticky přeinstaluje grafický ovladač pro vaši grafickou kartu. Tato vlastní reinstalace však nezajistí instalaci nejnovějšího grafického ovladače do vašeho zařízení.
Znovu nainstalujte grafický ovladač pomocí Driver Easy
Stáhněte si do zařízení software Driver Easy. Spusťte aplikaci a naskenujte své zařízení pomocí aplikace. Prohledá všechny ovladače způsobující problém a na obrazovce se objeví možnost je aktualizovat. Všechny tyto grafické ovladače můžete upravit, což vyřeší váš problém s vaším grafickým ovladačem.
Můžete postupovat podle některého z výše uvedených kroků a znovu nainstalovat ovladač grafiky do vašeho zařízení. Poté může vaše grafická karta přestat způsobovat potíže.
Aktualizujte ovladač grafiky
Aktualizace grafického ovladače může být jedním ze způsobů, jak vyřešit problémy s grafickou kartou. Níže jsou uvedeny kroky, které musíte dodržet:
- Klikněte na Windows + R na vašem zařízení.
- Na obrazovce se objeví dialogové okno spuštění. Do pole musíte napsat devmgmt.msc a kliknout na tlačítko Enter.

- Zobrazí se seznam všech grafických adaptérů na obrazovce. Klikněte pravým tlačítkem na název vaší grafické karty a vyberte ‚Vlastnosti‘.
- Z rozbalovací nabídky vyberte kartu Ovladače. Klikněte na možnost aktualizace ovladače, která se zobrazí poté.
- Systém požádá o vyhledání dostupného aktualizovaného softwaru ovladače.
- Postupujte podle pokynů na obrazovce.
Váš grafický ovladač může být aktualizován a může přestat vytvářet problémy.
Resetujte grafickou kartu z BIOSu

Resetování grafické karty z BIOSu se může ukázat jako užitečné. Můžete to tedy zkusit.
Pro resetování grafické karty z BIOSu je třeba provést následující kroky:
- Restartujte zařízení. Resetování grafické karty můžete začít v systému BIOS po kliknutí na klávesu Esc na klávesnici počítače. Zobrazí se okno se zprávou, které vás požádá, abyste proces zahájili stisknutím klávesy F10.
- Stisknutím klávesy F10 dvakrát zahájíte nastavení systému BIOS na vašem zařízení. Na obrazovce se zobrazí rozbalovací nabídka. Odtud můžete vybrat „Pokročilé funkce čipové sady“. Mezi těmito možnostmi se můžete pohybovat pomocí kláves na klávesnici.
- Na obrazovce se objeví další seznam možností. Zde můžete vybrat možnost ‚Video BIOS Cacheable‘.
- Poté můžete stisknutím kláves + a – aktivovat nastavení systému BIOS.
- Poté můžete stisknout klávesu F10 na klávesnici. Klikněte na možnost ‚Ano‘, která se zobrazí na obrazovce. Tento proces resetuje vaši grafickou kartu v systému BIOS.
Závěr
Toto jsou všechny kroky, které můžete provést při resetování, přeinstalaci nebo řešení problémů způsobených vaší grafickou kartou. Jakmile budete postupovat podle těchto pokynů, vaše grafická karta může přestat způsobovat potíže. Pokud problém přetrvává, můžete vyhledat odbornou pomoc, protože problém může být způsoben jinými faktory, nikoli vaší grafickou kartou.
Můžete se také podívat na to, jak opravit chybu „ovladač displeje přestal reagovat“.