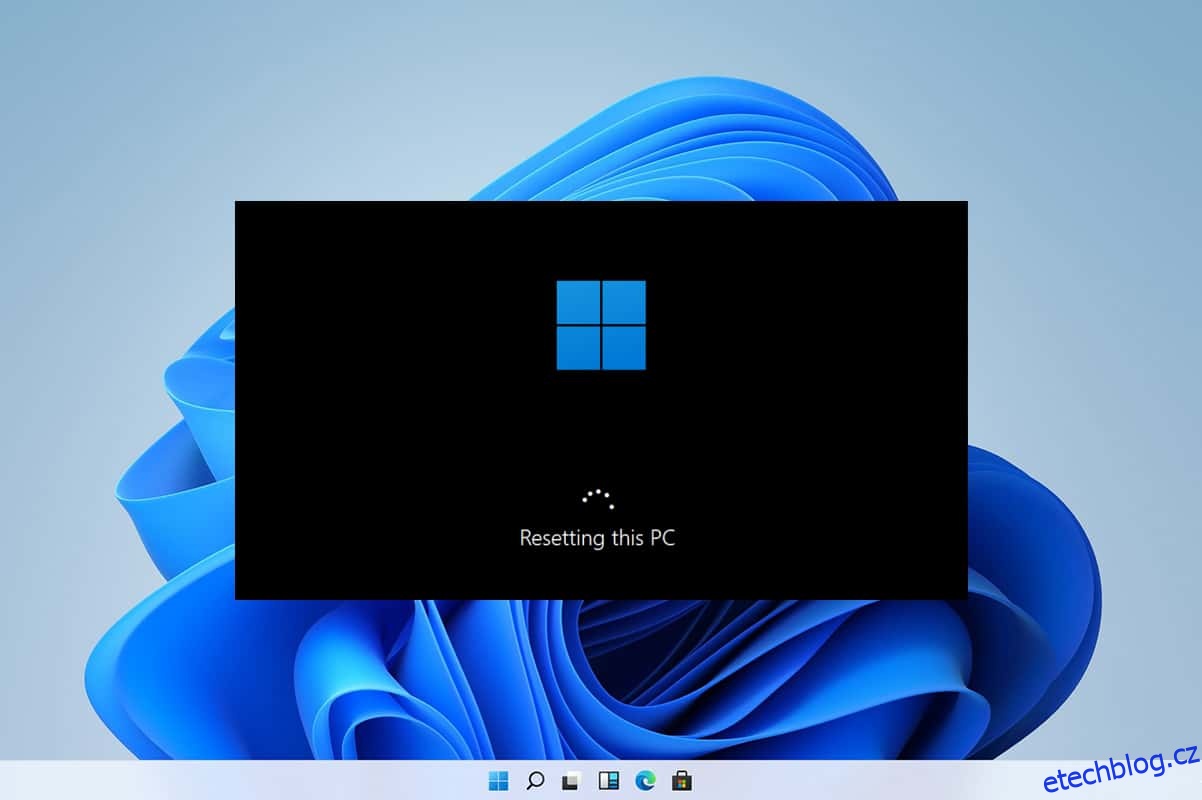Pokud na svém nově zakoupeném notebooku s Windows 11 čelíte neustálým chybám a problémům, můžete zvážit definitivní resetování Windows 11. Reset this PC feature in Windows umožňuje obnovit operační systém Windows do továrního nastavení nebo výchozí konfigurace. Tímto způsobem můžete mít nové prostředí Windows se všemi předchozími problémy odstraněnými, jakmile budou všechny soubory programu přeinstalovány. Při resetování počítače si můžete před zahájením procesu resetování vybrat, zda chcete osobní soubory zachovat nebo odstranit. V tomto článku se tedy dozvíte, jak obnovit tovární nastavení nebo tvrdý reset systému Windows 11.
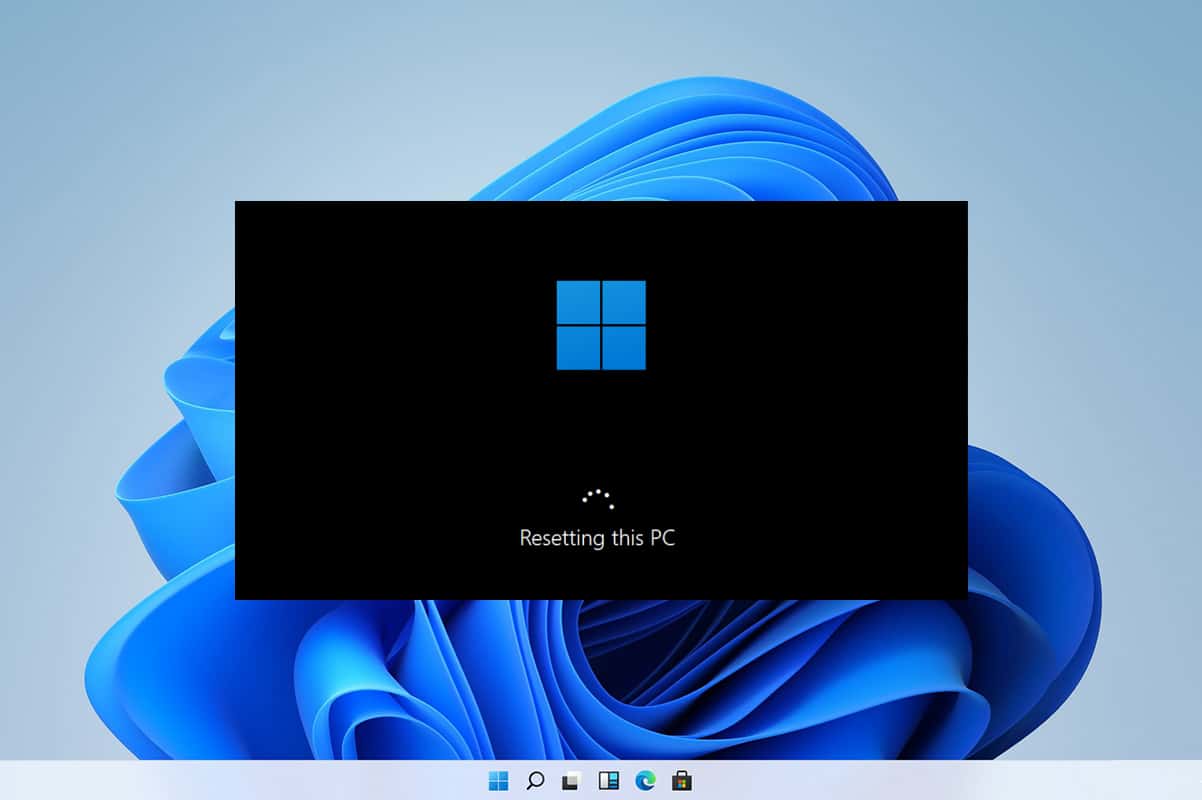
Table of Contents
Jak resetovat počítač se systémem Windows 11
Pokud nic jiného nefunguje, můžete systém Windows vždy resetovat. Mělo by to však být vaše poslední řešení. Při resetování systému Windows máte možnost uložit svá data, ale smazat vše ostatní, včetně aplikací a nastavení, nebo vše smazat a přeinstalovat systém Windows od začátku. V 99 % případů resetování operačního systému Windows opraví všechny problémy související s operačním systémem a softwarem, včetně virových útoků, poškozených souborů OS atd.
Poznámka: Tato metoda tvrdého resetu Windows 11 odstraní všechny aplikace a ovladače nainstalované na vašem výchozím disku s operačním systémem kromě předinstalovaných. Zálohujte si tedy všechna důležitá data na externí disk nebo cloudové úložiště před provedením této metody a vytvořte také bod obnovení systému.
1. Stiskněte současně klávesy Windows + X a vyvolejte na obrazovce nabídku Rychlý odkaz.
2. Vyberte Nastavení ze seznamu, jak je uvedeno na obrázku.
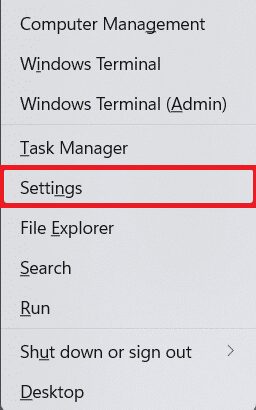
3. Na kartě Systém přejděte dolů a klikněte na Obnovení, jak je znázorněno níže.
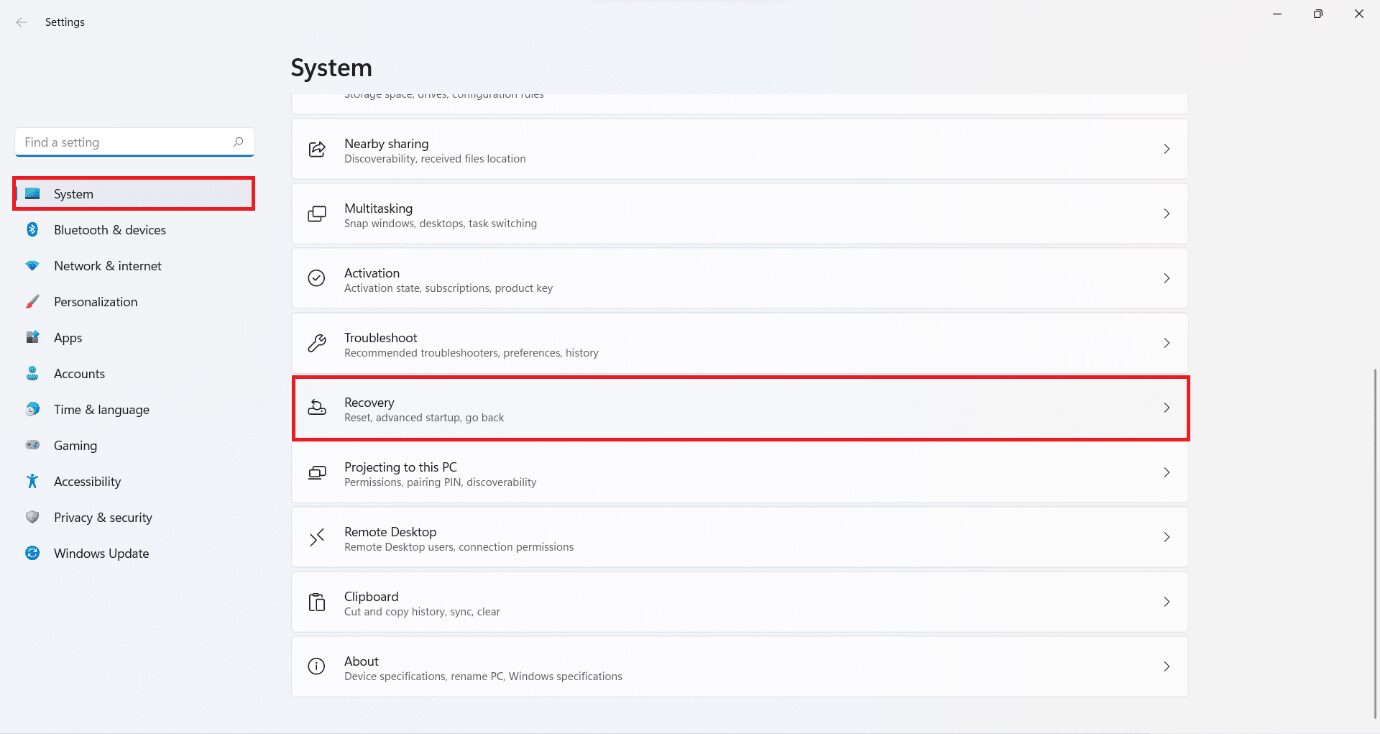
4. V nabídce Recovery klikněte na tlačítko Reset PC.
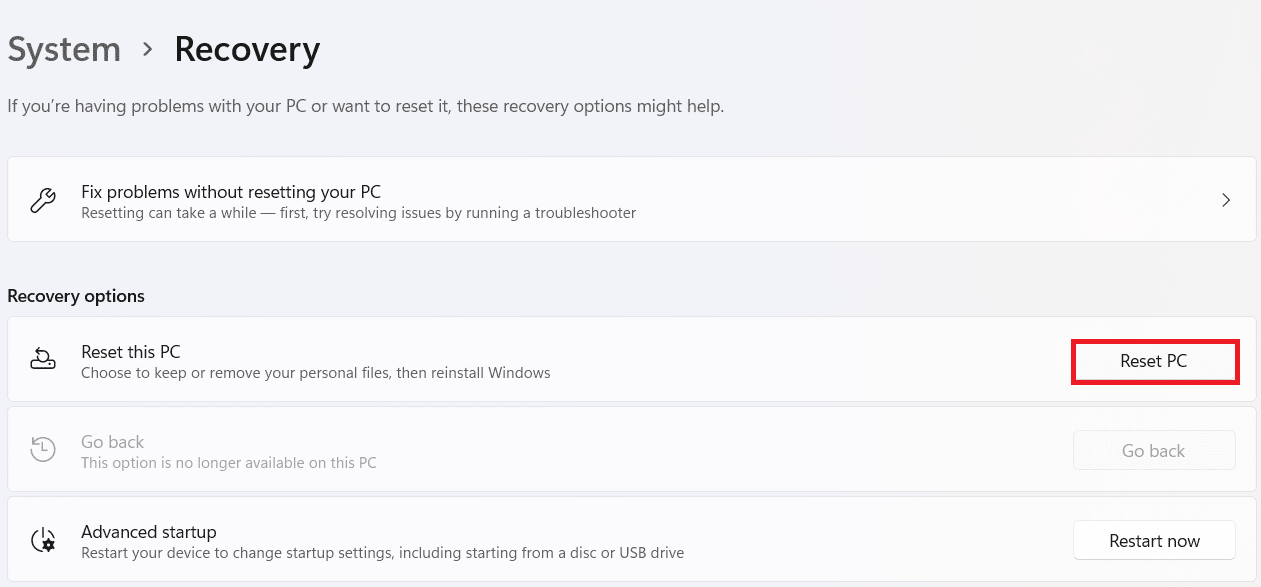
Možnost I: Ponechat mé soubory během obnovení továrního nastavení systému Windows 11
5A. V okně Reset this PC (Obnovit tento počítač) klikněte na možnost Keep my files (Ponechat moje soubory), abyste mohli pokračovat v metodě resetování systému Windows 11 bez ztráty jakýchkoli osobních dat.
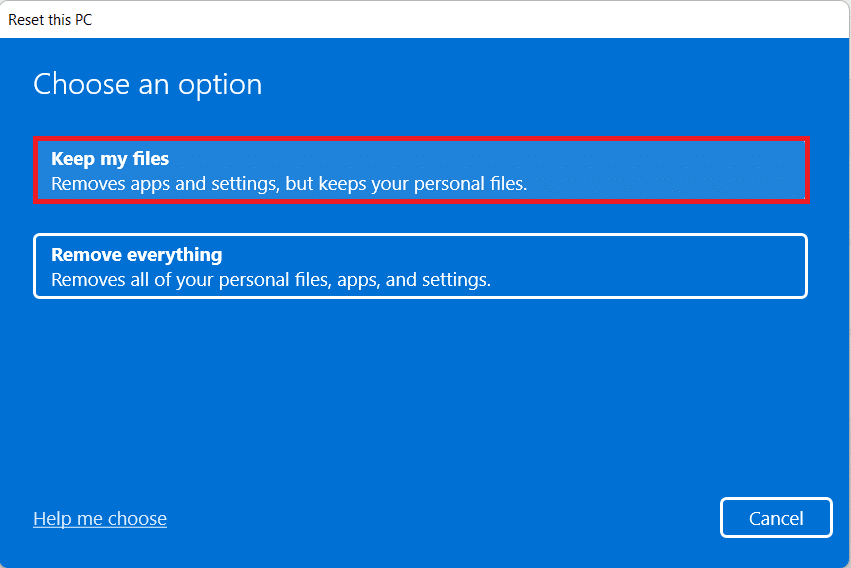
6A. Na obrazovce Jak chcete přeinstalovat systém Windows vyberte buď Stažení z cloudu nebo Místní přeinstalace.
Poznámka: Stahování z cloudu vyžaduje aktivní připojení k internetu, ale je spolehlivější než místní přeinstalace, protože existuje možnost poškození místních souborů.
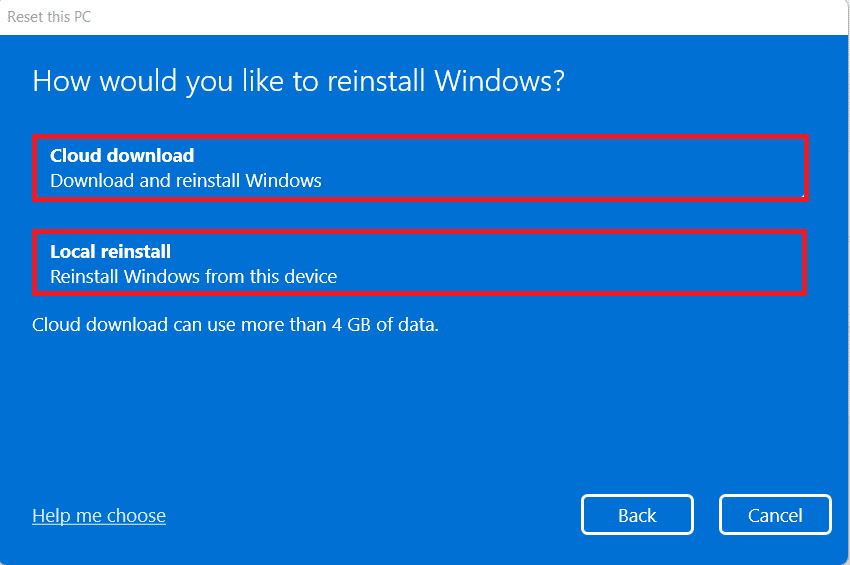
Možnost II: Odebrat vše během tvrdého resetu systému Windows 11
5B. V okně Obnovit tento počítač pokračujte kliknutím na možnost Odebrat vše.
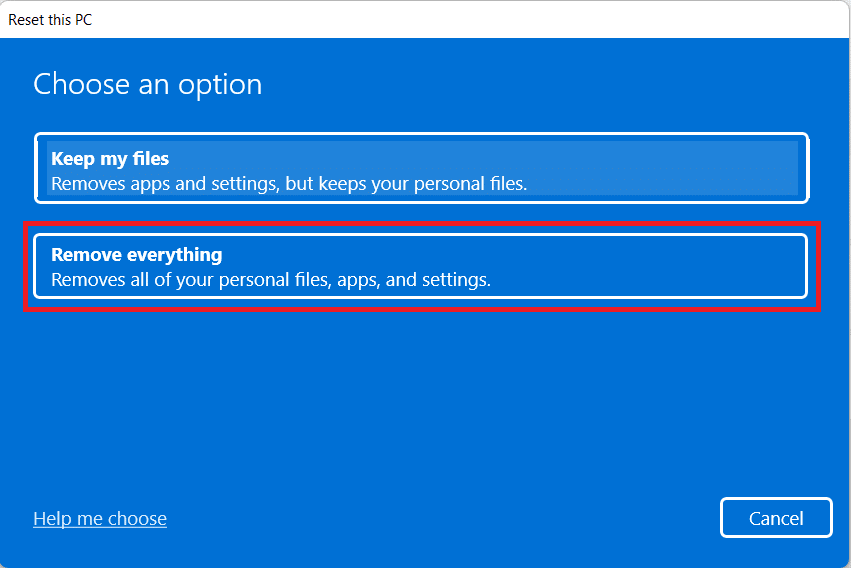
6B. Nebudete vyzváni k výběru žádného úložiště a přeskočíte ke kroku 7.
7. Na obrazovce Další nastavení můžete kliknout na Změnit nastavení a v případě potřeby změnit dříve provedené volby.
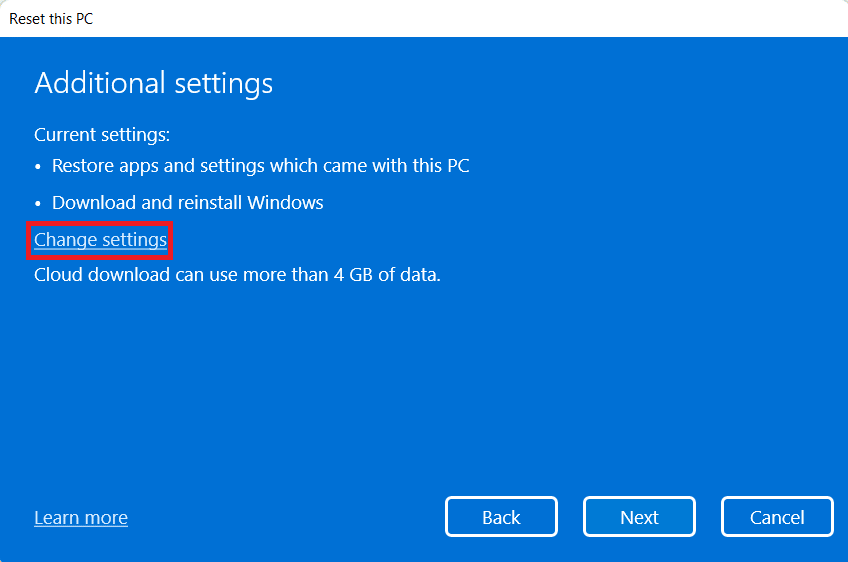
8. Klikněte na Resetovat, protože je to poslední krok v metodě resetování Windows 11.
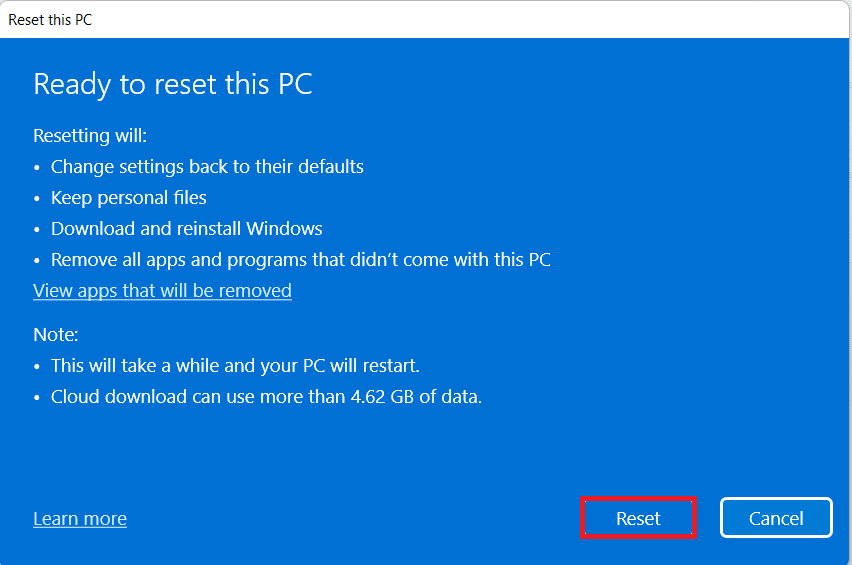
Poznámka: Během procesu resetování se může počítač několikrát restartovat. Je to normální chování zobrazené během tohoto procesu a může trvat hodiny, protože závisí na systému, který máte, a na zvolených nastaveních.
Často kladené otázky (FAQ)
Q1. Pomocí metody resetování systému Windows 11 lze viry ze systému odstranit?
Ans. Ano, ale nezapomeňte zkontrolovat soubory pro obnovení systému, pokud je plánujete obnovit v novém prostředí Windows po resetování.
Q2. Může resetování PC zrychlit?
Ans. Ano, krátkou dobu po resetu. Jak budete počítač v průběhu času používat, bude se s daty hromadit více souborů a aplikací. Sníží to trochu rychlost PC, ale nebudete čelit žádným velkým problémům s pomalým PC.
***
Tento článek vás navedl, jak resetovat Windows 11. Jakékoli dotazy nebo komentáře zanechte v prostoru níže.