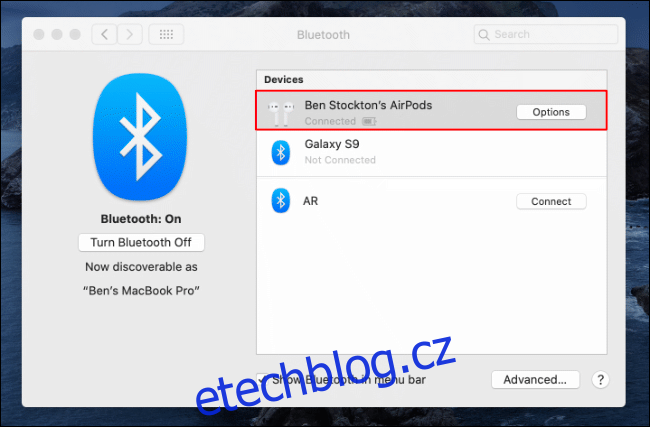Bluetooth vám dává svobodu používat zařízení jako klávesnice a sluchátka bezdrátově, ale není vždy spolehlivé. Pokud narazíte na nějaké problémy s Bluetooth v macOS, můžete je vyřešit pomocí následujících kroků.
Table of Contents
Základní první kroky
Než zamíříte do obchodu Apple Store nebo začnete přemýšlet o náhradách, proveďte nejprve některé z těchto běžnějších kroků pro odstraňování problémů. Mnohokrát mohou nejzákladnější kroky vyřešit problém s připojením Bluetooth.
Zkontrolujte stav párování
Dobrým prvním krokem je ujistit se, že je vaše zařízení spárováno a správně připojeno k vašemu Macu. Chcete-li to zkontrolovat, přejděte do nabídky nastavení Bluetooth. Klikněte na ikonu Launchpadu v doku a poté klikněte na Předvolby systému > Bluetooth.
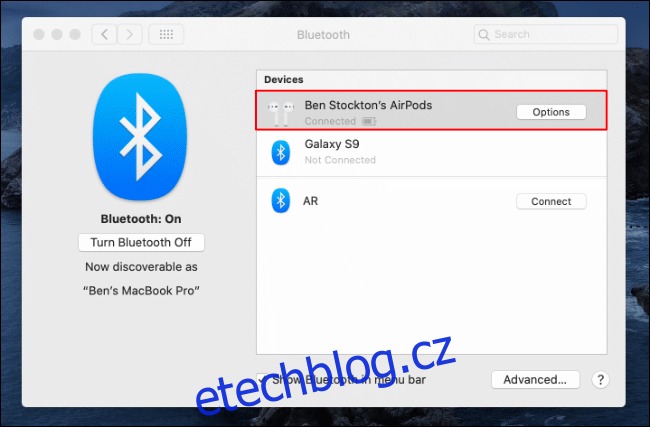
Znovu připojte zařízení Bluetooth
Pokud vaše zařízení není připojeno k Macu, vypněte zařízení Bluetooth a poté jej znovu zapněte, abyste zjistili, zda se znovu připojí. To je také vhodná doba pro kontrolu úrovně baterie na vašem zařízení. Pokud nemá dostatečný výkon, aby fungoval, proveďte nezbytné kroky k vyřešení tohoto problému.
Pokud má vaše zařízení dostatek energie, ale automaticky se znovu nepřipojí, klikněte na ikonu Launchpadu v doku. Odtud přejděte na Předvolby systému > Bluetooth a poté klikněte na „Připojit“ vedle vašeho zařízení.
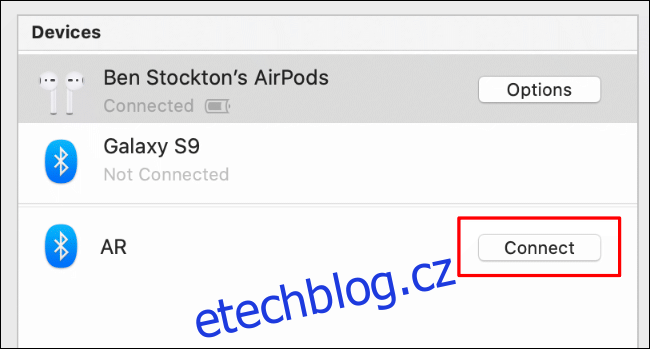
Pokud na liště nabídek vidíte ikonu Bluetooth, můžete ji také použít k připojení (nebo opětovnému připojení) zařízení Bluetooth.
Chcete-li na liště nabídek zobrazit ikonu Bluetooth, zaškrtněte políčko vedle položky „Zobrazit Bluetooth na liště nabídek“ v nabídce nastavení Bluetooth.
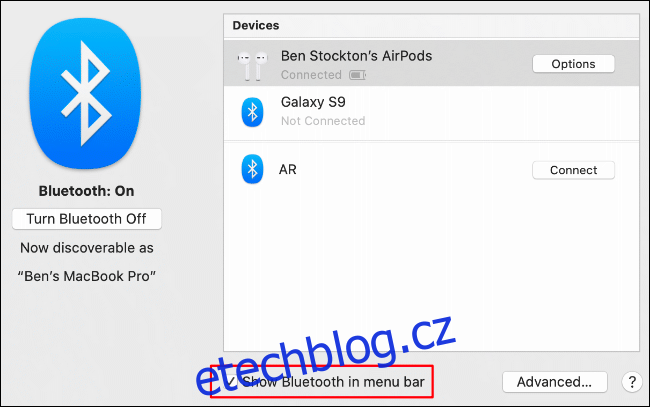
Každé spárované zařízení má položku v nabídce Bluetooth na liště nabídek. Chcete-li zařízení odpojit, umístěte ukazatel myši na jeho název a klikněte na „Odpojit“. Klepnutím na „Připojit“ se znovu připojte.
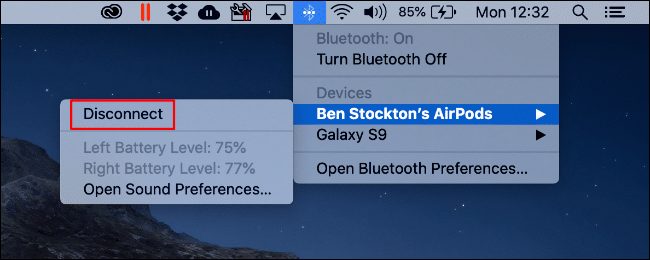
Restartujte své Bluetooth rádio
Pokud se vaše zařízení znovu nepřipojí, můžete restartovat Bluetooth rádio na vašem Macu. Chcete-li tak učinit, klikněte na ikonu Launchpadu v doku a přejděte na Předvolby systému > Bluetooth.
Dále klikněte na „Vypnout Bluetooth“ a poté klikněte na „Zapnout Bluetooth“.
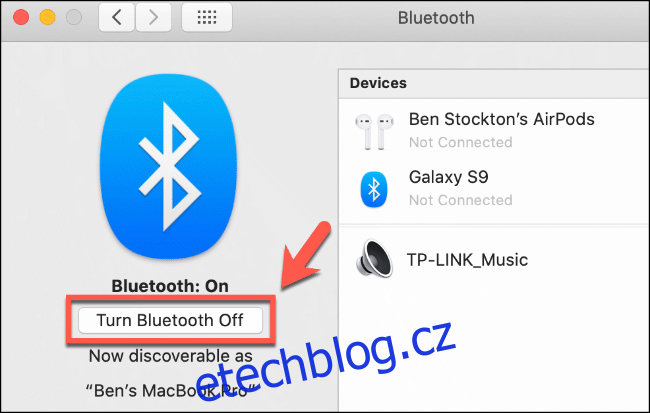
Pokud je povoleno, můžete to provést také z nabídky nastavení Bluetooth na liště nabídek. Stačí kliknout na ikonu Bluetooth, kliknout na „Turn Bluetooth Off“ a poté kliknout na „Turn Bluetooth On“ pro restart.
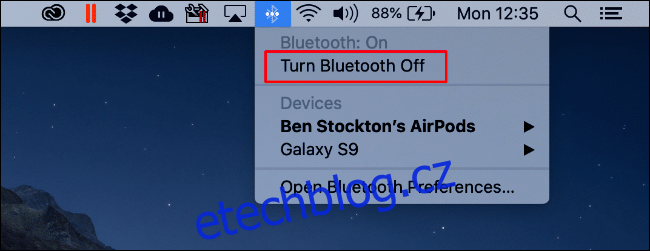
Odeberte zařízení Bluetooth
Pokud žádný z předchozích kroků nefunguje, můžete zkusit problémové zařízení Bluetooth z Macu úplně odstranit, než zvážíte drastičtější kroky.
Chcete-li tak učinit, klikněte na ikonu Launchpadu v Docku a přejděte na Předvolby systému > Bluetooth. Klikněte pravým tlačítkem na své zařízení a poté klikněte na „Odstranit“.
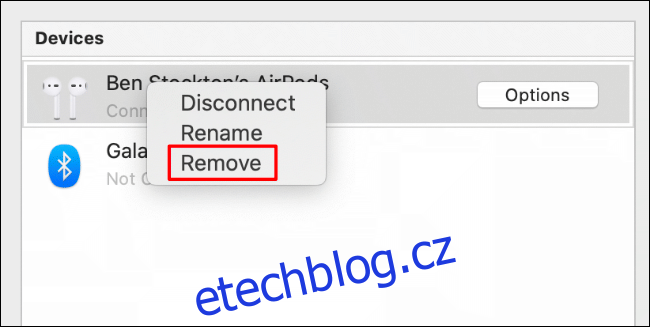
Po odebrání zařízení se můžete pokusit jej znovu spárovat. Nejprve se však ujistěte, že je zařízení správně nakonfigurováno. Například budete muset nastavit klávesnici Bluetooth, aby fungovaly správné klávesy.
Obnovení továrního nastavení všech připojených zařízení Apple
Hardware Apple obvykle funguje nejlépe s ostatními zařízeními Apple, ale to neznamená, že příslušenství jako Airpods bude vždy perfektně fungovat s macOS.
Může se to zdát drastické, ale pokud se vám nedaří obnovit nebo stabilizovat připojení Bluetooth, můžete zvážit resetování Airpodů nebo jiných periferních zařízení Apple. To může být těžší udělat s iPhonem, ale je to jednoduchý proces pro menší zařízení (jako jsou Airpods).
Namísto provádění této akce pro každé zařízení ji můžete provést na všech připojených zařízeních Apple v nabídce ladění Bluetooth.
Aby to bylo možné, musí být na liště nabídek viditelná ikona Bluetooth, takže začneme tam.
Povolte ikonu Bluetooth na liště nabídek
Pokud na liště nabídek nevidíte ikonu Bluetooth, klikněte na ikonu Launchpadu v Docku a poté přejděte na Předvolby systému > Bluetooth.
Klepnutím na zaškrtávací políčko vedle položky „Zobrazit Bluetooth na liště nabídek“ jej povolte.
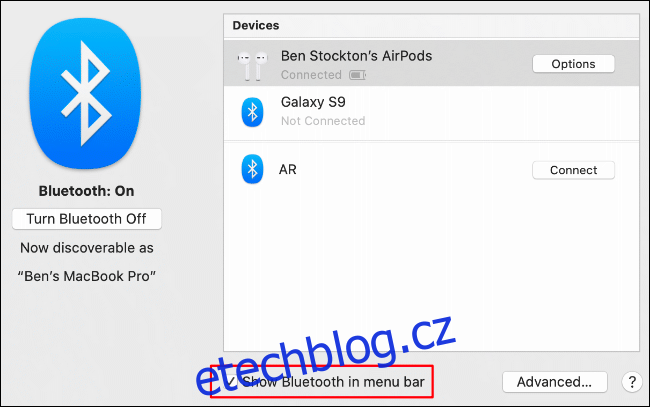
Vstupte do nabídky Bluetooth Debug Menu a Factory Reset Devices Apple
Když je na liště nabídek vidět ikona Bluetooth, stiskněte a podržte Shift+Option a klikněte na ikonu Bluetooth. Zobrazí se nabídka Bluetooth a obsahuje další nabídku „Debug“ a další skryté informace o připojení.
Klikněte na „Debug“ a poté klikněte na „Factory Reset All Connected Apple Devices“. To bude fungovat pouze v případě, že je vaše zařízení Bluetooth aktuálně připojeno k vašemu Macu; pokud tomu tak není, postupujte podle pokynů k resetování pro dané zařízení.
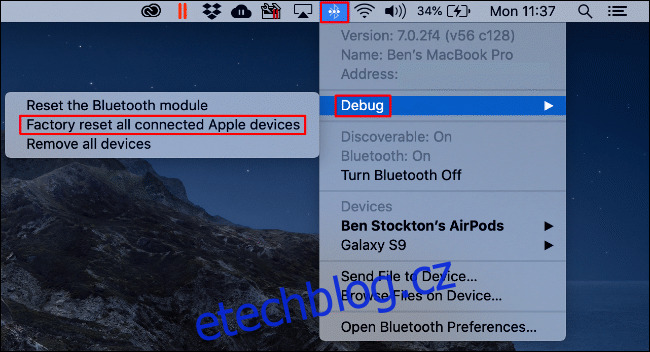
Přijměte varování a kliknutím na „OK“ začněte resetovat všechna připojená zařízení Apple.
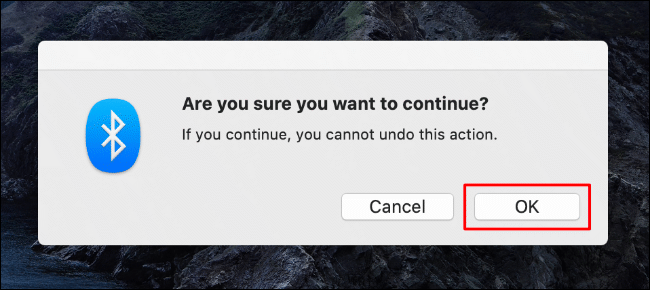
Po dokončení procesu obnovení továrního nastavení na všech vašich zařízeních je budete muset znovu spárovat a znovu připojit v nabídce nastavení Bluetooth, a to buď z nabídky Předvolby systému nebo z panelu nabídek.
Odeberte všechna zařízení Bluetooth nebo resetujte modul Bluetooth
V možnostech ladění můžete také odebrat všechna zařízení Bluetooth z konfigurace Bluetooth nebo zcela resetovat modul Bluetooth macOS.
Opět platí, že k tomu musí být na liště nabídek viditelná ikona Bluetooth. Pokud tomu tak není, klikněte na ikonu Launchpadu v Docku a přejděte na Předvolby systému > Bluetooth. Odtud klikněte na zaškrtávací políčko vedle položky „Zobrazit Bluetooth na liště nabídek“ a měla by se zobrazit ikona.
Stiskněte Shift+Option a kliknutím na nyní viditelnou ikonu Bluetooth otevřete nabídku Debug.
Odebrat všechna zařízení Bluetooth
V nabídce Debug klikněte na „Remove All Devices“ a odeberte všechna zařízení Bluetooth uložená v konfiguraci macOS Bluetooth.
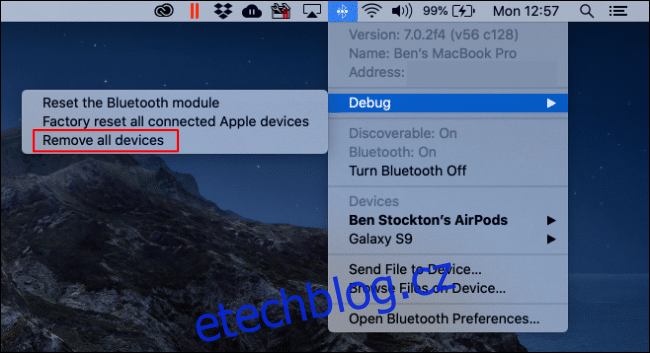
Klikněte na „Odstranit“ pro potvrzení akce.
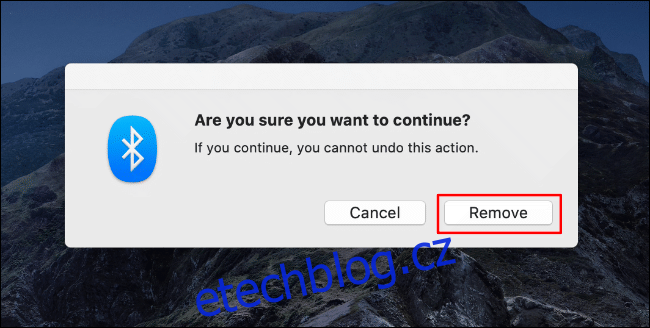
Resetujte modul Bluetooth
Modul Bluetooth můžete také zcela resetovat z nabídky Debug. Tím vymažete konfiguraci Bluetooth, resetujete hardware Bluetooth a odpojíte všechna připojená zařízení Bluetooth.
Začněte kliknutím na „Resetovat modul Bluetooth“.
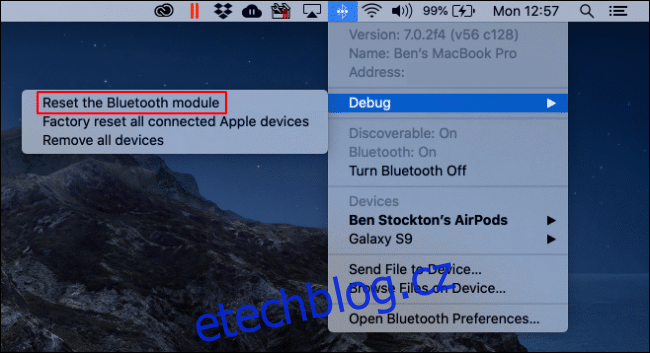
Pro potvrzení klikněte na „OK“.
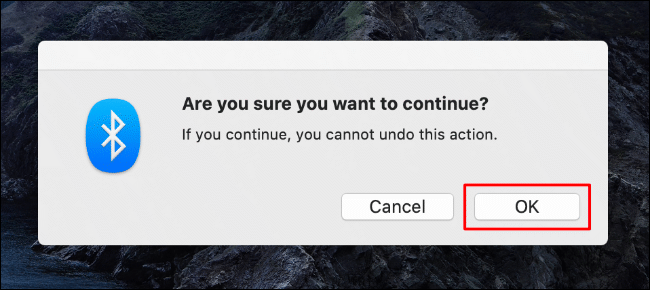
Po dokončení procesu restartujte Mac a znovu připojte zařízení. Pokud používáte Bluetooth klávesnici nebo myš, nezapomeňte je před restartováním Macu znovu připojit.
Zkontrolujte protokol systému
Výše uvedené kroky by vám měly pomoci vyřešit mnoho běžných problémů. Pokud však problémy přetrvávají, můžete se podívat do systémového protokolu a získat další informace.
Může vám pomoci zúžit potenciální konflikty nebo problémy s hardwarem nebo zařízeními Bluetooth. Pro přístup k protokolu použijte Spotlight.
Stiskněte Command+Space, do textového pole napište „Console“ a stiskněte Enter. Spotlight můžete spustit také kliknutím na ikonu Hledat na liště nabídek. Jakmile se objeví, klikněte na možnost „Konzola“.
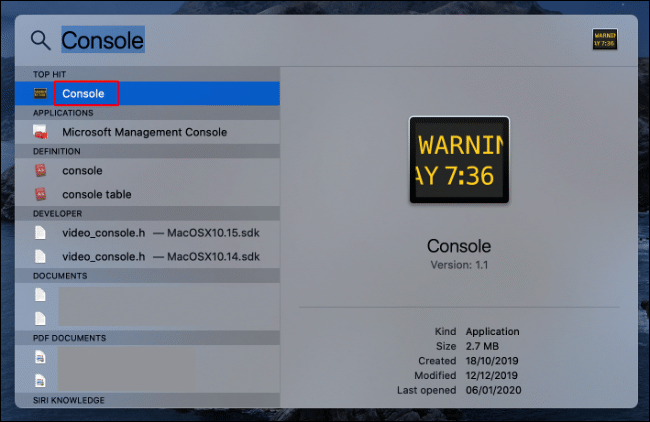
Kliknutím na položky „Zprávy“ nalevo prohlédněte systémový protokol. Můžete také zadat „Bluetooth“ do vyhledávacího pole v horní části a zobrazit všechny relevantní položky.
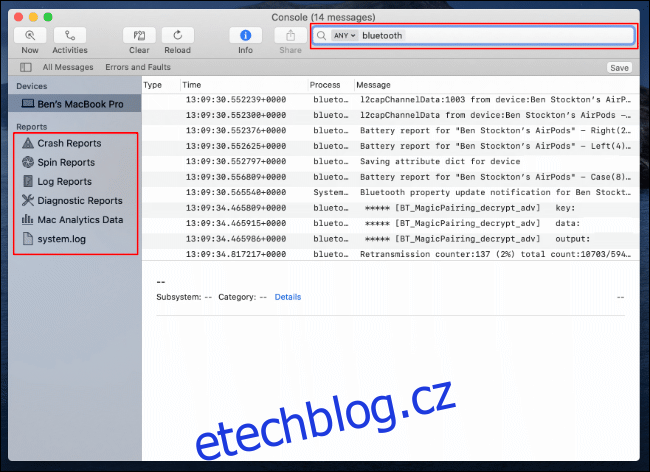
Problém nemůžete vyřešit přímo ze systémového protokolu, ale může vám pomoci diagnostikovat hlubší problém s nastavením nebo hardwarem.