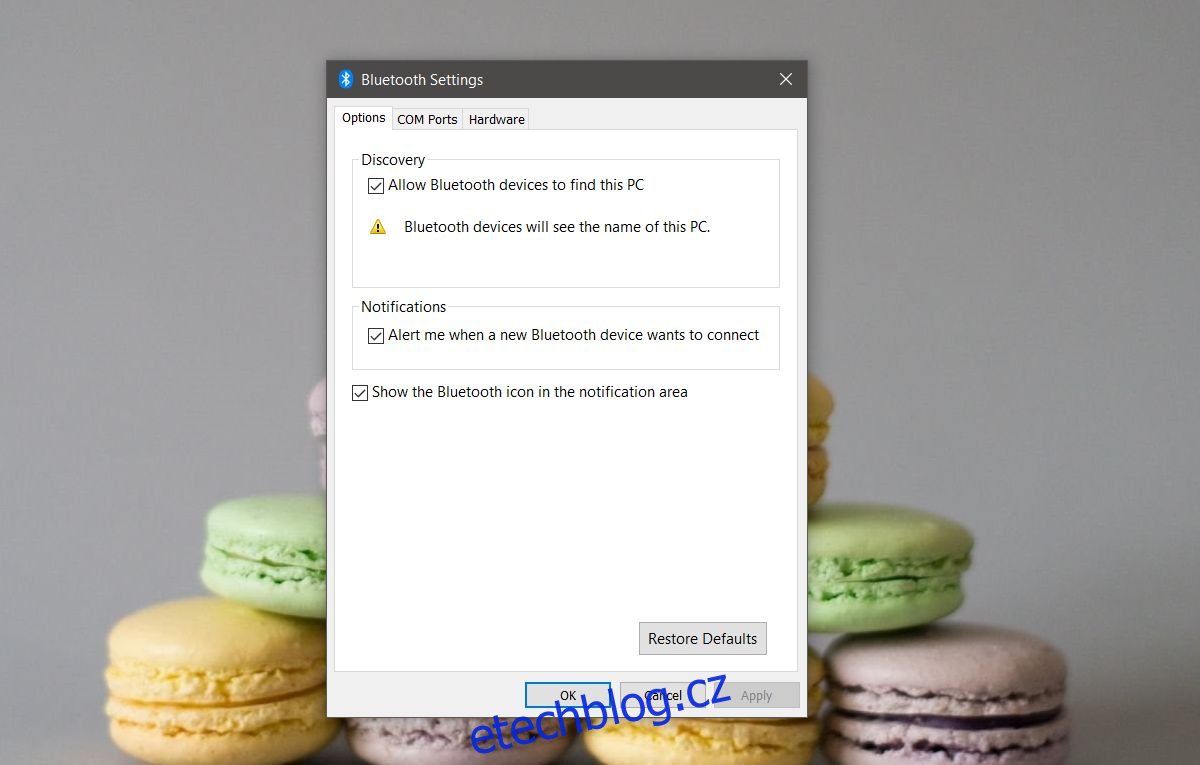Zařízení Bluetooth jsou již dlouho základní součástí stolních systémů. Windows i Mac podporují připojení Bluetooth a seznam zařízení Bluetooth, která můžete připojit k počítači, se neustále rozšiřuje. Zařízení Bluetooth, když funguje, funguje skvěle. Když to nefunguje, je těžké určit příčinu problému. Pokud máte problémy s Bluetooth v systému Windows 10, zde je několik oprav, které můžete vyzkoušet.
Table of Contents
Základní problémy s Bluetooth
Níže uvedená řešení se týkají problémů se zařízeními Bluetooth. Pokud ve Windows 10 chybí možnost Bluetooth, vyhledejte řešení v odkazovaném článku. Ujistěte se, že jste správně připojili zařízení Bluetooth. Pokud se vaše problémy s Bluetooth týkají zvuku, budete muset odstranit potíže se zvukovými zařízeními, jak je popsáno v odkazovaném článku. Měli byste se také ujistit, že je vaše zařízení Bluetooth nabité, neprobíhá aktualizace firmwaru a je v dosahu. V případě jiných obecných problémů s Bluetooth vyzkoušejte opravy uvedené níže.
Viditelnost zařízení
Váš počítač i zařízení Bluetooth musí být zjistitelné. Pokud jste ve Windows 10 povolili Bluetooth, váš počítač by měl být zjistitelný, ale Windows 10 má problémy s distribucí jeho nastavení. Některá důležitá nastavení jsou stále v Ovládacích panelech, kde možná budete muset povolit zjistitelnost zařízení pro váš počítač.
Otevřete aplikaci Nastavení a přejděte na Zařízení>Bluetooth. Přejděte dolů a klikněte na „Další možnosti Bluetooth“. Otevře se okno nastavení Bluetooth. Na kartě Možnosti uvidíte možnost povolit, aby byl počítač zjistitelný jinými zařízeními. To může vyřešit problémy, pokud se vám nedaří spárovat telefon, ale u zařízení, jako jsou reproduktory, myš a klávesnice, to nebude nutné.
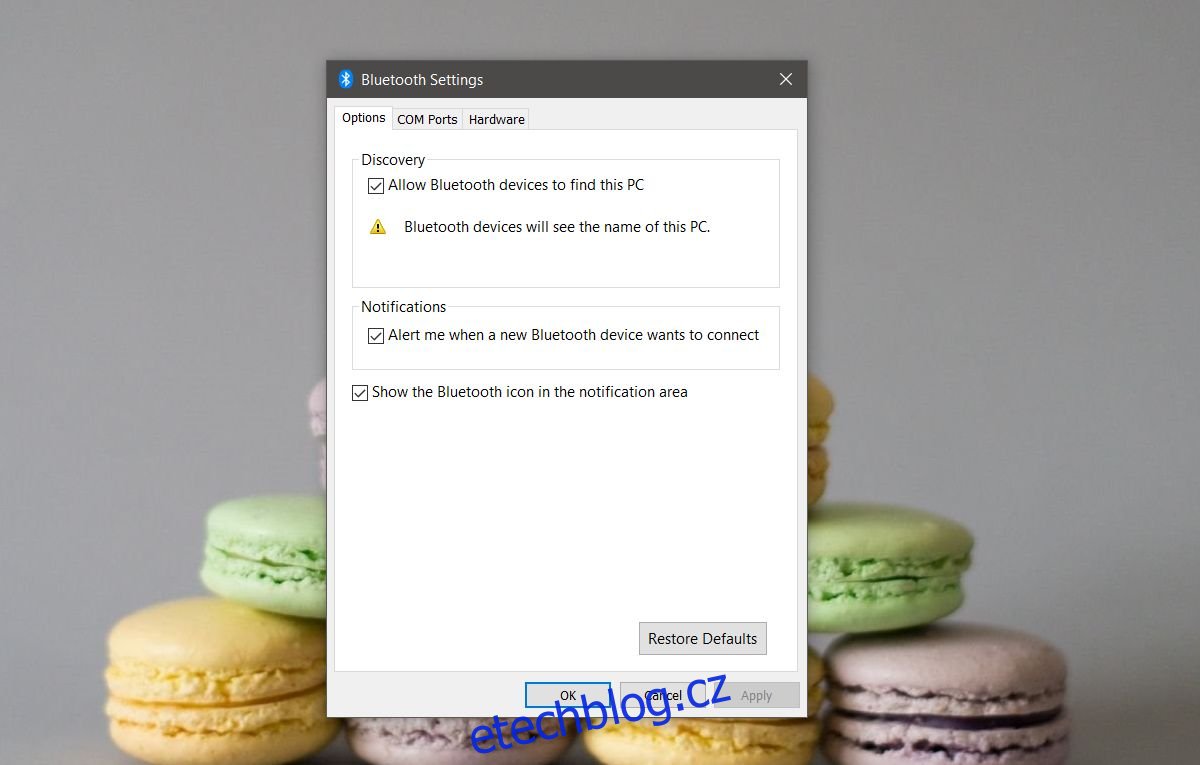
Zařízení Bluetooth bude mít podobná nastavení. Bluetooth reproduktory a sluchátka nebudou muset být viditelné, ale jiná zařízení, jako jsou fitness trackery, chytré hodinky a telefony, ano. Podívejte se online, jak můžete zapnout zjistitelnost pro vaše zařízení Bluetooth.
Služba Bluetooth je spuštěna
Bluetooth běží na vašem PC jako služba. Pokud jste si příliš mnoho služeb Windows pohráli, možná jste službu omylem vypnuli. Je také možné, že špatně vyvinutá aplikace nebo příliš horlivý antivirus rozhodly, že služba Bluetooth je problém. Bez ohledu na to zkontrolujte a ujistěte se, že služba běží.
Klepněte na Win+R a do pole spuštění zadejte následující;
services.msc
Vyhledejte všechny služby Bluetooth (seznam je abecedně seřazený) a ujistěte se, že jsou všechny spuštěny. Pokud tomu tak není, klikněte pravým tlačítkem na službu a z kontextové nabídky vyberte „Spustit“.
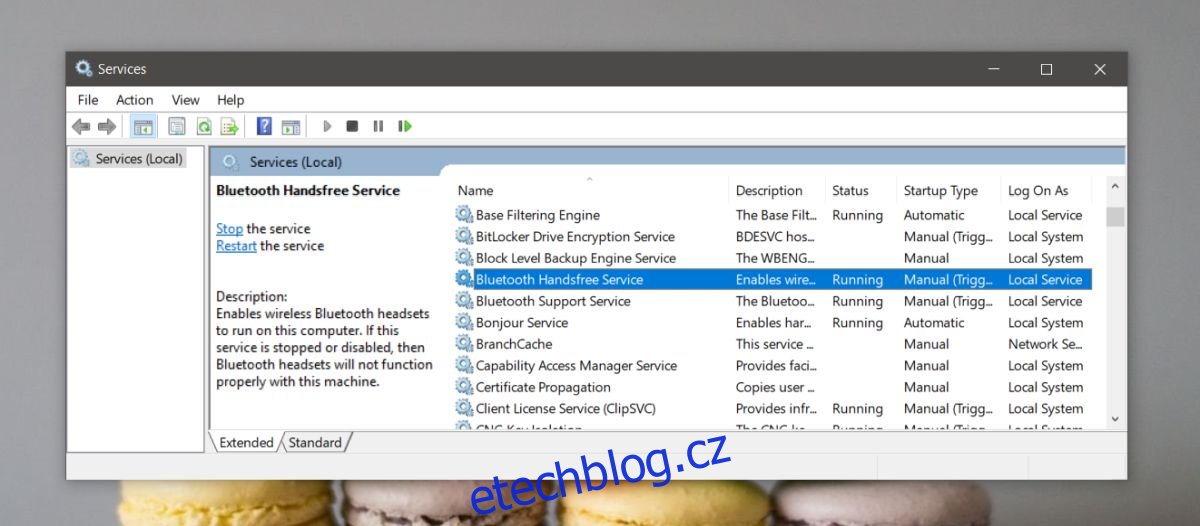
Ovladač Bluetooth
S řidiči je to trochu ošemetné. Pokud jste si nikdy nestáhli a nenainstalovali ovladače specifické pro zařízení pro váš systém, pravděpodobně používáte obecné ovladače Windows pro Bluetooth. Mohou omezit vaše zařízení nebo způsobit, že nefunguje správně. Hledejte ovladače Bluetooth speciálně pro váš systém. Budete muset přejít na webovou stránku výrobce vašeho notebooku/stolního počítače a vyhledat je.
Podobně se nemusí aktualizovat ovladače Bluetooth, které jste nainstalovali od výrobce systému, tak pravidelně, jak by měly. V tomto případě je nejlepší odinstalovat ovladače a umožnit systému Windows 10 nainstalovat ty obecné. Ovladače můžete odinstalovat ze Správce zařízení. K tomu budete potřebovat administrátorská práva.
Párování a připojení
Je důležité pochopit rozdíl mezi párováním a připojením zařízení Bluetooth. Když spárujete zařízení, dáte svému počítači najevo, že tomuto zařízení důvěřujete. Identifikuje zařízení pomocí specifického ID. Stejně tak vaše zařízení Bluetooth ví, že je spárováno s konkrétním počítačem, a neumožní tak připojení jiných zařízení k němu.
Připojení zařízení Bluetooth znamená, že vaše zařízení má aktivní připojení k počítači. Pokud bylo vaše zařízení Bluetooth správně spárováno, možná jej budete muset připojit. Otevřete Active Center a kliknutím na tlačítko Connect zobrazíte seznam všech dostupných zařízení Bluetooth v dosahu. Vyberte zařízení, ke kterému se chcete připojit.