Bluetooth vám dává svobodu pohybu bez uvazování, ale není to vždy nejspolehlivější způsob, jak používat bezdrátová zařízení. Máte-li potíže s Bluetooth na vašem počítači se systémem Windows, můžete je vyřešit podle níže uvedených kroků.
Table of Contents
Základní kroky pro odstraňování problémů s Bluetooth
I když se mnohé z těchto kroků mohou zdát samozřejmé, vyřeší mnoho nejběžnějších problémů s Bluetooth v systému Windows.
Zkontrolujte, zda je Bluetooth zapnuto
Začněte tím, že se ujistěte, že je na vašem počítači se systémem Windows skutečně povoleno Bluetooth. To, že je tento symbol na hlavním panelu, neznamená, že je vaše Bluetooth rádio skutečně zapnuté.
Chcete-li to zkontrolovat, klikněte na ikonu oznámení systému Windows na hlavním panelu v pravém dolním rohu obrazovky. Pokud nevidíte dlaždici „Bluetooth“, klikněte na tlačítko „Rozbalit“. Pokud je dlaždice „Bluetooth“ zašedlá, vaše rádio Bluetooth je vypnuté.
Kliknutím jej znovu zapnete – dlaždice se změní na modrou, aby se zobrazila změna.
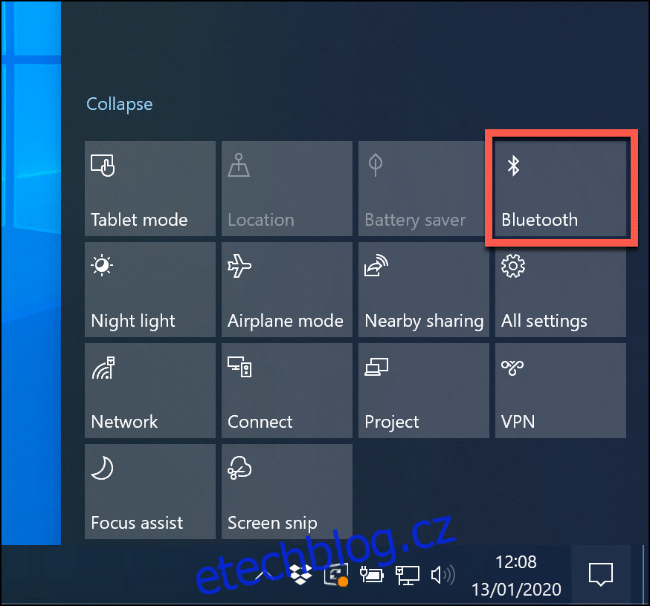
Můžete také přejít do Nastavení > Zařízení > Bluetooth a další zařízení a přepínat přepínač „Bluetooth“, dokud se nezbarví modře.
Restartujte své Bluetooth rádio
Pokud je Bluetooth povoleno, jeho vypnutí a opětovné zapnutí může vyřešit některé základní problémy, o kterých nevíte.
Chcete-li to provést, klikněte na ikonu oznámení na hlavním panelu systému Windows, abyste získali přístup k rychlým nastavením. Klepnutím na dlaždici „Bluetooth“ ji vypnete. Jakmile zešedne, znovu na něj klikněte a znovu jej zapněte.
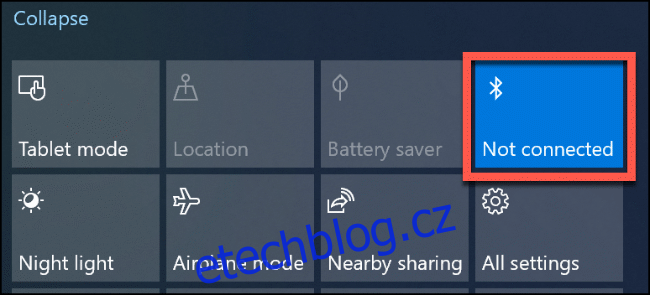
Když se dlaždice změní na modrou, vaše Bluetooth rádio je znovu zapnuté a připravené k použití.
Zkontrolujte baterii
Pokud nesledujete stav baterie svého zařízení Bluetooth, možná si ani neuvědomujete, že se vybije.
Než vyzkoušíte serióznější řešení, možná budete chtít vyměnit baterie v zařízení Bluetooth nebo jej nabít a potom to zkusit znovu.
Restartujte počítač
Nejlepší opravy jsou někdy ty nejjednodušší, a pokud jste to ještě nezkusili, rychle restartujte počítač.
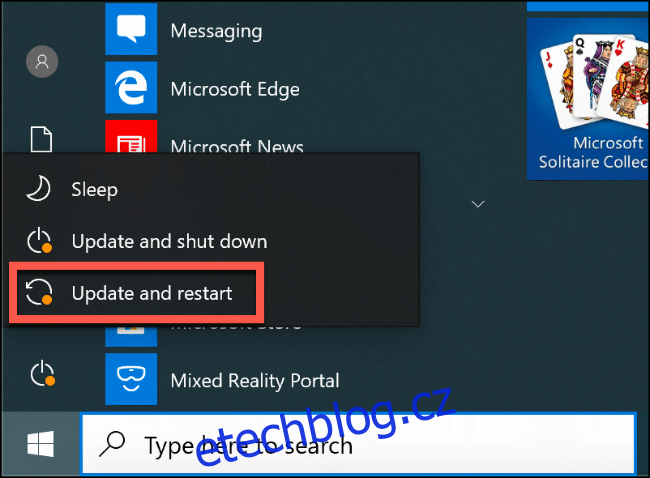
Když restartujete počítač, vymažete břidlice a odstraníte všechny nečinné procesy nebo úniky paměti. Není to zázračná oprava, ale může opravit některé problémy s hardwarem, takže to zkuste.
Zkontrolujte rušení Bluetooth a vzdálenost zařízení
Zařízení Bluetooth komunikují bezdrátově prostřednictvím rádiových vln. Stejně jako u sítě Wi-Fi může rušení ovlivnit připojení Bluetooth. Jiné rádiové signály, fyzické překážky (jako tlusté zdi) a zařízení, jako jsou mikrovlnné trouby, to vše může blokovat nebo zhoršovat připojení Bluetooth.
Věnujte chvíli průzkumu oblasti. Jak daleko je vaše zařízení Bluetooth od počítače? Čím větší vzdálenost, tím slabší signál.
Přesuňte zařízení blíže k počítači a zjistěte, zda to neovlivní připojení Bluetooth. Pokud ne, zkuste (pokud je to možné) použít zařízení Bluetooth na jiném místě. Můžete také použít aplikace třetích stran, např Bluetooth monitor Bennett, abyste zkontrolovali sílu signálu vašeho Bluetooth.
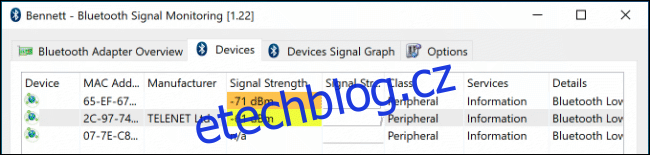
Pokud problém přetrvává, rušení nemusí být problémem. Existují však některé další potenciální opravy.
Nainstalujte nebo aktualizujte ovladače zařízení Bluetooth
Windows 10 automaticky nainstaluje ovladače pro zařízení, která se k němu připojují, ale pouze v případě, že jsou tyto ovladače k dispozici na vašem počítači nebo prostřednictvím služby Windows Update. Ve většině případů by však zařízení Bluetooth (zejména klávesnice a myši) měla fungovat dobře hned po vybalení.
Pokud však systém Windows nemůže najít správné ovladače pro vaše zařízení Bluetooth, nebude to fungovat. Pokud k tomu dojde, podívejte se na web výrobce zařízení, zda nabízí ovladač pro vaše zařízení. Pokud ano, stáhněte si jej a nainstalujte a tím by se měl problém vyřešit.
To platí i pro samotné Bluetooth rádio. Pokud se ovladače pro vaši čipovou sadu Bluetooth nenainstalují automaticky, nebude Bluetooth na vašem počítači fungovat. Navštivte web výrobce PC nebo, pokud jste si počítač postavili sami, vyhledejte podporované ovladače na webu výrobce základní desky.
Můžete také zjistit, že vaše zařízení ovlivnila nová aktualizace systému Windows, která vyžaduje aktualizované ovladače. Ve většině případů systém Windows automaticky vyhledá a nainstaluje aktualizované ovladače. Pokud tomu tak není, navštivte web výrobce zařízení a nainstalujte nejnovější ovladače.
Chcete-li zjistit, zda je vaše zařízení Bluetooth nainstalováno, musíte zkontrolovat Správce zařízení Windows. Chcete-li to provést, klepněte pravým tlačítkem myši na tlačítko Start systému Windows a klepněte na „Správce zařízení“.
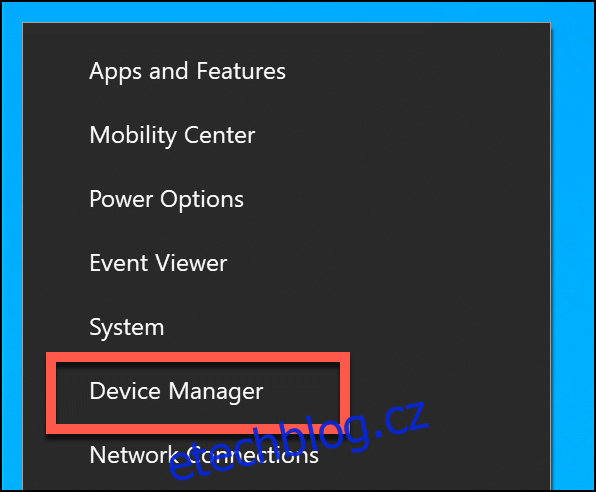
Pokud je vaše zařízení Bluetooth rozpoznáno, zobrazí se v kategorii odpovídající jeho účelu. Například rádio Bluetooth by bylo v kategorii „Bluetooth“. Pokud zařízení není rozpoznáno, bude uvedeno v kategorii „Další zařízení“.
Když jej najdete, klikněte pravým tlačítkem na zařízení a poté kliknutím na „Aktualizovat ovladač“ vyhledejte nový ovladač.
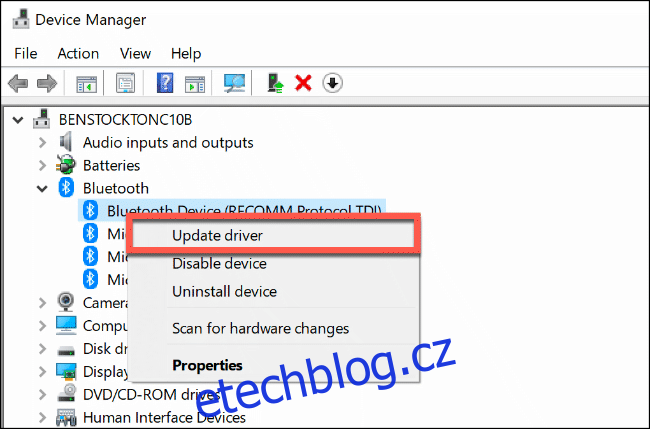
Pokud chcete ovladač vyhledat automaticky, klikněte na „Automaticky vyhledat aktualizovaný software ovladače“.
Pokud jste si ovladač stáhli z webu výrobce (a neobsahuje automatický instalátor), klikněte na „Vyhledat software ovladače v tomto počítači“ a postupujte podle pokynů na obrazovce.
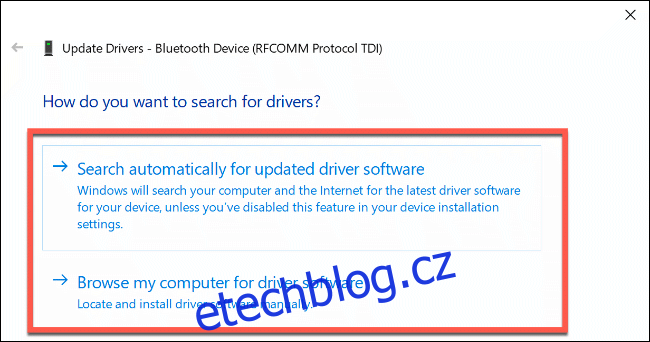
Pokud jste klikli na „Automaticky vyhledat aktualizovaný software ovladače“, systém Windows vám sdělí, zda si myslí, že již máte pro své zařízení nejlepší ovladač. Můžete však také vyhledat alternativy na Windows Update.
Chcete-li tak učinit, pokračujte kliknutím na „Vyhledat aktualizované ovladače na webu Windows Update“.
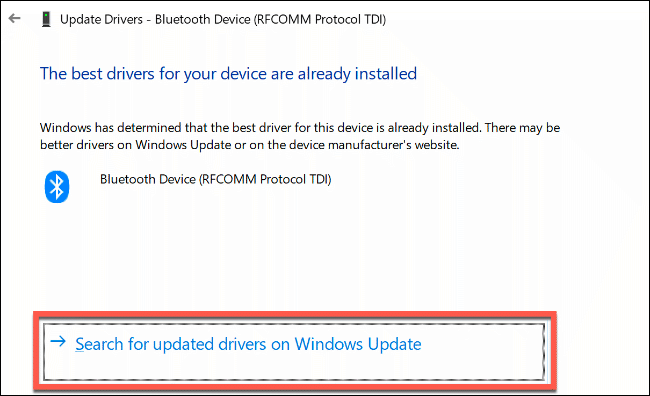
Tím se otevře služba Windows Update v Nastavení. Kliknutím na „Zkontrolovat aktualizace“ zahájíte vyhledávání.
Když (nebo pokud) Windows Update najde aktualizovaný ovladač pro vaše zařízení, stáhne jej a nainstaluje. Po dokončení tohoto procesu restartujte počítač a zkuste znovu použít zařízení Bluetooth.
Odeberte a znovu spárujte své zařízení Bluetooth
Problémy s připojením někdy vyřeší odebrání zařízení Bluetooth z počítače. Poté můžete zařízení „znovu spárovat“ s počítačem.
Chcete-li zahájit tento proces, otevřete nastavení Bluetooth v systému Windows. Pokud je ikona Bluetooth viditelná na hlavním panelu systému Windows, klikněte na ni pravým tlačítkem a vyberte „Otevřít nastavení“.
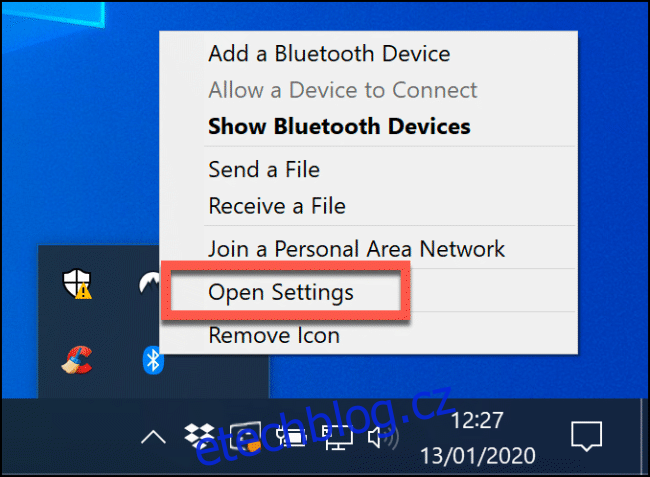
Pokud nevidíte ikonu Bluetooth, klikněte pravým tlačítkem na nabídku Start a vyberte „Nastavení“. Odtud klikněte na Zařízení > Bluetooth a jiná zařízení pro přístup k nastavení Bluetooth.
Zde budou uvedena vaše známá zařízení Bluetooth. Vyberte své zařízení, klikněte na „Odebrat zařízení“ a poté klikněte na „Ano“ pro potvrzení. Tím se zařízení odebere z počítače.
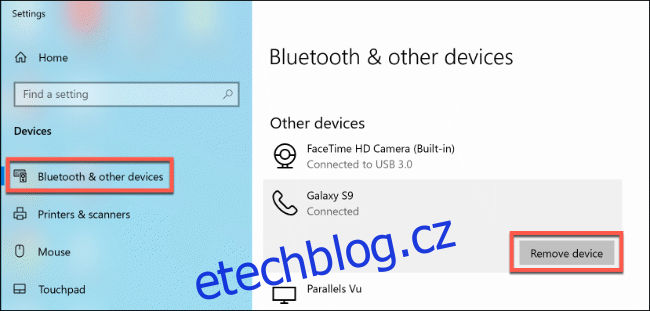
Po dokončení procesu restartujte počítač.
Po opětovném přihlášení do zařízení se vraťte do nastavení Bluetooth. V horní části klikněte na „Přidat Bluetooth nebo jiné zařízení“. V zobrazeném okně „Přidat zařízení“ klikněte na „Bluetooth“.
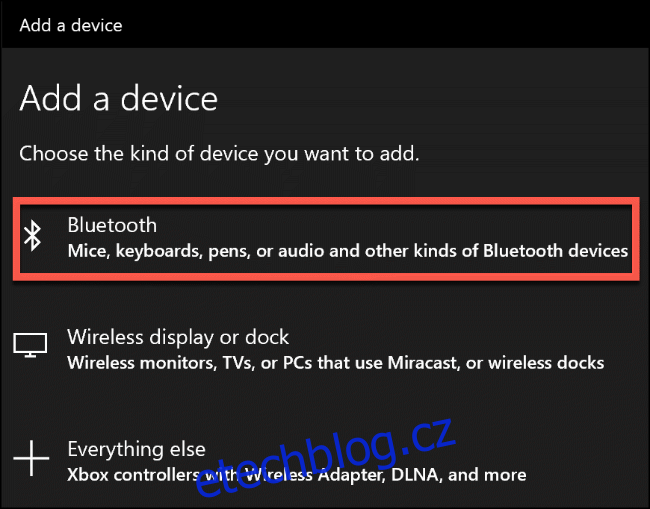
Počkejte, až váš počítač rozpozná zařízení, a poté se kliknutím připojte. Možná budete muset zadat PIN na jednom nebo obou zařízeních, abyste je mohli spárovat.
Použijte Poradce při potížích se systémem Windows 10
Pokud vše ostatní selže, můžete také vyzkoušet Poradce při potížích se systémem Windows v systému Windows 10 a zjistit, zda dokáže vyřešit vaše problémy s Bluetooth. Krok za krokem zkontroluje vaše Bluetooth rádio a nastavení zařízení a identifikuje případné problémy.
Pokud zjistí problém, bude vás informovat a buď se vás zeptá, zda jej chcete opravit, nebo vás nasměruje, jak můžete problém vyřešit sami.
Chcete-li spustit Poradce při potížích se systémem Windows, klepněte pravým tlačítkem myši na nabídku Start a vyberte „Nastavení“.
Odtud přejděte na Aktualizace a zabezpečení > Odstraňování problémů > Bluetooth a poté klikněte na „Spustit Poradce při potížích“. Windows automaticky začnou pracovat s vaším stavem a konfigurací Bluetooth. Pokud zjistí problém, nasměruje vás k jeho odstranění.

Pokud Poradce při potížích nemůže problém vyřešit, můžete se obrátit na výrobce zařízení s žádostí o další podporu a radu, protože problém může být v hardwaru.
