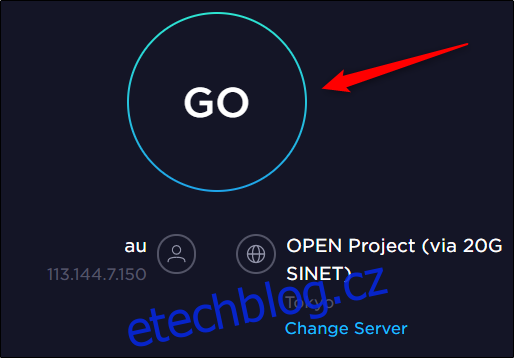Mnoho lidí a firem se obrátilo na Zoom jako na svou aplikaci pro videokonference. Zoom však není vždy dokonalý. Zde je několik tipů pro odstraňování problémů s hovorem Zoom pro lepší zážitek z audio a video hovorů.
Table of Contents
Přečtěte si systémové požadavky
Při spuštění jakéhokoli typu softwaru je jednou z prvních věcí, kterou musíte udělat, zkontrolovat, zda vaše zařízení splňuje daný úkol. Bez ohledu na to, zda je vše správně nainstalováno a nastaveno, pokud používáte starý a zastaralý hardware nebo hardware, který nesplňuje minimální požadavky, nebude fungovat hladce.
Pohodlně zoomujte uvádí požadavky, od systémových požadavků, přes podporované operační systémy a prohlížeče až po podporovaná zařízení. Přečtěte si to a ujistěte se, že vaše zařízení splňuje tento úkol.
Zkontrolujte svou síť
Není překvapením, že k používání aplikací pro videokonference musíte mít také slušné připojení k internetu. Zvětšení uvádí tyto požadavky i pro vás. Zde vám poskytneme zkrácenou verzi. Toto jsou pouze minimální požadavky. Je lepší, když můžete překročit tato čísla:
Vysoce kvalitní videochat 1 na 1: 600 kbps nahoru/dolů
Vysoce kvalitní skupinový videochat: 800 kbps upload, 1 Mbps download
Sdílení obrazovky:
S miniaturou videa: 50–150 kb/s
Bez miniatury videa: 50–75 kb/s
Rychlost internetu můžete zkontrolovat online pomocí Test rychlosti. Stačí přejít na web a vybrat „Přejít“.
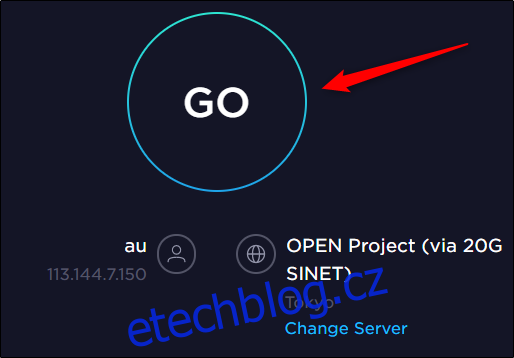
Po několika okamžicích získáte výsledky o latenci (ping), rychlosti stahování a odesílání.
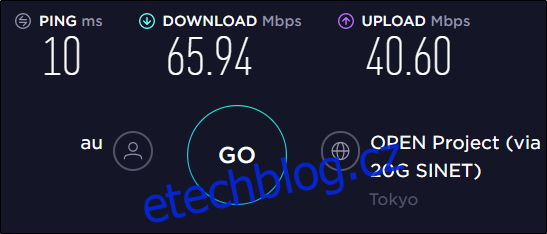
Porovnejte své výsledky s požadavky Zoom a zjistěte, zda rychlost vaší sítě není zdrojem vašich problémů se zoomem.
Pokud splňujete požadavky na síť a máte problémy, je možné, že budete muset upravit některá nastavení zoomu.
Upravte si nastavení zoomu pro zlepšení výkonu
Minimální požadavky jsme zmínili v předchozí části, ale to jsou pouze minimální požadavky, abyste mohli používat volání Zoom. Pokud stěží splňujete tyto požadavky, ale máte povolené některé další funkce, pak se minimální požadavky zvýší a je možné, že je již nesplňujete.
Dvě z hlavních funkcí, které byste měli deaktivovat, jsou „HD“ a „Touch Up My Appearance“. Všichni chceme při hovoru se zoomem vypadat hezky, ale existují i jiné způsoby. Ve skutečnosti poskytujeme několik tipů, jak vypadat co nejlépe v hovoru Zoom. Vypněte tato dvě nastavení a přečtěte si článek, aby vypadal skvěle a zároveň si zachoval rychlost sítě.
Chcete-li tato nastavení deaktivovat, otevřete klienta Zoom a poté výběrem ikony „Gear“ v pravém horním rohu otevřete nabídku „Settings“.
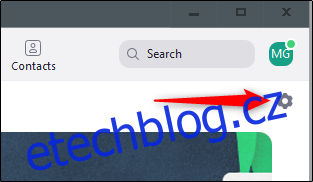
V levém podokně vyberte „Video“.
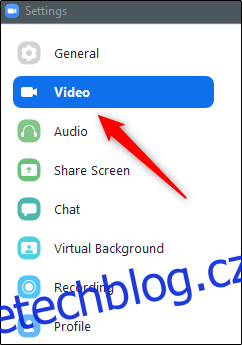
V části „Moje video“ zrušte zaškrtnutí políček vedle (1) „Povolit HD“ a (2) „Vylepšit můj vzhled“.
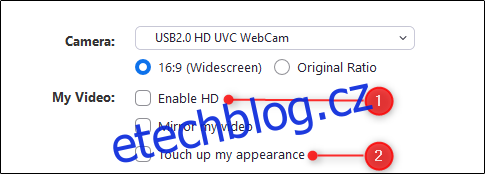
Pokud vaše video není pro hovor skutečně nutné, můžete jej také úplně vypnout.
Oprava problému se zvukovou ozvěnou/zpětnou vazbou
Zvuková ozvěna je běžný problém, se kterým se lidé setkávají se softwarem pro videokonference. Echo také zahrnuje to opravdu hlasité skřípění (tj. zvuková zpětná vazba), které je horší než hřebíky na tabuli. Zde je několik běžných příčin tohoto problému:
Více zařízení se zapnutým zvukem ve stejné místnosti
Jeden účastník se zapnutým zvukem počítače i telefonu
Účastníci mají své počítače nebo reproduktory příliš blízko
Pokud sdílíte konferenční místnost s jiným účastníkem, ujistěte se, že zůstanete rozptýleni, a pokud zrovna nemluvíte, nastavte si mikrofon na ztlumený. Pokud je to možné, doporučujeme také používat sluchátka.
Vaše video se nezobrazuje
To může být způsobeno několika problémy. Nejprve zkontrolujte, zda je vaše video skutečně zapnuté. Během hovoru Zoom budete vědět, že je video vypnuté, pokud má ikona videokamery v levém dolním rohu červené lomítko. Kliknutím na ikonu „Videokamera“ zapněte video.
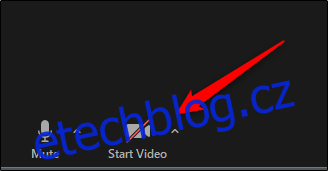
Také se ujistěte, že máte vybraný správný fotoaparát. Chcete-li zjistit, který fotoaparát Zoom aktuálně používá, vyberte šipku vedle ikony videokamery a zobrazí se váš aktuálně používaný fotoaparát. Pokud to není ta, kterou hledáte, můžete vybrat tu správnou z této nabídky (pokud máte připojené další kamery, tj.), nebo to můžete udělat v nabídce Nastavení kliknutím na ikonu „Ozubené kolo“ a poté výběrem „Nastavení videa“.
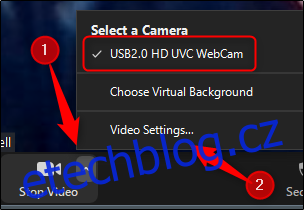
V části „Fotoaparát“ vyberte šipku a z nabídky vyberte svou kameru.
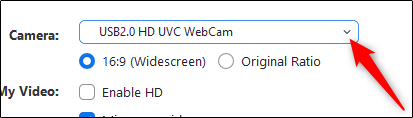
Dále se ujistěte, že fotoaparát aktuálně nepoužívá žádný jiný program ve vašem zařízení. Pokud ano, zavřete tento program. To by mohlo problém vyřešit.
Je také dobré se ujistit, že jste aktualizovali ovladač fotoaparátu na nejnovější verzi. Obecně to můžete udělat ze stránky výrobce fotoaparátu pro stažení a podporu na jeho oficiálních webových stránkách.
Pokud vše ostatní selže, restartujte počítač a zkuste to znovu. Pokud vaše video stále nefunguje, může to být problém se samotnou webovou kamerou. Kontaktujte tým podpory výrobce.
Kontaktujte tým podpory Zoomu
Na ulici se říká, že Zoom má docela dobrý tým podporovat členy. Pokud nemůžete přijít na to, co se s Zoomem děje, je vždy dobré kontaktovat odborníky.
Pokud s vámi nejsou schopni problém vyřešit okamžitě, podpora Zoom vám může ve skutečnosti poslat balíček pro odstraňování problémů k uložení souborů protokolu. Jakmile nainstalujete tento balíček, můžete zazipovat soubory protokolu a odeslat je týmu podpory k další analýze. Společnost poskytuje návod, jak to udělat PC s Windows 10, Mac, a Linux na stránce podpory.